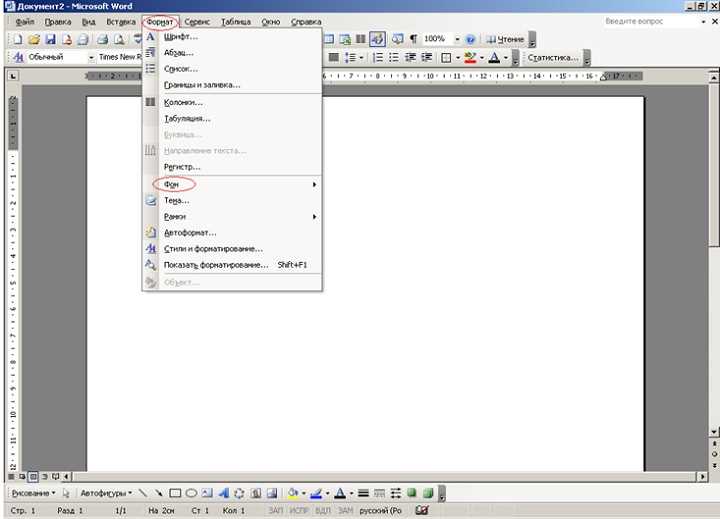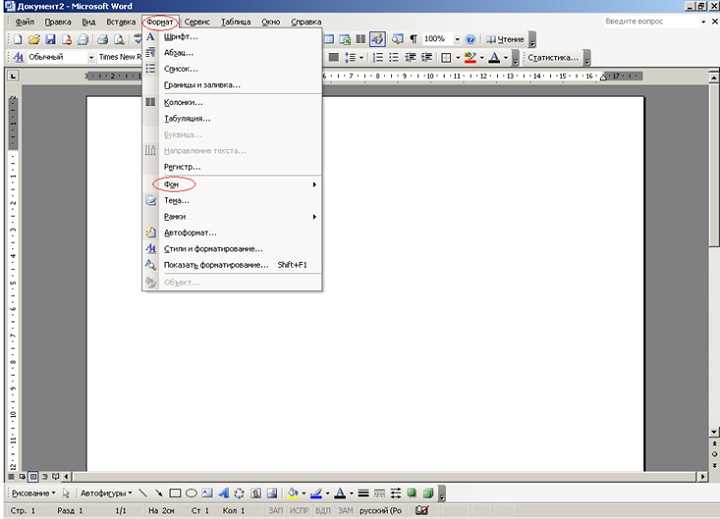
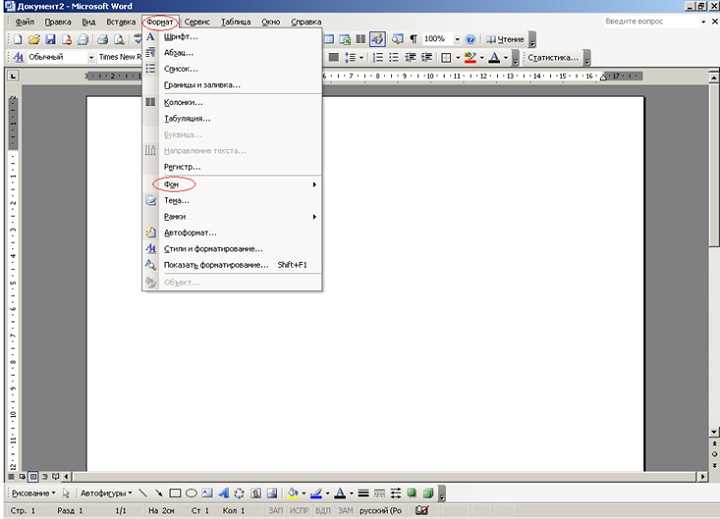
Microsoft Word — это один из самых популярных текстовых редакторов, который широко используется как в деловой среде, так и для личного использования. Один из способов сделать ваш текст выделяющимся — это изменение его цвета и фонового оформления.
Изменение цвета текста в Word довольно просто и позволяет вам подчеркнуть важность определенного фрагмента или привлечь внимание читателя. Вы можете выбрать из широкого спектра цветов, включая стандартные цвета и создание собственных цветовых схем.
Кроме цвета текста, вы также можете изменить фоновый цвет документа в Word. Это может быть полезно для создания разнообразных эффектов и улучшения визуального представления вашего текста. Вы можете выбрать любой цвет или добавить изображение в качестве фонового оформления.
Как изменить цвет текста в Microsoft Word
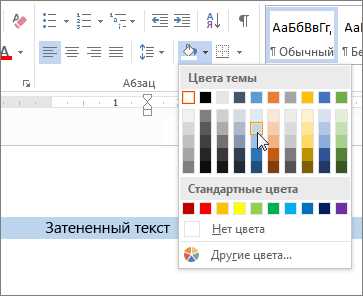
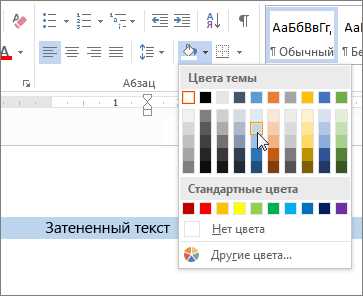
Microsoft Word предоставляет возможность легко изменять цвет текста для создания эффектных и стильных документов. Чтобы изменить цвет текста в программе Word, следуйте простым шагам:
- Выберите текст, который вы хотите изменить цветом. Затем, откройте вкладку «Шрифт» в верхней панели инструментов.
- На панели «Шрифт» будет доступно разнообразие опций. Одной из этих опций является «Цвет шрифта». Нажмите на стрелку рядом с этой опцией для открытия палитры цветов.
- В палитре цветов выберите желаемый цвет для текста. Можно выбрать цвет из основных цветов, а также создать свой собственный цвет, выбрав опцию «Дополнительные цвета».
- Как только вы выбрали цвет, текст автоматически изменится на выбранный визуальный стиль. Если вам не понравился выбранный цвет, вы всегда можете изменить его, выбрав другой цвет из палитры.
Таким образом, вы можете легко менять цвет текста в Microsoft Word, добавляя яркости и оригинальности своим документам.
Как выделить нужный текст в Microsoft Word?
Если вы хотите изменить цвет или фон текста в Microsoft Word, вам потребуется сначала выделить нужный текст. Выделение текста позволит вам применить к нему определенные форматирования и стили.
Вот как выделить нужный текст в Microsoft Word:
- Откройте документ в Microsoft Word и найдите место, где находится нужный текст.
- Нажмите и удерживайте левую кнопку мыши в начале текста, который вы хотите выделить.
- Проведите курсором мыши по тексту, чтобы выделить его. Выделенный текст будет подсвечен синим цветом.
- Если вы хотите выделить весь абзац, дважды щелкните на нем левой кнопкой мыши. Весь абзац будет выделен.
- Чтобы выделить несколько несвязанных фрагментов текста, нажмите и удерживайте клавишу Ctrl на клавиатуре и однократно щелкните на каждом фрагменте текста, который вы хотите выделить.
Теперь, когда у вас выделен нужный текст, вы можете приступить к изменению его цвета или фона в Microsoft Word.
Шаг 2: Откройте панель инструментов для изменения цвета
Чтобы изменить цвет текста или фона в Microsoft Word, вам потребуется открыть панель инструментов, которая позволит вам провести соответствующие настройки. Это легко сделать, следуя заранее заданным шагам.
Для начала, найдите и откройте свой документ в Microsoft Word. После этого, щелкните на вкладку «Главная», которая находится в верхней части экрана программы.
Шаг 2.1: Найдите раздел «Шрифт» и нажмите на стрелку
После того, как вы находитесь на вкладке «Главная», обратите внимание на раздел «Шрифт». Он находится немного правее от центра панели инструментов. Нажмите на стрелку, которая расположена справа от названия раздела.
Шаг 2.2: Выберите нужный цвет для текста или фона


После того, как вы нажали на стрелку в разделе «Шрифт», откроется дополнительное окно с настройками. В этом окне вы сможете выбрать цвет для текста или фона.
Если вам нужно изменить цвет текста, выберите соответствующую опцию в разделе «Цвет». Затем выберите нужный цвет из предложенной палитры или воспользуйтесь дополнительными настройками для создания собственного цвета.
Если вы хотите изменить цвет фона, выберите опцию «Заливка». Затем выберите нужный цвет или воспользуйтесь дополнительными настройками для настройки цвета фона.
Шаг 2.3: Примените изменения к тексту или фону
Когда вы выбрали нужный цвет для текста или фона, нажмите на кнопку «ОК». Ваши изменения будут автоматически применены к выделенному тексту или к фону всего документа, в зависимости от ваших настроек.
Если вы хотите изменить цвет для другого текста или фона, повторите указанные выше шаги для каждого нового отрывка.
Теперь вы знаете, как открыть панель инструментов для изменения цвета в Microsoft Word. Этот навык позволит вам создавать уникальные документы, подчеркивая важность и акценты с помощью разнообразия цветов.
Шаг 3: Выберите желаемый оттенок цвета
Когда вы работаете с текстом в Microsoft Word, меняя его внешний вид, вы можете легко изменить цвет шрифта и фона. Я покажу вам, как выбрать и настроить нужный оттенок цвета.
Прежде всего, выберите нужный текст или фрагмент текста, который вы хотите визуально выделить. Затем наведите курсор на вкладку «Шрифт» в верхней панели инструментов и нажмите на стрелку рядом с кнопкой «Цвет шрифта».
В открывшемся меню выберите желаемый цвет из предложенных вариантов или воспользуйтесь опцией «Больше цветов», чтобы настроить цвет более точно. Вы можете выбрать цвет из палитры, указав его код RGB или HSL, или воспользоваться пипеткой, чтобы выбрать цвет с экрана.
Теперь ваш текст будет отображаться в выбранном цвете. Чтобы изменить фоновый цвет, выделите нужный фрагмент текста и нажмите на стрелку рядом с кнопкой «Цвет фона» на вкладке «Шрифт». В меню выберите желаемый цвет или воспользуйтесь опцией «Больше цветов», как описано выше.
Помните, что изменение цвета текста и фона может улучшить читаемость и визуальное впечатление вашего документа. Используйте эту возможность, чтобы сделать ваш текст более выразительным и привлекательным для чтения.
Как изменить фон текста в Microsoft Word
Возможность изменения фона текста в Microsoft Word открывает широкие возможности для создания документов, которые будут выглядеть оригинально и привлекательно. В этом руководстве пошагово описаны методы изменения фона текста в Microsoft Word.
1. Выделите нужный текст
Прежде чем изменить фон текста, необходимо выделить его. Выделение можно выполнить с помощью мыши или с помощью клавиатуры, используя сочетания клавиш Ctrl + A для выделения всего текста или с помощью стрелок для выборочного выделения.
2. Откройте панель «Фон текста»
Панель «Фон текста» находится на вкладке «Дизайн» в верхней части экрана программы Microsoft Word. Чтобы открыть эту панель, щелкните на вкладке «Дизайн» и найдите группу инструментов «Форматирование». В этой группе вы найдете кнопку «Фон текста». Щелкните на эту кнопку, чтобы открыть панель «Фон текста».
3. Выберите цвет фона
Панель «Фон текста» содержит различные варианты цветов фона, которые могут быть применены к выделенному тексту. Щелкните на нужный цвет, чтобы применить его к тексту.
4. Примените выбранный цвет фона
После выбора цвета фона текста необходимо нажать на кнопку «Применить», расположенную на панели «Фон текста». После этого выбранный цвет будет применен к выделенному тексту.
Используя эти простые шаги, вы сможете легко изменить фон текста в Microsoft Word и создать оригинальные и привлекательные документы.
Шаг 1: Определите нужный текст для изменения цвета и фона в Microsoft Word
Прежде чем приступить к изменению цвета и фона текста в Microsoft Word, необходимо определить, какой именно текст вы хотите изменить. Выделите нужное слово, фразу или абзац с помощью мыши или клавиатуры.
Выделение текста — это процесс выбора определенной части текста для последующего редактирования. Это может быть слово, которое вы хотите подчеркнуть, фраза, которую вы хотите сделать полужирной, или абзац, который требует изменения цвета фона. Нет ограничений на количество текста, которое можно выделить.
Когда вы определили нужный текст, переходите к следующему шагу — изменению его цвета и фона в Microsoft Word.
Шаг 2: Откройте панель инструментов для изменения фона
После того, как вы выбрали нужный текст в Microsoft Word, вам понадобится открыть панель инструментов, чтобы изменить его фон. Для этого выполните следующие действия:
- Нажмите правой кнопкой мыши на выбранный текст. В открывшемся контекстном меню выберите пункт «Фон…».
- В появившемся диалоговом окне выберите цвет фона, который вы хотите применить к тексту. Можно выбрать как один из предложенных цветов, так и задать собственный цвет.
- Нажмите кнопку «ОК», чтобы применить выбранный фон к тексту.
Теперь вы можете увидеть, как изменяется фон выбранного текста в Microsoft Word. Вы можете использовать эту функцию для создания эффектного дизайна или выделения важной информации в документе.
Шаг 3: Изберите подходящий фон
Окрашивать фон в документе Word можно разнообразными способами, чтобы создать впечатляющий визуальный эффект и сделать текст более читабельным. Для выполнения этой задачи необходимо навигировать к Инструментам форматирования фона, чтобы выбрать оптимальную настройку.
При форматировании фона в Word имеется множество вариантов для выбора, которые могут лучше подойти для вашего документа. Вы можете использовать один из стандартных цветов фона, таких как белый, чёрный или серый, или выбрать свой собственный цвет, введя код цвета в формате RGB или выбрав его из палитры.
Примеры способов форматирования фона:
- Использовать однотонный фон — плоский, монотонный цвет, который поддерживается самыми распространенными веб-браузерами. Это простая и элегантная опция для создания консервативного вида документа.
- Добавить фон в текстуру или узор — это позволит добавить дополнительные элементы дизайна к вашему документу и сделать его более уникальным.
- Вставка градиента — это способ изменить фоновый цвет постепенно от одного оттенка к другому. Это может привнести глубину и интерес к вашему документу.
- Использование изображений в качестве фона — это отличный способ визуально привлечь внимание и сделать ваш документ более заметным.
Не забудьте экспериментировать с различными вариантами фона, чтобы найти наиболее подходящий для вашего документа. В конечном итоге, выбор фона это ваше решение, и вы должны выбрать то, что делает текст лучше видимым и привлекательным для ваших читателей.
Вопрос-ответ:
Можно ли использовать анимированный фон?
Да, можно использовать анимированный фон. Для этого вам понадобится анимационное изображение, которое можно найти в Интернете или создать самостоятельно. Затем вы можете установить его в качестве фона на вашем устройстве или в приложении для редактирования фотографий.
Как сделать фон размытым?
Чтобы сделать фон размытым, вам понадобится фотография с четко выраженным фоном. Далее, в приложении для редактирования фотографий, выберите функцию редактирования фона или эффекта размытия. Примените этот эффект к фону, настроив его силу и радиус размытия по вашему усмотрению. После этого сохраните изменения, и ваш фон станет размытым.
Можно ли использовать свое изображение в качестве фона?
Да, можно использовать свое изображение в качестве фона. Вы можете загрузить собственное изображение из галереи вашего устройства или найти его в Интернете. Затем выберите этот файл изображения в разделе выбора фона и подтвердите свой выбор. Ваше собственное изображение будет использовано в качестве фона.
Как выбрать нужный фон?
Для выбора нужного фона вам потребуется зайти в настройки вашего устройства или программы, которую вы используете. Там вы сможете найти раздел «Фон» или «Оформление». После выбора этого раздела вам будет предоставлена возможность выбрать фон из имеющихся вариантов или загрузить свою собственную картинку в качестве фона.
Как изменить фон в программе или приложении?
Для изменения фона в программе или приложении, вам нужно открыть настройки этой программы или приложения. Затем найдите раздел «Фон» или «Оформление». В этом разделе вы сможете выбрать фон из предоставленных вариантов или загрузить свою собственную картинку в качестве фона. После выбора нужного фона, сохраните настройки, чтобы изменения вступили в силу.