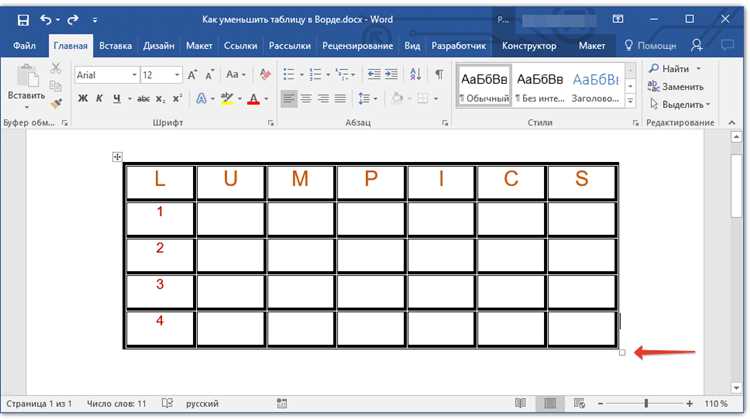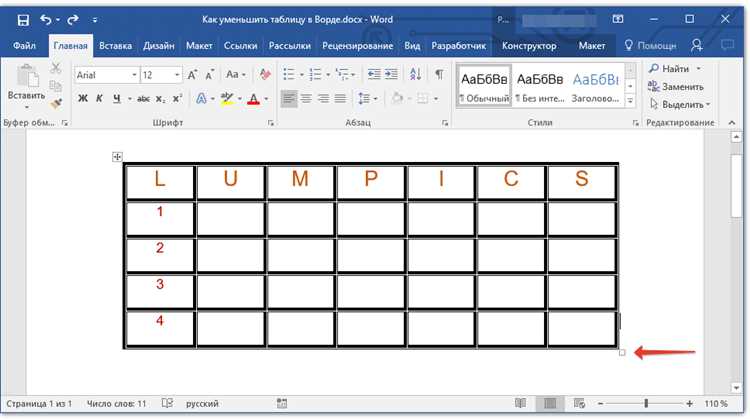
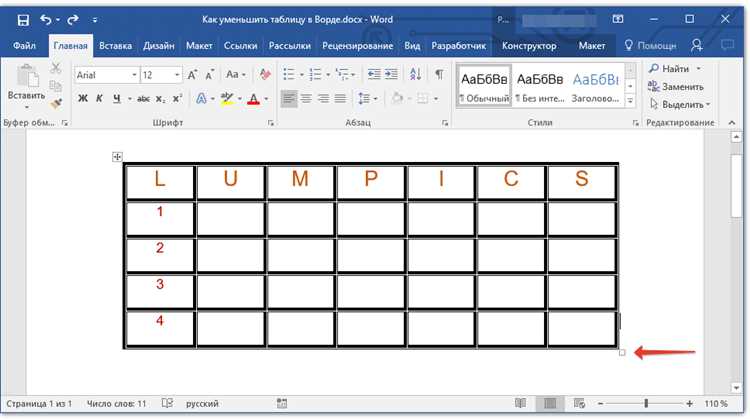
Microsoft Word – это один из самых популярных текстовых редакторов, который широко используется для создания документов различных типов. Вместе с множеством функций и возможностей, Word предоставляет удобную и гибкую настройку выравнивания элементов документа.
Одним из часто использованных элементов в Word являются таблицы, которые позволяют упорядочивать и структурировать информацию. При работе с таблицами возникает потребность в изменении их выравнивания на странице. И здесь Word демонстрирует свою мощь и гибкость, предоставляя различные способы выравнивания таблицы на странице.
Когда речь идет об изящном изменении выравнивания таблицы на странице, мы можем использовать несколько встроенных опций, предоставляемых Word. Это может быть выравнивание таблицы по левому, правому, центральному или по ширине страницы. Возможность изменять выравнивание позволяет создавать эстетически привлекательные и легко читаемые таблицы, которые будут соответствовать нуждам любого документа.
Изменение выравнивания таблицы на странице в Microsoft Word – это инструмент, который позволяет сделать таблицы более аккуратными, удобочитаемыми и профессиональными. Благодаря различным опциям выравнивания, пользователи могут создавать таблицы, которые будут выглядеть стильно и соответствовать форматированию документа. Будь то отчет, презентация или другой тип документа, умение эффективно использовать функции Word поможет вам создать привлекательные и организованные таблицы.
Изящное изменение выравнивания таблицы на странице в Microsoft Word
Редактирование и форматирование таблицы на странице в Microsoft Word может быть вызовом для пользователей, особенно если вы хотите изменить ее выравнивание. Однако, с некоторыми простыми шагами, вы можете изящно изменить выравнивание вашей таблицы, чтобы она лучше соответствовала вашим потребностям.
Первым шагом является выбор нужной таблицы, кликнув на нее левой кнопкой мыши. Затем можно использовать вкладку «Разметка» в верхней части приложения Word. Здесь вы найдете различные опции для настройки вашей таблицы, включая выравнивание.
Если вы хотите выровнять таблицу по центру страницы, вы можете выбрать опцию «Выровнять по центру» в разделе «Выравнивание таблицы». Это позволит вашей таблице находиться точно посередине страницы и создаст более эстетически приятный вид.
Если вы хотите сделать таблицу выровненной по левому краю страницы, выберите опцию «Выровнять по левому краю». Это полезно, когда вы хотите выровнять таблицу с другим текстом или элементами на странице.
Если вы хотите, чтобы таблица была выровнена по правому краю страницы, выберите опцию «Выровнять по правому краю». Это может быть полезно, если вы хотите выровнять таблицу с другими элементами, расположенными справа на странице.
- Выберите таблицу, которую вы хотите выровнять.
- Перейдите на вкладку «Разметка» в верхней части приложения Word.
- В разделе «Выравнивание таблицы» выберите нужную опцию: «Выровнять по центру», «Выровнять по левому краю» или «Выровнять по правому краю».
С помощью этих простых шагов вы сможете изящно изменить выравнивание таблицы на странице в Microsoft Word и создать более профессиональный и эстетически приятный документ.
Что такое выравнивание таблицы и почему оно важно
Выравнивание таблицы важно, потому что оно позволяет улучшить читаемость и визуальное представление данных, содержащихся в таблице. Правильное выравнивание делает таблицу более организованной, структурированной и профессионально выглядящей.
Например, выравнивание таблицы по левому краю может быть полезно, когда нужно акцентировать внимание на первом столбце таблицы, содержащем ключевую информацию. Выравнивание по центру может быть полезно, когда нужно подчеркнуть равное распределение данных по горизонтали. Выравнивание по правому краю может быть полезно, когда нужно выделить последний столбец таблицы. Равное расстояние до краев страницы может быть полезно, когда нужно сделать таблицу более равномерной и симметричной.
Шаги для изменения выравнивания таблицы
Выравнивание таблицы на странице в Microsoft Word может быть важным, чтобы добиться эстетического и организационного баланса в документе. Следуя определенным шагам, можно легко изменить выравнивание таблицы в Word.
1. Выделить таблицу
Перед изменением выравнивания таблицы в Word, необходимо сначала выделить таблицу. Для этого можно нажать левой кнопкой мыши на верхнем левом углу таблицы и затем, удерживая кнопку мыши нажатой, протянуть курсор до правого нижнего угла таблицы. Таблица станет выделенной и будет готова к изменению выравнивания.
2. Открыть опции таблицы
После выделения таблицы в Word, необходимо перейти на вкладку «Разметка» в верхней панели меню. Там будет кнопка «Свойства таблицы», на которую нужно нажать, чтобы открыть дополнительные опции для таблицы.
3. Изменить выравнивание таблицы
В открывшемся окне «Свойства таблицы» можно изменить выравнивание таблицы. На вкладке «Расположение» будут доступны опции для изменения выравнивания по горизонтали и вертикали. Чтобы изменить выравнивание таблицы на странице, можно выбрать одну из предложенных опций, например, «По центру» или «По правому краю».
В дополнение к изменению выравнивания таблицы, также можно установить отступы вокруг таблицы, чтобы обеспечить дополнительное пространство для чтения и улучшить ее внешний вид.
Изменение горизонтального выравнивания таблицы
В Microsoft Word существует возможность изменить горизонтальное выравнивание таблицы на странице. Это позволяет создавать более эстетически приятные и читаемые документы. Есть несколько способов достичь этого:
Использование команды «Выравнивание таблицы»
Для изменения горизонтального выравнивания таблицы, можно воспользоваться командой «Выравнивание таблицы». Для этого нужно выделить таблицу и нажать правой кнопкой мыши на нее. В открывшемся контекстном меню выбрать пункт «Свойства таблицы». В появившемся окне перейти на вкладку «Размещение» и выбрать нужное выравнивание. Например, «По центру», «По левому краю» или «По правому краю». После выбора нужного выравнивания, нажмите «ОК».
Использование параметров форматирования таблицы
Другим способом изменить горизонтальное выравнивание таблицы является использование параметров форматирования таблицы. Для этого нужно выделить таблицу и открыть вкладку «Расположение» в панели инструментов «Таблицы». В этой вкладке можно настроить выравнивание таблицы по горизонтали с помощью кнопок «Выравнивание по левому краю», «Выравнивание по центру» и «Выравнивание по правому краю». Кликнув на кнопку с нужным выравниванием, таблица автоматически изменится согласно выбранному параметру.
Регулирование горизонтального выравнивания таблицы в Microsoft Word позволяет создавать аккуратные и структурированные документы, которые легко читать и воспринимать. Используйте эти способы для оптимального отображения таблиц в ваших документах.
Изменение вертикального выравнивания таблицы
Для изменения вертикального выравнивания таблицы необходимо применить соответствующие настройки в программе Microsoft Word. Одним из способов является использование опции «Выравнивание по вертикали», которая позволяет выровнять таблицу по верхнему, центральному или нижнему краю страницы.
Шаг 1: Выберите таблицу, которую вы хотите отформатировать.
Шаг 2: Нажмите правой кнопкой мыши на таблице и выберите «Свойства таблицы».
Шаг 3: В открывшемся диалоговом окне выберите вкладку «Таблица».
Шаг 4: В разделе «Выравнивание таблицы» выберите нужную опцию — «Выше», «По центру» или «Ниже».
Шаг 5: Нажмите «ОК», чтобы применить изменения.
После выполнения этих шагов вы вертикально выровняете таблицу на странице в Microsoft Word. Этот простой процесс позволит вам создавать красивые и четкие документы, в которых таблицы будут располагаться в желаемом положении.
Применение специальных эффектов для выравнивания таблицы
Выравнивание таблицы на странице в Microsoft Word представляет собой важный аспект форматирования документов. Однако, иногда необходимо добавить некоторые специальные эффекты для создания эстетически привлекательного вида таблицы.
Один из способов достичь этого — использование градиентного заливки фона ячеек таблицы. Градиентная заливка позволяет создавать плавный переход от одного цвета к другому, добавляя глубину и объем к таблице. Этот эффект можно достичь, применив различные градиентные стили к фону ячеек, такие как вертикальный, горизонтальный или диагональный градиент.
Еще один специальный эффект для выравнивания таблицы — теневое оформление границ ячеек. Теневое оформление создает иллюзию глубины и придаёт таблице трехмерный вид. Вы можете настроить теневое оформление в Microsoft Word для отдельных границ ячеек или для всей таблицы в целом. Этот эффект может быть особенно полезным, если вы желаете выделить определенные ячейки или группы ячеек внутри таблицы.
Кроме того, можно применить специальный эффект скругления углов ячеек. Скругление углов добавляет таблице нежность и мягкость, делая её менее формальной и более привлекательной. Этот эффект настраивается в Microsoft Word путем изменения параметров скругления углов для каждой ячейки таблицы.
Все эти специальные эффекты позволяют создавать уникальные и привлекательные таблицы, которые будут выделяться на странице и привлекать внимание читателей. Используйте их разумно, чтобы достичь оптимального визуального эффекта и сделать ваши таблицы еще лучше!
Закрепление изменений и сохранение таблицы
Когда вы произвели необходимые изменения в выравнивании таблицы на странице в Microsoft Word, необходимо закрепить эти изменения и сохранить таблицу для дальнейшего использования. Это важный шаг, который позволит вам сохранить все изменения и избежать их потери в случае непредвиденных обстоятельств.
Чтобы закрепить изменения, удобно использовать функцию «Закрепить» в меню таблицы. Выберите таблицу, в которой были произведены выравнивание, и нажмите правой кнопкой мыши. В открывшемся контекстном меню выберите опцию «Закрепить». Это позволит зафиксировать текущее состояние таблицы, и все изменения будут сохранены.
После закрепления изменений необходимо сохранить таблицу для дальнейшего использования. Для этого выберите опцию «Сохранить» или используйте комбинацию клавиш Ctrl + S. Укажите путь и имя файла, где будет сохранена таблица, и нажмите кнопку «Сохранить». Теперь вы можете быть уверены, что все внесенные изменения сохранены и доступны для последующей работы.
Закрепление изменений и сохранение таблицы являются важными шагами в использовании Microsoft Word. Не забывайте выполнять эти действия после внесения любых изменений, чтобы убедиться, что ваши данные сохранены и доступны в будущем.
Вопрос-ответ:
Как закрепить изменения в таблице?
Чтобы закрепить изменения в таблице, необходимо использовать функцию сохранения. В большинстве программ для работы с таблицами присутствует соответствующая кнопка «Сохранить» или команда в меню «Файл». Нажав на эту кнопку или выбрав команду, программа сохранит все внесенные изменения в таблице на диске.
Что произойдет, если не сохранить таблицу?
Если не сохранить таблицу, то все изменения, внесенные в нее, будут потеряны при закрытии программы или перезагрузке компьютера. То есть данные в таблице вернутся к состоянию, в котором они были до внесенных изменений.
Как сохранить таблицу под другим именем?
Для сохранения таблицы под другим именем нужно воспользоваться функцией «Сохранить как». Она позволяет выбрать новое имя и расположение файла, в котором будет сохранена таблица. После выбора нового имени, программа создаст копию таблицы и сохранит ее под новым именем, оставив оригинал без изменений.
Как перезаписать существующую таблицу?
Для перезаписи существующей таблицы необходимо использовать обычное сохранение, без использования функции «Сохранить как». При сохранении программы обнаружит, что файл с таким именем уже существует и предложит перезаписать его. Если вы согласны на перезапись, то выбираете «Да» или «ОК», и программа сохраняет таблицу, заменяя предыдущую версию новой.
Как сохранить изменения в таблице в онлайн-сервисе?
Если вы работаете с таблицей в онлайн-сервисе, то обычно изменения сохраняются автоматически при их внесении. Онлайн-сервисы обладают функцией автосохранения, которая позволяет не беспокоиться о сохранении изменений вручную. В случае сбоев или потери интернет-соединения, часть сервисов также предлагает функцию «Восстановить» для восстановления последней сохраненной версии таблицы.
Как закрепить изменения в таблице в Excel?
Чтобы закрепить изменения в таблице в Excel, необходимо сохранить файл. Для этого можно воспользоваться комбинацией клавиш Ctrl + S или выбрать опцию «Сохранить» из меню «Файл».
Как сохранить таблицу в Google Sheets?
Чтобы сохранить таблицу в Google Sheets, необходимо нажать на иконку «Сохранить» в верхнем левом углу окна программы или воспользоваться комбинацией клавиш Ctrl + S. Также можно выбрать опцию «Сохранить» из меню «Файл».