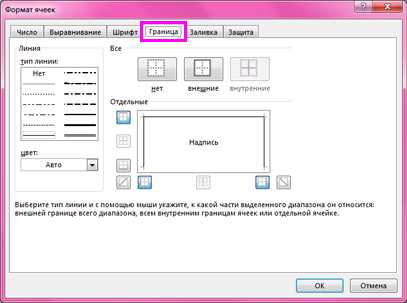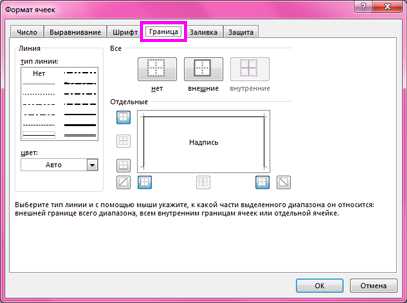
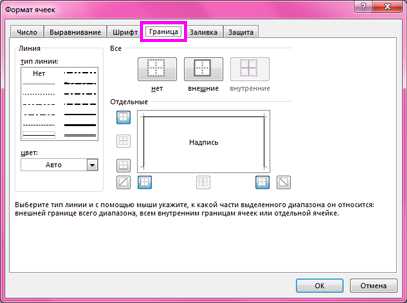
Microsoft Word предоставляет широкие возможности для создания и оформления таблиц. Выравнивание содержимого в таблице является важным аспектом, который позволяет сделать ваш документ более читабельным и профессиональным.
Для настройки выравнивания содержимого в таблице в Word есть несколько способов. Во-первых, вы можете использовать команды на панели инструментов «Расположение таблицы», чтобы выровнять содержимое ячеек по горизонтали и вертикали. Во-вторых, вы можете использовать опции форматирования ячеек, такие как отступы и выравнивание текста, чтобы изменить расположение содержимого внутри каждой ячейки. Наконец, вы можете использовать функцию «Слияние и разделение ячеек», чтобы объединить несколько ячеек и настроить их выравнивание.
Когда вы создаете таблицу в Word, возможности выравнивания содержимого ячеек ограничиваются вашей фантазией. Вы можете выравнивать текст по левому, правому или центральному краю, а также распределять его по ширине или высоте ячейки. Кроме того, вы можете добавлять отступы и изменять размеры ячеек, чтобы достичь наилучшего эффекта.
Оптимально выровненная таблица в Word поможет сделать ваш документ более профессиональным и организованным. Не стесняйтесь экспериментировать с различными настройками выравнивания, чтобы достичь наилучшего результата для вашего документа.
Выравнивание ячеек в таблице Microsoft Word: назначение и практическая польза
Выравнивание ячеек в таблице играет важную роль, поскольку оно позволяет установить правильное положение содержимого внутри каждой ячейки. Благодаря выравниванию можно сделать таблицу более эстетичной, аккуратной и легкой для чтения.
Для достижения нужного внешнего вида таблицы, можно использовать различные варианты выравнивания: горизонтальное выравнивание (по левому краю, по центру, по правому краю) и вертикальное выравнивание (по верхнему краю, по центру, по нижнему краю). Кроме того, можно также использовать функцию объединения ячеек и разделения их на несколько частей для более гибкой организации текста или данных в таблице.
Правильное выравнивание ячеек также важно с точки зрения читаемости документа. Если содержимое таблицы не выровнено должным образом, это может затруднить восприятие информации и усложнить чтение. Правильное выравнивание ячеек позволяет сделать таблицу более логичной и привлекательной для читателя.
Значимость выравнивания в таблицах Microsoft Word
Выравнивание в таблицах Microsoft Word играет важную роль в создании структурированного и профессионального вида документа. Оно позволяет визуально организовать информацию и сделать ее более читаемой и понятной для читателя.
Одним из основных видов выравнивания является выравнивание содержимого ячеек таблицы. При помощи выравнивания можно решить такие задачи, как:
- Выравнивание по горизонтали: Выравнивание по левому краю, центру или правому краю позволяет создавать таблицы с ровными и аккуратными столбцами. Это особенно полезно при работе с большими объемами информации, так как выравнивание по горизонтали обеспечивает единый порядок и легкость восприятия данных.
- Выравнивание по вертикали: Выравнивание по верхнему краю, середине или нижнему краю является эффективным способом упорядочить содержимое ячеек внутри каждой строки таблицы. Это позволяет создавать чистые и симметричные таблицы, где информация выглядит более структурированной и легко читаемой.
Кроме того, выравнивание также позволяет устанавливать отступы в ячейках таблицы, чтобы сделать документ более аккуратным и профессиональным. Выравнивание можно легко настроить в программе Microsoft Word, используя соответствующие инструменты и функции.
Таким образом, значение выравнивания в таблицах Microsoft Word заключается в создании структурированного и упорядоченного вида информации, что делает документ более профессиональным и удобочитаемым для всех, кто с ним работает или читает.
Важность правильного выравнивания в таблицах Word
Выравнивание содержимого таблицы в Microsoft Word играет важную роль в создании аккуратного и профессионального вида документа. Правильное выравнивание помогает улучшить читаемость, удобство использования и визуальное восприятие таблицы.
Организация информации: Правильное выравнивание позволяет структурировать информацию в таблице, делая ее более понятной и легкой для восприятия. Выравнивание текста по вертикали и горизонтали обеспечивает единообразное расположение данных, что помогает читателю сориентироваться и быстро найти нужную информацию.
Профессиональный вид: Правильное выравнивание придает таблице профессиональный вид и делает ее более привлекательной для глаз. Выравнивание элементов таблицы, таких как заголовки, числа, текст и др., помогает создать гармоничное и сбалансированное визуально представление, что важно при создании документов или отчетов для коммерческих или деловых целей.
Удобство использования: Правильное выравнивание в таблице Word облегчает навигацию и осуществление операций с данными. Выравнивание столбцов и строк позволяет легко сравнивать значения и выполнять математические операции, не прибегая к дополнительным усилиям. Благодаря правильному выравниванию, пользователи могут быстро и точно обрабатывать информацию в таблице.
В целом, правильное выравнивание содержимого таблицы в Microsoft Word не только придает документу профессиональный вид, но и облегчает чтение, понимание и использование информации. Без правильного выравнивания таблица может выглядеть беспорядочно, нечитабельно и представлять трудности при обработке данных. Поэтому, следует уделить должное внимание этому аспекту при создании таблиц в Word и заботиться о точности и аккуратности представления информации.
Как изменить выравнивание ячеек в таблице Microsoft Word?
Для изменения выравнивания ячеек в таблице в Microsoft Word необходимо выполнить следующие шаги:
- Выделите ячейки, которые нужно отформатировать.
- На панели инструментов выберите вкладку «Расположение», чтобы открыть соответствующие инструменты форматирования таблицы.
- В разделе «Выравнивание» выберите один из доступных вариантов выравнивания: «По левому краю», «По правому краю», «По центру» или «По ширине».
- Если требуется, можно также настроить вертикальное выравнивание ячеек, выбрав одно из доступных вариантов: «По верхнему краю», «По нижнему краю» или «По центру».
После выполнения этих шагов выравнивание выбранных ячеек в таблице изменится в соответствии с выбранными настройками.
Таким образом, изменение выравнивания ячеек в таблице Microsoft Word очень просто и позволяет достичь желаемого внешнего вида таблицы.
Настройка выравнивания содержимого таблицы в Microsoft Word: Шаг 1
Перед тем как начать изменять выравнивание содержимого таблицы в Microsoft Word, необходимо выделить нужные ячейки, чтобы применить изменения к ним.
Для выделения ячеек в таблице можно использовать следующие методы:
- Щелкнуть левой кнопкой мыши и затем выделить нужные ячейки мышью.
- Нажать и удерживать клавишу Shift на клавиатуре, затем щелкнуть левой кнопкой мыши на первой и последней ячейке, которые требуется выделить — все ячейки между ними будут выделены автоматически.
- Нажать и удерживать клавишу Ctrl на клавиатуре и затем щелкнуть левой кнопкой мыши на каждой ячейке, которую необходимо выделить — можно выделять ячейки поочередно.
После выделения нужных ячеек, можно приступать к изменению их выравнивания в Microsoft Word.
Шаг 2: Измените выравнивание ячеек через стандартные инструменты Word
После создания таблицы в Microsoft Word вы можете изменить выравнивание ячеек с помощью стандартных инструментов, которые доступны в программе.
Для начала выберите таблицу, в которой вы хотите изменить выравнивание ячеек. Затем выделите нужные ячейки или всю таблицу, если вы хотите применить изменения ко всем ячейкам сразу.
Далее, с помощью панели инструментов в верхней части окна Word, найдите раздел «Выравнивание» или «Выравнивание таблицы». Здесь вы найдете опции для изменения горизонтального и вертикального выравнивания ячеек, а также для выравнивания содержимого внутри ячеек.
Выберите нужное вам выравнивание, например, «По центру» или «По левому краю», чтобы изменить горизонтальное выравнивание ячеек. Вы также можете изменить вертикальное выравнивание, выбрав опцию «По центру», «По верхнему краю» или «По нижнему краю».
Чтобы изменить выравнивание содержимого внутри ячеек, выделите нужные ячейки или всю таблицу и выберите опцию «Выравнивание текста» или «Выравнивание содержимого». Здесь вы найдете различные варианты выравнивания текста, такие как «По левому краю» или «По правому краю», а также опцию «Выравнивание по ширине».
После выбора нужных настроек выравнивания, примените их, нажав на соответствующую кнопку или выполнив сочетание клавиш для сохранения изменений. Теперь ваша таблица должна отображаться с выбранным выравниванием ячеек и их содержимого.
Шаг 3: Применение дополнительных функций для изменения выравнивания
После того, как вы создали таблицу в Microsoft Word и заполнили ее содержимым, вы можете использовать дополнительные функции программы для изменения выравнивания ячеек в таблице. Это полезно, когда необходимо придать таблице более профессиональный и эстетически приятный вид.
Одна из таких функций — это возможность изменения вертикального выравнивания содержимого ячеек. Вы можете выбрать между вертикальным выравниванием по центру, сверху или снизу. Это позволяет вам создавать таблицы, в которых содержимое ячеек выглядит более аккуратно и последовательно.
Кроме того, вы также можете изменить горизонтальное выравнивание содержимого ячеек в таблице. Это может быть полезно, когда вы хотите выровнять содержимое таблицы по левому или правому краю, или центровать его. Такой подход позволяет создавать более структурированные и организованные таблицы, облегчая чтение и понимание информации.
Вертикальное выравнивание содержимого
Для изменения вертикального выравнивания содержимого ячеек в таблице вам необходимо выделить нужные ячейки или всю таблицу в целом. Затем выберите опцию «Вертикальное выравнивание» на панели инструментов или в контекстном меню таблицы. Выберите нужный вариант выравнивания: «По центру», «Сверху» или «Снизу». Как только вы сделаете выбор, вы увидите, что содержимое ячеек изменится в соответствии с выбранным выравниванием.
Горизонтальное выравнивание содержимого
Чтобы изменить горизонтальное выравнивание содержимого ячеек в таблице, следует также выделить нужные ячейки или всю таблицу. Затем выберите опцию «Горизонтальное выравнивание» на панели инструментов или в контекстном меню таблицы. Выберите нужный вариант выравнивания: «По левому краю», «По правому краю» или «По центру». После применения выбранного выравнивания вы увидите, как содержимое ячеек изменится в соответствии с выбранным вариантом.
Использование этих дополнительных функций позволяет вам легко изменить выравнивание содержимого ячеек в таблице Microsoft Word, создавая более привлекательный и понятный визуальный образец информации. Это помогает вам выделить важную информацию и облегчает восприятие таблицы другими пользователями.
Вопрос-ответ:
Как изменить выравнивание текста в CSS?
Для изменения выравнивания текста в CSS можно использовать свойство text-align и указать одно из следующих значений: left (слева), right (справа), center (по центру) или justify (по ширине).
Как изменить выравнивание блока в CSS?
Для изменения выравнивания блока в CSS можно использовать свойство margin-left и указать значение в пикселях, процентах или других доступных единицах измерения.
Как изменить выравнивание элемента в HTML?
Чтобы изменить выравнивание элемента в HTML, можно использовать атрибуты align и style с соответствующими значениями. Например, align=»left» или style=»text-align: right».
Как изменить выравнивание изображения в HTML?
Чтобы изменить выравнивание изображения в HTML, можно использовать атрибуты align и style с соответствующими значениями. Например, align=»left» или style=»float: right».
Как изменить выравнивание таблицы в HTML?
Чтобы изменить выравнивание таблицы в HTML, можно использовать атрибуты align и style с соответствующими значениями. Например, align=»center» или style=»text-align: right».
Как изменить выравнивание в текстовом документе?
Чтобы изменить выравнивание в текстовом документе, выделите нужный текст и используйте соответствующие кнопки на панели инструментов или горячие клавиши. Для выравнивания по левому краю используйте кнопку «Выровнять по левому краю» или сочетание клавиш Ctrl + L. Для выравнивания по правому краю — кнопку «Выровнять по правому краю» или сочетание клавиш Ctrl + R. Для выравнивания по центру — кнопку «Выровнять по центру» или сочетание клавиш Ctrl + E. Для выравнивания по ширине — кнопку «Выравнивание по ширине» или сочетание клавиш Ctrl + J.