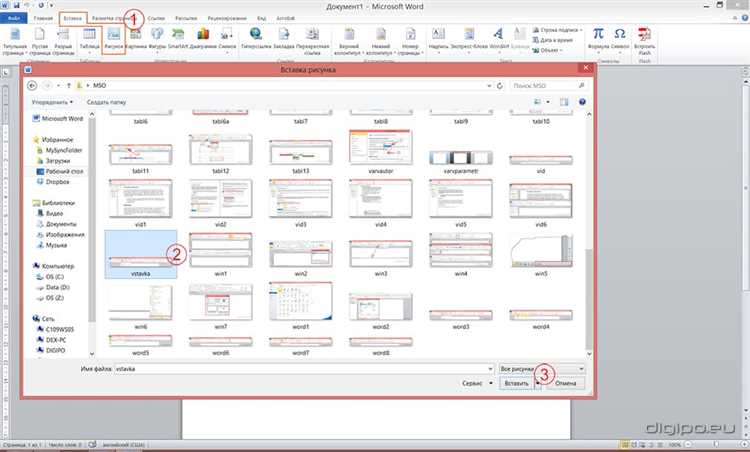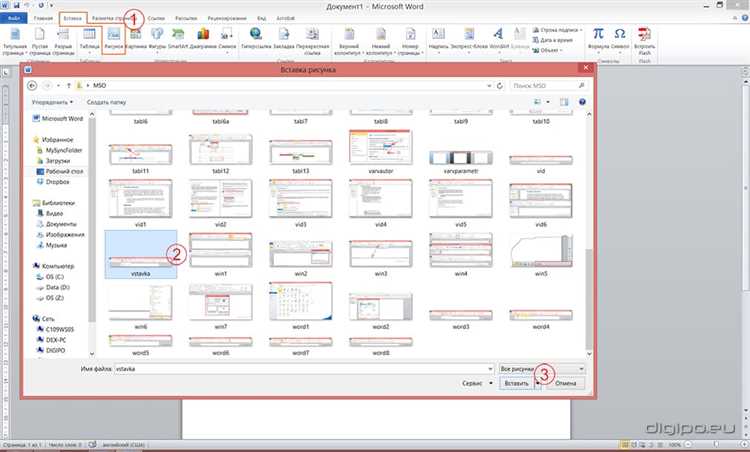
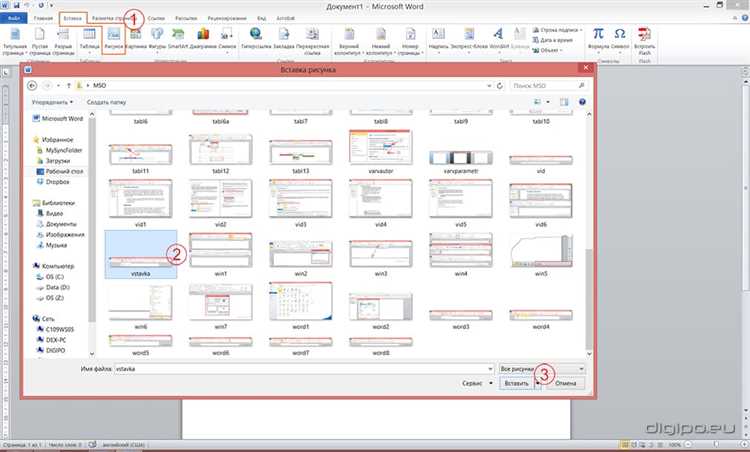
Один из способов сделать ваш документ в Word более привлекательным и профессиональным — это добавить к нему изображения. Однако порой вам может потребоваться настроить яркость и контрастность этих изображений, чтобы они выглядели более яркими и контрастными. В этой статье мы рассмотрим способы редактирования яркости и контрастности изображений непосредственно в Word, без необходимости использования сторонних программ редактирования.
Word предоставляет простые, но эффективные инструменты для редактирования изображений, включая функции настройки яркости и контрастности. С помощью этих инструментов вы сможете улучшить качество и внешний вид своих изображений, сделать их более четкими и выразительными.
Настройка яркости и контрастности изображения в Word — это простой процесс, который можно выполнить всего за несколько шагов. Вы сможете увидеть изменения мгновенно, что позволит вам достичь желаемых результатов быстро и без лишних усилий. Используя эти инструменты, вы сможете сделать изображения в своем документе более привлекательными и профессиональными.
Настройка яркости и контрастности изображения в Word
В Microsoft Word можно легко настроить яркость и контрастность изображения, чтобы придать ему более выразительный вид. Следуя простым шагам, вы сможете достичь желаемых результатов без необходимости использования специальных программ для редактирования изображений.
Для того чтобы настроить яркость и контрастность, необходимо выбрать изображение, на котором вы хотите внести изменения. Затем щелкните на нем правой кнопкой мыши и в открывшемся контекстном меню выберите пункт «Формат изображения».
В открывшемся окне «Формат изображения» перейдите на вкладку «Корректировка». Здесь вы найдете слайдеры для настройки яркости и контрастности. Перетаскивая ползунки, вы сможете увеличить или уменьшить яркость и контрастность изображения соответственно.
Примените настройки, щелкнув на кнопке «ОК». Вы можете повторить эти шаги для каждого изображения в вашем документе, чтобы достичь оптимального результата.
Таким образом, в Word вы можете легко настроить яркость и контрастность изображений, чтобы они соответствовали вашим потребностям и предоставляли более эффектный внешний вид вашим документам.
Почему регулировка яркости и контрастности изображения является важной частью редактирования?
Когда дело доходит до редактирования изображений, настройка яркости и контрастности становится важным этапом. Это позволяет достичь оптимального визуального эффекта и подчеркнуть детали изображения.
Подчеркнуть детали: Настройка яркости и контрастности позволяет подчеркнуть важные детали на изображении. Увеличение яркости может помочь выделить темные объекты или части изображения. Повышение контрастности, в свою очередь, усиливает разницу между светлыми и темными областями, делая детали более заметными и четкими.
Улучшение визуального эффекта: Правильная настройка яркости и контрастности может значительно улучшить визуальный эффект изображения. Увеличение яркости может сделать изображение более ярким и живым, а увеличение контрастности добавить глубину и выразительность. Это особенно важно при создании презентаций, документов или рекламных материалов, где острота и привлекательность изображения играют важную роль.
Соответствие стандартам: Настройка яркости и контрастности также позволяет добиться соответствия изображения стандартам печати или веб-дизайна. Некорректная настройка может привести к тому, что изображение будет выглядеть призрачным, нечетким или слишком насыщенным. Правильное соотношение яркости и контрастности помогает обеспечить правильное отображение цветов и деталей на разных устройствах и носителях.
Важность правильной настройки яркости и контрастности
- Подчеркивает детали на изображении;
- Улучшает визуальный эффект и привлекательность изображения;
- Обеспечивает соответствие стандартам печати и веб-дизайна.
Как открыть изображение в Word
Первым шагом является открытие документа Word, в котором вы хотите добавить изображение. Для этого вам нужно запустить программу Microsoft Word на вашем компьютере. Как только вы откроете программу, вы увидите пустой документ, готовый к редактированию.
Затем, чтобы открыть изображение, вы должны перейти в раздел «Вставка» в верхней панели инструментов Word. В этом разделе вы найдете различные функции для добавления элементов в документ, включая изображения.
Чтобы открыть изображение, щелкните на кнопке «Изображение». Это откроет диалоговое окно, в котором вы можете выбрать изображение на вашем компьютере и добавить его в документ.
После того, как вы выбрали изображение, нажмите кнопку «Вставить» в диалоговом окне. Изображение будет добавлено в ваш документ Word, и вы можете изменить его размер, расположение и другие параметры с помощью инструментов форматирования Word.
Теперь вы знаете, как открыть изображение в Word и добавить его в ваш документ. Пользуйтесь этими инструкциями, чтобы легко вставлять и работать с изображениями в программах Microsoft Word.
Как настроить яркость изображения
1. Вставьте изображение в документ Word, выбрав соответствующую опцию во вкладке «Вставка». Обычно, изображение загружается с исходными настройками и может показаться слишком темным или блеклым.
2. Выделите изображение, щелкнув на нем. Затем перейдите во вкладку «Формат», где можно найти различные инструменты для редактирования изображений.
3. В разделе «Яркость» вы можете увеличить или уменьшить яркость изображения, перемещая ползунок влево или вправо. Можно также ввести числовое значение яркости напрямую в поле рядом с ползунком.
4. Если изображение остается неуместным или имеет нежелательные эффекты при изменении яркости, можно использовать настройки контрастности. В разделе «Контрастность» вы также можете перемещать ползунок или вводить числовые значения для увеличения или уменьшения контраста изображения.
5. После каждого изменения просмотрите результат на экране, чтобы убедиться, что яркость соответствует вашим требованиям. Если нужно, повторите шаги 3 и 4 для дополнительной настройки.
Настройка контрастности изображения в Word
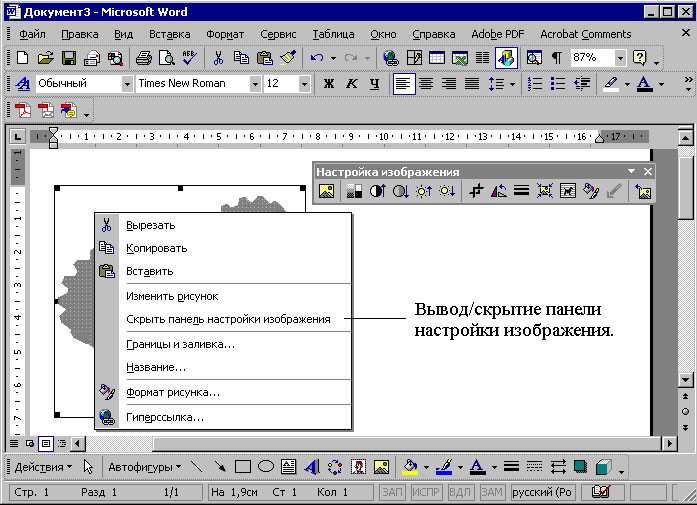
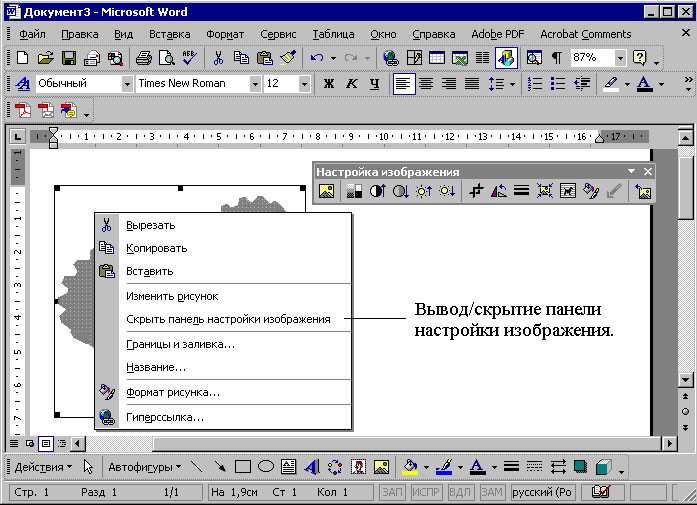
Контрастность изображения в документе Word может быть легко настроена, чтобы достичь более яркого и выразительного вида. Настройка контрастности позволяет увеличить разницу между светлыми и темными тонами изображения, создавая более четкое и реалистичное восприятие.
Для настройки контрастности изображения в Word вы можете использовать встроенные инструменты форматирования. Для этого следуйте инструкциям:
- Выделите изображение в документе, на котором хотите настроить контрастность.
- Нажмите правой кнопкой мыши на выделенное изображение и выберите пункт «Формат изображения» из контекстного меню.
- В открывшемся окне «Формат изображения» перейдите на вкладку «Коррекция».
- Настройте контрастность изображения, перемещая ползунок «Контрастность» влево или вправо. Просмотрите изменения в режиме реального времени, чтобы достичь желаемого эффекта.
- Нажмите кнопку «Применить», чтобы сохранить настройки контрастности.
После выполнения этих шагов контрастность изображения в вашем документе Word была успешно настроена. Не бойтесь экспериментировать с настройками, чтобы достичь наилучшего результата и сделать ваши изображения более яркими и выразительными.
Как сохранить настройки яркости и контрастности
При работе с изображениями в Word важно иметь возможность настраивать яркость и контрастность, чтобы достичь нужного эффекта. После того, как вы установили желаемые значения яркости и контрастности, вы можете сохранить эти настройки для последующего использования.
Чтобы сохранить настройки яркости и контрастности в Word, выполните следующие шаги:
- Откройте вкладку «Изображение» в верхней части экрана.
- Выберите нужное изображение и щелкните правой кнопкой мыши.
- Выберите «Форматирование изображения» в контекстном меню, чтобы открыть панель форматирования.
- На панели форматирования найдите раздел «Подстройка», где находятся настройки яркости и контрастности.
- Установите желаемые значения яркости и контрастности с помощью ползунковых регуляторов или вручную введя значения.
- После установки настроек яркости и контрастности нажмите кнопку «Сохранить настройки» на панели форматирования.
Теперь вы можете использовать сохраненные настройки яркости и контрастности для других изображений в Word. Просто выберите изображение, кликните правой кнопкой мыши, выберите «Форматирование изображения» и затем примените сохраненные настройки, выбрав их из списка.
Проверка настроек на других устройствах и печать
После того, как вы настроили яркость и контрастность изображения в Word, важно убедиться, что они выглядят правильно на других устройствах и при печати. Это позволит гарантировать, что ваше изображение выглядит так, как задумано, и не теряет деталей и качества.
Первым шагом при проверке настроек является просмотр изображения на разных устройствах с разными дисплеями. На ноутбуке, мониторе и смартфоне изображение может выглядеть по-разному из-за различий в настройках дисплея и цветопередачи. Убедитесь, что изображение сохраняет свою яркость и контрастность и не выглядит излишне темным или блеклым на любом устройстве.
Кроме того, перед печатью изображения важно проверить его настроенные параметры. Напечатайте тестовую версию изображения и обратите внимание на яркость и контрастность печатной копии. Если цвета оказываются бледными или перенасыщенными, это может быть признаком того, что вам нужно внести корректировки в настройки яркости и контрастности изображения в Word перед печатью окончательной версии.
- Проверьте изображение на разных устройствах с разными дисплеями.
- Убедитесь, что изображение сохраняет свою яркость и контрастность на всех устройствах.
- Проверьте печатную копию изображения на яркость и контрастность перед окончательной печатью.
Вопрос-ответ:
Как проверить настройки на других устройствах?
Для проверки настроек на других устройствах, необходимо зайти в меню настроек и проверить соответствующие разделы, такие как сеть, Wi-Fi, звук и т.д. В каждом разделе нужно убедиться, что настройки соответствуют требованиям и настроены правильно.
Как проверить печать на других устройствах?
Для проверки печати на других устройствах, необходимо подключить принтер к устройству, выбрать нужный документ для печати и нажать на кнопку «Печать». Затем следует убедиться, что принтер корректно распечатал документ без ошибок и искажений.
Как изменить настройки сети на других устройствах?
Чтобы изменить настройки сети на других устройствах, нужно зайти в меню настроек, выбрать раздел «Сеть» или «Wi-Fi» и открыть соответствующие подразделы. В них можно изменить параметры подключения к сети, такие как SSID и пароль, а также настроить статический или динамический IP-адрес.
Как настроить принтер для печати с других устройств?
Для настройки принтера для печати с других устройств, нужно подключить его к компьютеру или сети, установить соответствующий драйвер и программное обеспечение. Затем следует выбрать принтер в настройках печати на других устройствах и проверить его работоспособность путем печати тестовой страницы.
Как настроить звук на других устройствах?
Для настройки звука на других устройствах, нужно зайти в меню настроек, выбрать раздел «Звук» или «Аудио» и открыть соответствующие подразделы. В них можно регулировать громкость звука, выбрать нужное аудиоустройство, настроить звуковые эффекты и т.д.
Как проверить настройки на другом устройстве?
Для проверки настроек на другом устройстве необходимо зайти в меню настроек на этом устройстве. Обычно такое меню находится в разделе «Настройки» или «Настройки системы». После этого нужно просмотреть все доступные опции и настройки, чтобы убедиться, что они соответствуют требуемым параметрам.
Как настроить печать на другом устройстве?
Для настройки печати на другом устройстве необходимо установить соответствующий драйвер и программное обеспечение для печати. Обычно эти компоненты поставляются вместе с принтером или могут быть загружены с официального сайта производителя. После установки драйвера и программного обеспечения необходимо подключить принтер к устройству и выполнить настройку печати через настройки операционной системы или специальные программы для печати.