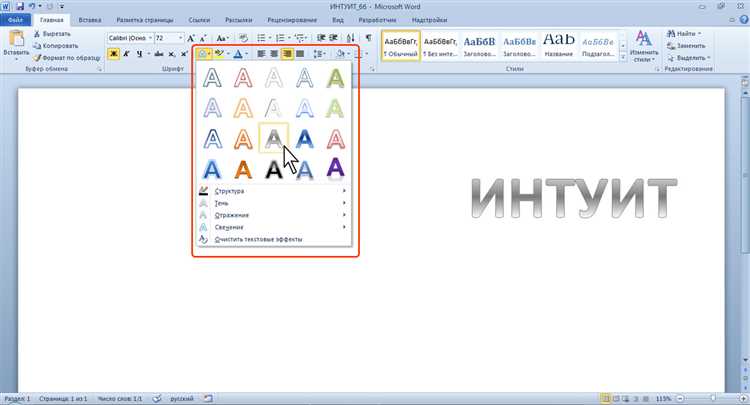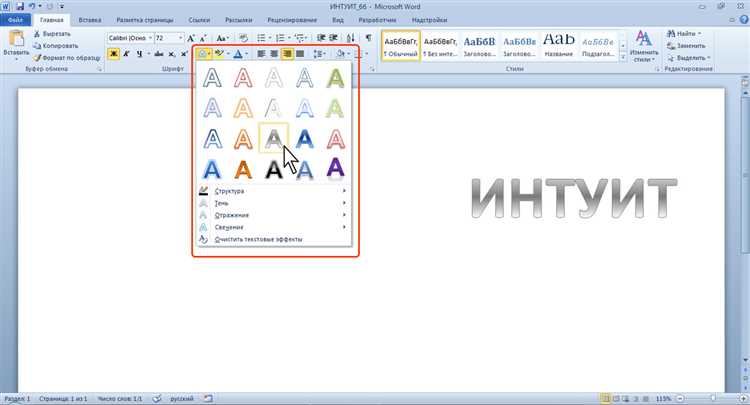
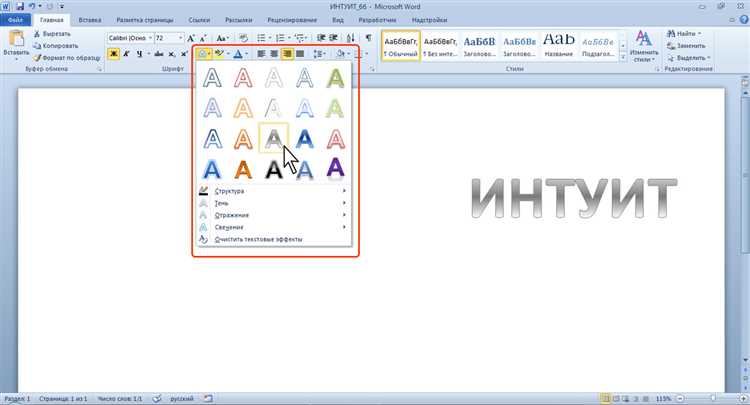
Иногда возникает необходимость копировать и вставлять текст с сохранением его оформления в документе Microsoft Word. Например, вы можете хотеть сохранить стиль и размер шрифта, цвет текста, выравнивание и другие параметры форматирования. Копирование и вставка оформления текста может значительно упростить создание документов и обеспечить единообразный вид всего содержимого.
В Word есть несколько способов копирования и вставки текста с оформлением. Один из самых простых способов — использовать функцию «Копировать форматирование» или сочетание клавиш Ctrl+Shift+C для копирования форматирования нужного текста и Ctrl+Shift+V для вставки этого форматирования на выбранном участке документа. Этот метод удобен и быстр, но имеет некоторые ограничения, в частности, он копирует и вставляет только форматирование текста, без самого содержимого.
Еще один способ копирования оформления текста — использовать «Форматовщика копий». Для этого необходимо выделить нужный текст и щелкнуть правой кнопкой мыши. В контекстном меню выбрать пункт «Форматовщик копий». Затем выделить другой участок текста и щелкнуть правой кнопкой мыши, выбрав пункт «Вставить формат». Таким образом, оформление первого текста будет применено ко второму. Этот способ более гибкий, так как позволяет копировать только оформление текста или копировать оформление и содержимое одновременно.
Копирование и вставка оформления текста в Microsoft Word позволяет быстро и удобно форматировать документы, обеспечивая единообразный вид всего содержимого. Вы можете использовать функцию «Копировать форматирование» или «Форматовщик копий» для сохранения оформления текста и его применения на других участках документа. Эти методы помогут вам значительно сэкономить время и создать профессионально выглядящие документы в Microsoft Word.
Подготовка текста для копирования
Оформление текста: Перед копированием текста необходимо проверить его оформление. Обратите внимание на размер и шрифт, стиль выделения (полужирный, курсив), наличие и формат списка (нумерованный или маркированный), наличие и оформление таблиц, заголовков и подзаголовков.
Очистка текста от форматирования: Если вам не требуется сохранять оформление текста, можно применить специальные функции для очистки текста. Это позволит избавиться от скрытого форматирования, которое может негативно сказаться на вставляемом тексте.
- Удаление форматирования: Выделите весь текст, который вы хотите скопировать, и примените команду «Удалить форматирование». Убедитесь, что проверяете исходный текст на форматирование перед его очисткой.
- Скопировать без форматирования: Выделите текст, нажмите правую кнопку мыши и выберите опцию «Скопировать без форматирования». Это позволит сохранить только текст и его структуру без оформления.
Проверка текста: Прежде чем скопировать и вставить текст, обязательно проверьте его на наличие опечаток, грамматических и пунктуационных ошибок. Используйте средства проверки орфографии и грамматики в программе Microsoft Word.
Следуя этим рекомендациям, вы сможете подготовить текст для копирования таким образом, чтобы при его вставке оформление оставалось неизменным.
Форматирование текста перед копированием


Во-первых, перед копированием текста рекомендуется проверить его на наличие орфографических и грамматических ошибок. Для этого можно воспользоваться функцией проверки правописания программы Word. Если в тексте есть ошибки, их необходимо исправить перед его копированием, чтобы избежать передачи некорректной информации.
Во-вторых, текст можно отформатировать, чтобы выделить важные части или акцентировать внимание на определенных элементах. Например, можно использовать выделение жирным или курсивом для предметных слов или ключевых фраз. Также можно использовать нумерацию или маркировку, чтобы создать список или перечисление. При копировании такого текста, важно убедиться, что форматирование будет сохранено и читаемо отобразится в другом документе или программе.
Кроме того, если в тексте есть таблицы, то перед копированием их также необходимо отформатировать. Нужно проверить, чтобы все ячейки таблицы были выровнены, содержали нужные данные и при необходимости были объединены или разделены. Также можно добавить заголовки к таблице и применить стиль форматирования, чтобы таблица выглядела профессионально и была понятной для читателя.
В итоге, перед копированием текста важно не только проверить его на ошибки и отформатировать, но и убедиться, что оно будет понятным и читаемым для получателя. Наличие четкой структуры, правильное оформление и аккуратное форматирование являются ключевыми элементами успешного копирования текста в Microsoft Word.
Удаление нежелательных форматирований
Иногда при копировании и вставке текста в Microsoft Word возникают проблемы с нежелательным форматированием. Это может произойти, когда текст берется из других источников, таких как Интернет или другие документы. Часто возникают ситуации, когда текст имеет неправильные шрифты, размеры, цвета или выравнивание, что может существенно влиять на внешний вид документа и его читаемость.
Однако, с помощью ряда инструментов, предоставленных в Microsoft Word, можно легко устранить нежелательное форматирование и привести текст в желаемый вид. Вот несколько способов удаления нежелательных форматирований в Word:
- Использование функции «Очистить форматирование». С помощью данной функции можно удалить все форматирование текста, включая шрифты, размеры, выравнивание и т.д. Просто выделите текст, на который хотите применить функцию, перейдите во вкладку «Главная» и нажмите на кнопку «Очистить форматирование».
- Использование функции «Вставить только текст». Если вы хотите вставить текст без его исходного форматирования, вы можете воспользоваться опцией «Вставить только текст». Просто скопируйте текст из исходного источника, затем выберите место в документе, где вы хотите вставить текст, и нажмите правой кнопкой мыши. В контекстном меню выберите опцию «Вставить только текст» и текст будет вставлен без его исходного форматирования.
- Использование функции «Очистить форматирование автоматического изменения текста». Иногда Word автоматически меняет некоторые части текста или применяет нежелательное форматирование. Чтобы устранить это, необходимо выбрать вкладку «Файл», затем выбрать «Параметры», и в разделе «Дополнительно» нажать кнопку «Автокоррекция». В окне «Автокоррекция» откроется вкладка «Опции форматирования». Убедитесь, что все нежелательные опции отключены и нажмите кнопку «ОК».
С помощью этих методов удаления нежелательных форматирований в Microsoft Word, можно уверенно работать с текстом и создавать профессионально оформленные документы без нежелательных форматирований.
Копирование и вставка текста: удобство и эффективность
С помощью функции копирования и вставки мы можем быстро переносить информацию из одного места в другое, сохраняя оригинальное оформление текста. Мы можем использовать эту функцию для цитирования материалов, создания документов на основе существующих шаблонов или просто для переноса информации из одного документа в другой.
Операция копирования и вставки текста в Microsoft Word производится с помощью нескольких простых шагов. Сначала мы выделяем нужный нам текст с помощью мыши или сочетания клавиш Ctrl + A для выделения всего документа. Затем мы нажимаем комбинацию клавиш Ctrl + C для копирования текста в буфер обмена. После этого мы перемещаемся к месту, где хотим вставить текст, и нажимаем комбинацию клавиш Ctrl + V для вставки текста.
Копирование и вставка текста также позволяет нам сохранять форматирование текста. Если мы хотим сохранить стиль, шрифт, размер текста или другие атрибуты форматирования, мы должны использовать функцию «Вставить форматирование», которая доступна в меню «Редактирование». Это особенно полезно, когда мы хотим создать документ с единообразным оформлением или перенести текст с сохранением его структуры и стиля.
Копирование и вставка текста также широко используется в интернете. Мы можем скопировать текст с веб-страницы и вставить его в документ Word или наоборот. Это удобно, когда нам нужно процитировать информацию из интернета или поделиться ею с коллегами.
Таким образом, функция копирования и вставки текста в Microsoft Word облегчает нашу работу, экономя время и усилия. Она также позволяет нам сохранять оформление текста, что делает нашу работу более профессиональной и эффективной.
Копирование текста в буфер обмена
Чтобы скопировать текст в буфер обмена, нужно выделить нужный фрагмент и воспользоваться командой «Копировать» из контекстного меню или сочетанием клавиш Ctrl+C. После этого выделенный текст будет скопирован и готов к вставке в другое место.
При вставке текста из буфера обмена можно использовать команду «Вставить» из контекстного меню или сочетание клавиш Ctrl+V. В результате данные, скопированные ранее, будут вставлены в выбранное место.
Копирование текста в буфер обмена может быть полезным во многих ситуациях. Например, при создании текстового документа, работе с электронными таблицами или веб-страницами. Также это может быть полезно при обмене информацией между разными программами или при копировании текста из одного документа в другой.
Как вставить текст с сохранением оформления в Microsoft Word
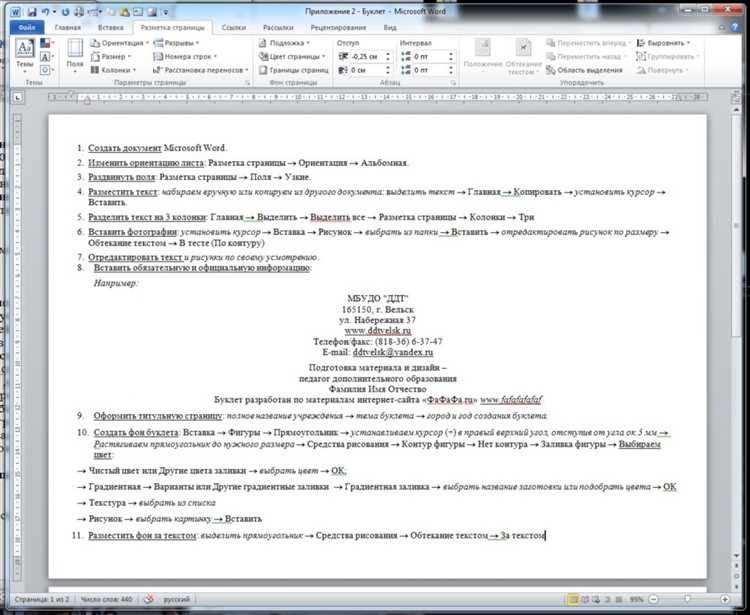
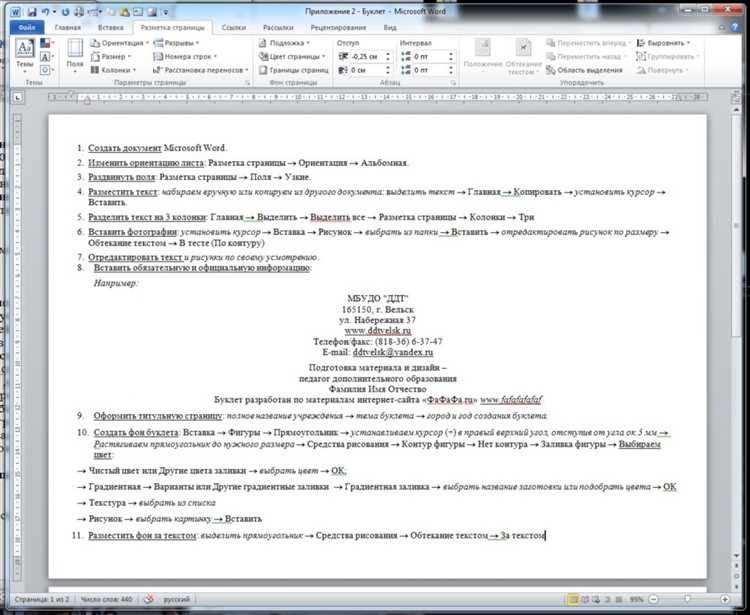
Первым способом является использование функции «Сохранить оформление» в меню копирования. Выделите желаемый текст, затем щелкните правой кнопкой мыши и выберите «Копировать» или используйте сочетание клавиш Ctrl+C. Далее, выберите место, куда вы хотите вставить текст, щелкните правой кнопкой мыши и выберите «Сохранить оформление». Вставленный текст сохранит оригинальное оформление, включая шрифт, размер шрифта, цвет и другие стили.
Второй способ — использование функции «Вставить особое» в меню вставки. Выделите текст, который вы хотите вставить, щелкните правой кнопкой мыши и выберите «Копировать» или используйте сочетание клавиш Ctrl+C. Затем выберите место, куда вы хотите вставить текст, щелкните правой кнопкой мыши и выберите «Вставить особое». В открывшемся окне выберите опцию «Сохранить только текст» или «Сохранить все». При выборе опции «Сохранить все» вставленный текст сохранит все оформление, включая таблицы, картинки и другие элементы.
Независимо от выбранного способа, Microsoft Word предоставляет возможность вставить текст и сохранить его оформление. Эти функции могут быть полезными при копировании текста из различных источников, таких как интернет-страницы или другие документы, чтобы сохранить их первоначальный вид и стиль.
Примеры:
- Как вставить текст с сохранением стилей в Microsoft Word?
- Способы копирования и вставки текста с сохранением оформления в Microsoft Word
Вопрос-ответ:
Как вставить текст с сохранением оформления?
Чтобы вставить текст с сохранением оформления, используйте форматированный текст. Выделите нужный текст, затем скопируйте его и вставьте в нужное место. Таким образом, все форматирование, такое как жирный текст, курсив, заголовки и т. д., будет сохранено.
Какой формат использовать для сохранения оформления текста?
Для сохранения оформления текста можно использовать различные форматы, такие как HTML, Markdown, Rich Text Format (RTF) и другие. В каждом формате есть свои особенности и возможности. Например, в HTML вы можете использовать теги для разметки текста, в Markdown — специальные символы. Выберите подходящий формат в зависимости от ваших потребностей.
Какой способ вставки текста сохраняет оформление в Microsoft Word?
Для сохранения оформления текста в Microsoft Word можно использовать функцию «Вставить без форматирования». Чтобы вставить текст без потери оформления, скопируйте его и вставьте специальным сочетанием клавиш «Ctrl + Shift + V». Таким образом, текст будет вставлен без форматирования и автоматически примет оформление документа.
Каким образом можно вставить текст с сохранением форматирования в Google Документы?
В Google Документах можно вставить текст с сохранением форматирования, используя функцию «Вставить специальным образом». Скопируйте нужный текст, перейдите к месту вставки, нажмите правую кнопку мыши и выберите «Вставить специальным образом». Затем выберите опцию «HTML» и нажмите кнопку «Вставить». Текст будет вставлен с сохранением его оформления.
Можно ли вставить текст с сохранением оформления в программе Photoshop?
В программе Photoshop нельзя вставить текст с сохранением его оформления в привычном виде. Это связано с тем, что Photoshop предназначен для работы с графическими изображениями, а не для текстовой верстки. Однако, вы можете создать текстовый слой в Photoshop и применить к нему различные стили, чтобы добавить оформление к тексту.