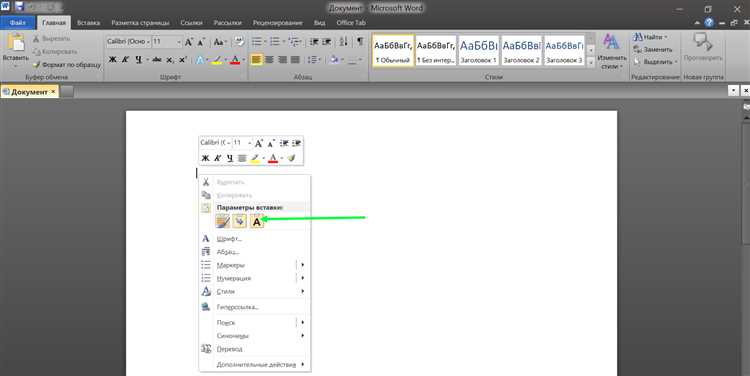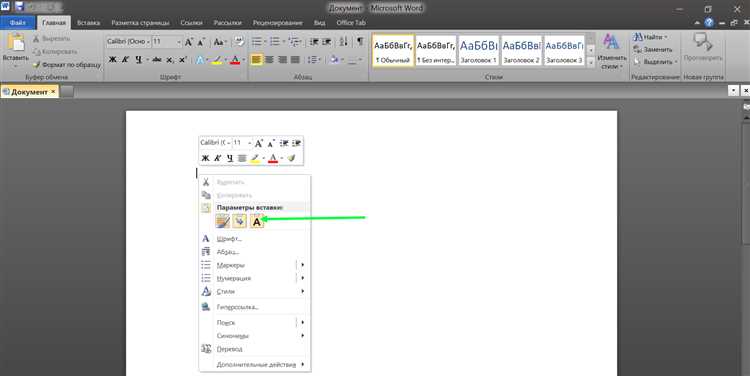
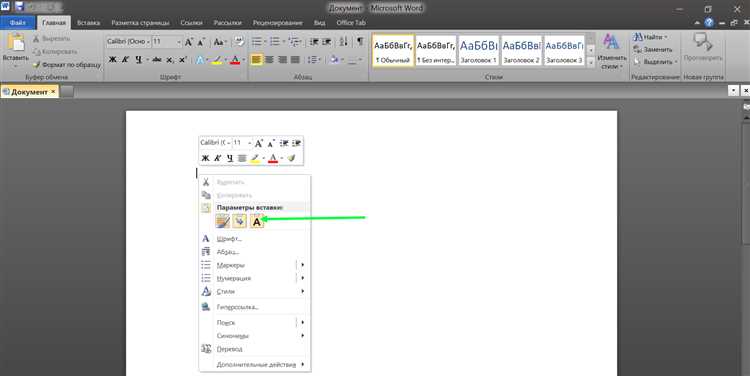
Многие пользователи Microsoft Word сталкиваются с проблемой, когда копируют текст из одного документа или источника и вставляют его в другое место, и при этом теряются шрифт и размер текста. Это может быть особенно неприятно, если вы работаете над документом, который требует определенного оформления и форматирования.
Однако, существуют способы скопировать и вставить текст с сохранением шрифта и размера в Microsoft Word, чтобы избежать потери форматирования. Один из способов — это использование комбинации клавиш Ctrl+Shift+V. Когда вы копируете текст с помощью этой комбинации, Word автоматически применяет шрифт и размер текста, которые были использованы в исходном документе.
Еще один способ — это использование функции «Сохранить форматирование и текст» в меню «Вставка». При использовании этой функции, Word сохраняет не только текст, но и все форматирование, включая шрифт и размер.
Важно отметить, что эти способы работают только в пределах Microsoft Word. Если вы копируете текст из другой программы или веб-страницы, сначала скопируйте его в блокнот или другой текстовый редактор, а затем скопируйте его в Microsoft Word. Это поможет сохранить форматирование текста.
Значимость сохранения шрифта и размера текста в Microsoft Word при копировании и вставке
Один из наиболее важных аспектов, который необходимо учесть при копировании и вставке текста, — это сохранение шрифта. Шрифты играют важную роль в создании визуального облика текста и могут быть использованы для передачи определенного настроения или стиля сообщения. При потере информации о шрифте при копировании и вставке, исходное сообщение может терять свою целостность и не будет выглядеть так, как предполагалось автором.
Кроме того, сохранение размера текста также имеет важное значение в процессе копирования и вставки в Microsoft Word. Размер текста, отформатированный с определенными параметрами, может оказать влияние на структуру и дизайн документа. Если размер текста не сохраняется, то сокрытие важной информации или нарушение пропорций текста могут существенно повлиять на восприятие текста и понимание его содержания.
Сохранение шрифта и размера текста при копировании и вставке в Microsoft Word позволяет сохранить оригинальное форматирование и предотвратить возможные искажения или неправильные восприятие текста. Это особенно важно при работе с документами, требующими точного соблюдения стандартов форматирования, таких как научные статьи, бизнес-документы или официальные письма. Правильно скопированный и вставленный текст с сохранением шрифта и размера гарантирует первопричинность сообщений и эффективную передачу информации.
Сохранение шрифта и размера текста при копировании в Word
Когда вы копируете текст из другой программы, такой как браузер или текстовый редактор, в Word, часто возникают проблемы с сохранением исходного форматирования. Чтобы избежать потери шрифта и размера текста, следуйте простым шагам:
- Выделите и скопируйте текст: Чтобы начать процесс копирования, сначала выделите текст в исходной программе. Вы можете сделать это, например, с помощью комбинации клавиш Ctrl + A, чтобы выделить весь текст, или используя мышь, чтобы выделить только нужную часть.
- Откройте документ в Word: Затем откройте Microsoft Word и создайте новый документ или откройте существующий, в который вы хотите вставить скопированный текст.
- Вставьте текст: Чтобы вставить текст в Word, используйте комбинацию клавиш Ctrl + V или щелкните правой кнопкой мыши в месте вставки и выберите «Вставить». Текст будет вставлен без сохранения исходного форматирования.
- Сохраните форматирование: Чтобы сохранить шрифт и размер текста, выполните следующие действия:
- Шаг 1: Выделите вставленный текст в Word, который вы хотите отформатировать.
- Шаг 2: В меню Word найдите вкладку «Шрифт» и откройте ее. Здесь вы можете выбрать нужный шрифт и размер текста.
- Шаг 3: Примените выбранный шрифт и размер текста к выделенному тексту, щелкнув на соответствующий значок или используя сочетание клавиш.
Теперь ваш текст будет отформатирован с сохранением шрифта и размера, а также других параметров форматирования, которые вы можете выбрать в Microsoft Word.
Следуя этим простым шагам, вы сможете успешно скопировать и вставить текст с сохранением шрифта и размера в Microsoft Word, что облегчит вам работу и сделает ваши документы более профессиональными.
Копирование и вставка из браузера
Копирование и вставка текста из веб-страниц в Microsoft Word может быть удобным и эффективным способом сохранить нужную информацию для дальнейшего использования. Однако, при копировании и вставке текста из браузера, возникают некоторые проблемы с сохранением шрифта и размера текста.
Чтобы сохранить шрифт и размер текста при копировании и вставке, нужно правильно настроить параметры в Word. Во-первых, необходимо выбрать опцию «сохранять источник форматирования», чтобы сохранить шрифт, размер и стиль текста из браузера. Во-вторых, следует проверить настройки языка в Word, чтобы избежать неправильного отображения символов и шрифтов.
Для более точного сохранения шрифта и размера текста, рекомендуется использовать сочетание клавиш Ctrl+C для копирования и Ctrl+V для вставки вместо использования контекстного меню или команды «копировать и вставить». Также, можно использовать опцию «вставить в текст» в меню «вставка» в Word, чтобы сохранить шрифт и размер текста из браузера.
Копирование и вставка из текстового редактора
Копирование и вставка текста из одного текстового редактора в другой может быть достаточно простой задачей, но при этом важно обратить внимание на сохранение форматирования, включая шрифт и размер текста. Правильное копирование и вставка позволяют сохранить внешний вид и стиль исходного текста.
Для успешного копирования текста из текстового редактора следует убедиться, что выделенный текст имеет соответствующие стили шрифта и размера. После выделения текста, можно воспользоваться комбинацией клавиш «Ctrl+C» (или «Cmd+C» на Mac), чтобы скопировать текст. Затем, перейдите в другой текстовый редактор или программу и нажмите «Ctrl+V» (или «Cmd+V» на Mac), чтобы вставить скопированный текст. При этом, текст должен быть вставлен с сохранением оригинального шрифта и размера.
Если у вас возникли проблемы с сохранением форматирования текста в процессе копирования и вставки, можно воспользоваться функцией «Специальная вставка» в текстовом редакторе. В этом случае, выбирается опция «Вставить без форматирования» или «Вставить только текст», чтобы вставить текст без изменения его внешнего вида. Это особенно полезно, когда нужно скопировать текст из источника с другим шрифтом и размером.
Ниже приведены некоторые полезные советы при копировании и вставке из текстового редактора:
- Для копирования текста с сохранением шрифта и размера, рекомендуется использовать комбинацию клавиш «Ctrl+C» (или «Cmd+C» на Mac) и «Ctrl+V» (или «Cmd+V» на Mac) для вставки в другой текстовый редактор или программу.
- Если возникли проблемы с форматированием текста при вставке, можно воспользоваться функцией «Специальная вставка» и выбрать опцию «Вставить без форматирования» или «Вставить только текст».
- Удостоверьтесь, что текстовый редактор, из которого вы копируете, и редактор, в который вы вставляете, используют совместимые шрифты и размеры.
- Если вы копируете текст с другого источника, такого как веб-страница, могут возникнуть проблемы с форматированием из-за разных стилей CSS. В таком случае, полезно вставить текст в редактор, который поддерживает HTML-разметку, чтобы сохранить форматирование.
- Если вы копируете и вставляете текст из разных текстовых редакторов и программ, таких как Microsoft Word или Google Docs, возможны расхождения в форматировании. При возникновении таких проблем, рекомендуется выбрать опцию «Вставить только текст» и затем настроить форматирование в новом редакторе.
Копирование и вставка из PDF-файла
Часто при копировании текста из PDF-файла, Microsoft Word не сохраняет оригинальный шрифт и размер текста, а применяет стандартные настройки форматирования. Это может привести к тому, что вставленный текст будет выглядеть по-другому, чем оригинал. Это особенно заметно, если в PDF-файле был использован нестандартный шрифт или крупный размер текста.
Однако, существуют способы сохранить оригинальное форматирование текста при копировании из PDF-файла.
Во-первых, можно воспользоваться функцией «Вставить из исходного формата» в Microsoft Word. При этом программа попробует сохранить оригинальное форматирование текста. Однако, это может не всегда сработать корректно, особенно если PDF-файл содержит сложные элементы форматирования или изображения.
- Во-вторых, можно воспользоваться специализированными программами для конвертации PDF в Word, которые позволяют сохранить оригинальное форматирование текста. К таким программам относятся Adobe Acrobat, Nitro PDF, Foxit PhantomPDF и другие.
- В-третьих, можно вручную отформатировать текст после копирования и вставки из PDF-файла. Для этого нужно выбрать текст, затем воспользоваться инструментами форматирования в Microsoft Word для изменения шрифта и размера текста.
Выбор способа зависит от сложности форматирования текста в PDF-файле и предпочтений пользователя. В любом случае, при копировании и вставке текста из PDF-файла, стоит проверить и отформатировать его, чтобы он выглядел так же, как и оригинал.
Копирование и вставка изображений: секреты и полезные советы
Одной из основных проблем при копировании и вставке изображений является сохранение их качества. Часто при копировании изображение может потерять свои детали, цвета и резкость. Чтобы избежать этой проблемы, необходимо следовать некоторым рекомендациям.
Выбор правильного способа копирования
Перед тем, как скопировать изображение, необходимо определиться с тем, какой способ копирования наиболее подходит. Множество программ предлагают разные варианты копирования, такие как копирование в буфер обмена или сохранение на компьютер. Определите, какой из этих методов позволит сохранить исходное качество изображения.
Редактирование и обрезка изображения
Прежде чем вставить изображение в текстовый редактор, рекомендуется редактировать и обрезать его, чтобы оно выглядело более эстетичным и соответствовало контексту. Для этого можно использовать специальные программы для редактирования изображений, такие как Adobe Photoshop или GIMP.
Сохранение шрифта и размера
Очень часто при копировании и вставке изображения шрифт и размер изменяются, что может исказить оригинальный вид текста. Чтобы сохранить шрифт и размер, рекомендуется использовать соответствующие инструменты программы, в которую осуществляется вставка. Например, в Microsoft Word можно выбрать опцию «Сохранить форматирование исходного текста», чтобы сохранить все атрибуты шрифта и размера.
Заключение
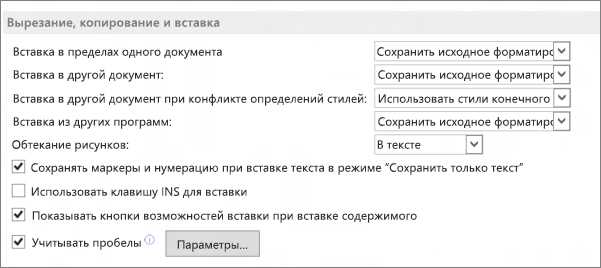
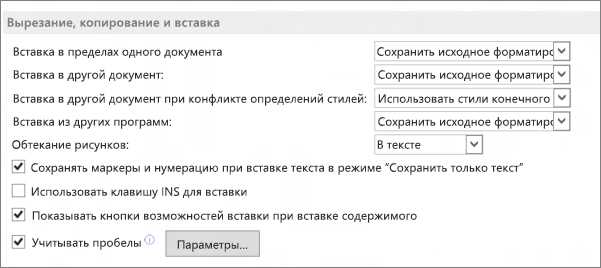
Копирование и вставка изображений — это важные навыки, которые могут значительно облегчить работу с компьютером. Если соблюдать правила правильного копирования и вставки, можно сохранить качество изображений и добиться желаемого результата. Не забывайте также об использовании специальных инструментов для редактирования и обрезки изображений, чтобы они соответствовали контексту и визуально улучшали текстовый документ.
Вопрос-ответ:
Как скопировать текст с изображения?
Для копирования текста с изображения есть несколько способов. Одним из самых распространенных является использование программы для оптического распознавания символов (OCR). Эта программа сканирует изображение и конвертирует текст в редактируемый формат. Также можно воспользоваться онлайн-сервисами или приложениями, которые выполняют ту же функцию.
Как вставить текст из изображения?
Чтобы вставить текст из изображения, сначала нужно скопировать его с помощью программы для оптического распознавания символов (OCR) или онлайн-сервиса. Затем откройте программу или приложение, в котором вы хотите вставить текст, и вставьте его в нужное место, используя сочетание клавиш Ctrl+V или команду «Вставить» в меню.
Можно ли скопировать и вставить текст с изображения на смартфоне?
Да, можно скопировать и вставить текст с изображения на смартфоне. Для этого нужно установить приложение для оптического распознавания символов (OCR) на свой смартфон. После установки приложения откройте его, выберите изображение, скопируйте текст, а затем вставьте его в нужное место, используя соответствующую функцию в приложении или команду «Вставить».
Какие программы для оптического распознавания символов (OCR) можно использовать?
Существует множество программ для оптического распознавания символов (OCR). Некоторые из них доступны бесплатно, например, Adobe Acrobat Reader, Google Keep, Microsoft OneNote. Есть также платные программы с расширенными возможностями, например, ABBYY FineReader, Readiris, Abbyy Screenshot Reader. Выбор программы зависит от ваших потребностей и предпочтений.
Могу ли я скопировать и вставить текст с изображения, если у меня нет интернета?
Да, можно скопировать и вставить текст с изображения, даже если у вас нет интернета. Для этого нужно использовать программу для оптического распознавания символов (OCR), которая работает офлайн. Такие программы обычно требуют предварительной установки на компьютер или мобильное устройство, но после установки они могут функционировать даже без интернета.
Что такое копирование и вставка из изображения?
Копирование и вставка из изображения — это процесс копирования содержимого с изображения, такого как текст или графика, и вставки его в другое место, например, в текстовый документ или графический редактор.
Как выполнить копирование и вставку из изображения?
Для выполнения копирования и вставки из изображения необходимо сначала выделить нужное содержимое на изображении, затем скопировать его в буфер обмена и вставить в нужное место при помощи команды «Вставить» или горячих клавиш Ctrl+V.