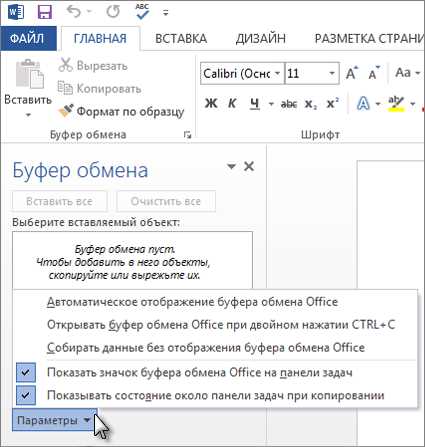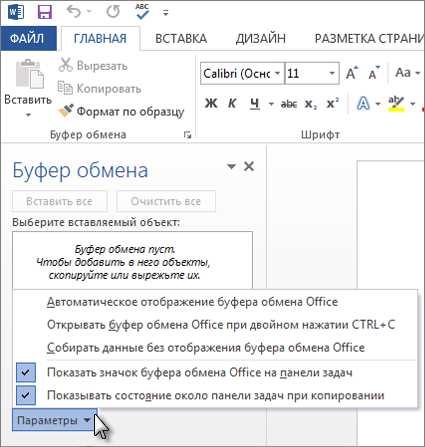
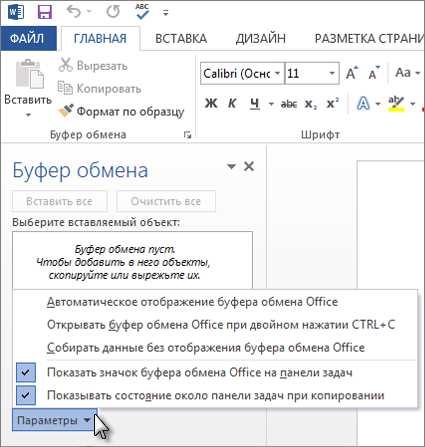
Microsoft Word является одним из самых распространенных текстовых редакторов, и мы часто вставляем текст из других источников в наши документы. Однако, часто при копировании и вставке текста форматирование теряется, что может быть очень неудобно при работе с документами. Чтобы избежать этой проблемы, мы можем использовать специальные возможности Word для копирования и вставки текста с сохранением скрытого форматирования.
Первый способ — использовать команду «Вставка специального» в меню «Редактирование». Эта команда позволяет нам выбрать опции, которые мы хотим сохранить при вставке текста. Например, мы можем выбрать опцию «Сохранить форматирование и стили», чтобы сохранить все форматирование, примененное к исходному тексту.
Еще один способ — использовать сочетание клавиш «Ctrl+Shift+V», которое выполняет команду «Вставить специально». Эта команда также позволяет сохранить скрытое форматирование при вставке текста. Нажав сочетание клавиш, откроется окно с опциями вставки, где мы можем выбрать нужные настройки для скрытого форматирования.
Таким образом, мы можем использовать эти простые и удобные методы, чтобы копировать и вставлять текст с сохранением скрытого форматирования в Microsoft Word. Это позволит нам быстро и эффективно работать с текстовыми документами, не теряя при этом важные настройки и стили.
Как копировать и вставлять текст с сохранением скрытого форматирования в Microsoft Word
Процесс копирования и вставки текста может быть очень удобным и быстрым способом передачи информации в Microsoft Word. Однако, часто при копировании текста с других источников, форматирование может быть искажено или потеряно. В этой статье мы рассмотрим, как копировать и вставлять текст с сохранением скрытого форматирования в Microsoft Word.
Для начала, выделите и скопируйте нужный текст. Затем, вставьте его в документ Word, используя комбинацию клавиш Ctrl+V или команду «Вставить» в меню. Вместо обычного вставления текста, вы можете воспользоваться функцией «Вставить особое» для сохранения скрытого форматирования.
Для вставки текста с сохранением скрытого форматирования, выберите команду «Вставить особое», которая находится в меню «Редактирование». Затем выберите опцию «Форматированный текст (RTF)» из списка доступных форматов. Теперь текст будет вставлен с сохранением всех стилей, шрифтов и других элементов форматирования.
Если вы хотите вставить текст без копирования скрытого форматирования, вы можете воспользоваться командой «Вставить текст без форматирования». Это очень полезно, если вы хотите просто перенести текст без каких-либо изменений в его внешнем виде.
Кроме того, в Microsoft Word вы можете настроить параметры вставки текста, чтобы автоматически сохранять или отбрасывать скрытое форматирование. Для этого перейдите в меню «Настройки» и выберите вкладку «Редактирование». Здесь вы найдете различные опции, позволяющие управлять процессом вставки текста с сохранением или без сохранения скрытого форматирования.
- Копирование и вставка текста с сохранением скрытого форматирования может быть полезным при работе с документами, которые содержат сложное форматирование или стили.
- Вы также можете копировать и вставлять текст из веб-сайтов или других программ с сохранением скрытого форматирования в Microsoft Word.
- Используя функцию «Вставить особое» и опцию «Форматированный текст (RTF)», вы можете сохранить все элементы форматирования, включая таблицы, изображения и ссылки.
- Не забывайте проверять окончательный результат, чтобы убедиться, что текст был вставлен с сохранением скрытого форматирования.
- Если вы столкнулись с проблемами при копировании и вставке текста, вы можете попробовать вставить его в специальные программы-конвертеры, которые сохранят все форматирование.
- Помимо копирования и вставки текста, вы также можете использовать команду «Перенести текст» для перемещения текста с сохранением скрытого форматирования в другое место в документе.
Откройте файл в Microsoft Word
Чтобы начать работу с документом в Microsoft Word, необходимо сначала открыть файл. Для этого можно воспользоваться несколькими способами.
Первый способ — открыть программу Microsoft Word и воспользоваться меню «Открыть». Для этого вам нужно найти иконку программы на вашем компьютере или ноутбуке, щелкнуть по ней левой кнопкой мыши и дождаться загрузки приложения. Затем выберите пункт меню «Файл» в верхней левой части экрана и кликните на нем. В открывшемся меню найдите и выберите «Открыть». После этого вам нужно найти файл, который вы хотите открыть, и дважды кликнуть по нему мышью. Теперь вы можете приступить к работе с документом.
Второй способ — открыть файл, щелкнув на нем правой кнопкой мыши и выбрав пункт «Открыть с помощью» во всплывающем меню. Затем выберите Microsoft Word из списка доступных приложений и нажмите на него. Документ автоматически откроется в программе Microsoft Word, готовый для редактирования.
Таким образом, открытие документа в Microsoft Word достаточно просто и позволяет вам начать работу над файлом немедленно. Это первый шаг в создании или редактировании документа в этом мощном текстовом редакторе.
Как выделить текст, который нужно скопировать
При работе с текстом в Microsoft Word часто возникает необходимость скопировать и вставить определенную часть текста с сохранением его форматирования. Для этого необходимо правильно выделить текст перед его копированием.
Существует несколько способов выделить текст в Word:
- Выделение текста с помощью мыши. Подведите курсор к началу нужного фрагмента текста, нажмите и удерживайте левую кнопку мыши, затем, перемещая мышь, выделите весь нужный фрагмент. Отпустите левую кнопку мыши, и текст будет выделен.
- Выделение текста с использованием быстрых комбинаций клавиш. Переместите курсор к началу фрагмента текста, который требуется выделить. Затем удерживайте клавишу Shift и одновременно нажимайте стрелку вправо или влево на клавиатуре. Выделение текста расширится в нужном направлении.
После того, как текст успешно выделен, можно приступать к его копированию и вставке в нужное место. Используйте сочетания клавиш Ctrl + C для копирования и Ctrl + V для вставки.
При копировании и вставке текста в Microsoft Word очень важно сохранять скрытое форматирование, чтобы избежать потери стиля и внешнего вида текста. Для этого рекомендуется использовать специальные комбинации клавиш при копировании и вставке.
Теперь вы знаете, как правильно выделить текст, который требуется скопировать в Microsoft Word, и как сохранить его скрытое форматирование при копировании и вставке.
Копирование и вставка текста с сохранением скрытого форматирования
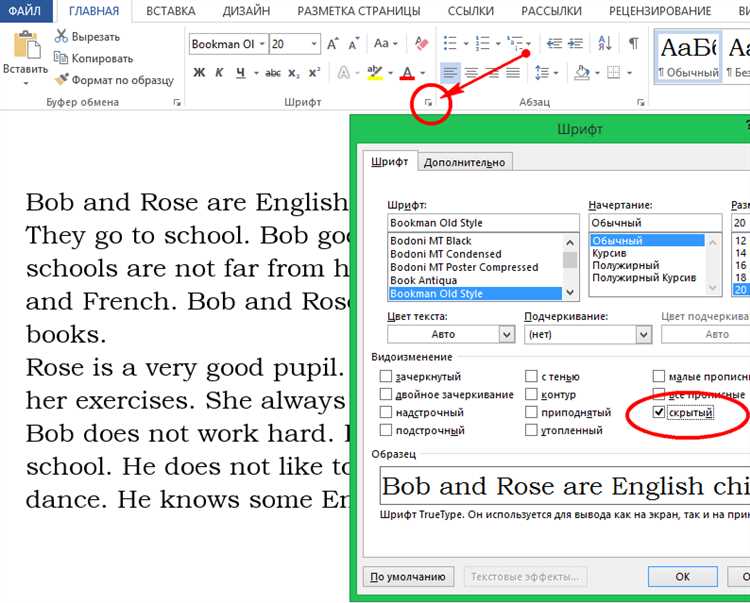
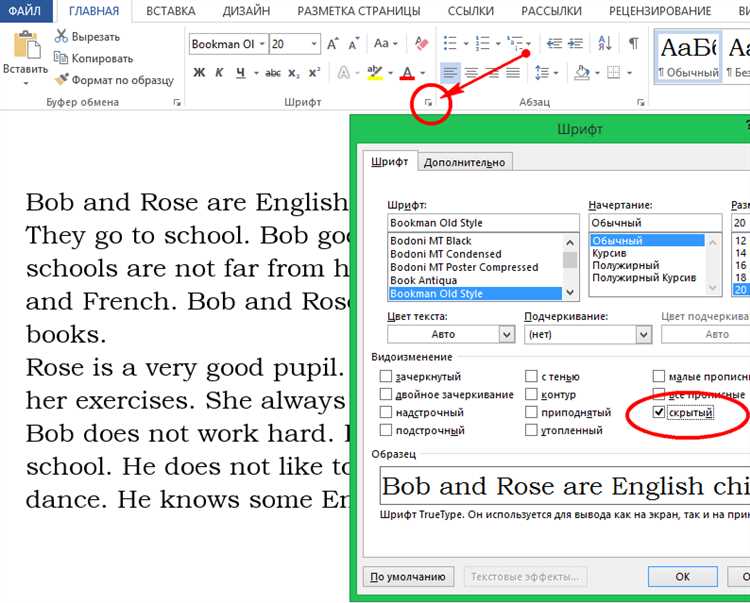
Чтобы скопировать текст в документе Microsoft Word, вы можете использовать сочетание клавиш Ctrl + C или выбрать команду «Копировать» в меню «Редактировать». Эти действия позволяют сохранить скрытое форматирование текста при его копировании.
При использовании сочетания клавиш Ctrl + C, выделите нужный текст и нажмите их одновременно. Это скопирует выделенный текст в буфер обмена компьютера. Вы также можете выбрать пункт «Копировать» в меню «Редактировать» после выделения текста.
Когда вы скопировали текст, вы можете вставить его в другом месте в документе Word или в другой программе, используя сочетание клавиш Ctrl + V или команду «Вставить» в меню «Редактировать». При вставке текста, сохранится его скрытое форматирование, такое как шрифты, размеры, стили и выравнивание текста.
Помимо стандартных методов копирования и вставки текста, в Microsoft Word также доступны другие функции, которые могут помочь в сохранении скрытого форматирования. Например, вы можете использовать функции «Копировать форматирование» и «Вставить форматирование», которые позволяют скопировать и вставить только форматирование текста без его содержимого.
Теперь вы знаете, как скопировать и вставить текст с сохранением скрытого форматирования в Microsoft Word. Это поможет вам создавать профессионально оформленные документы и добиться желаемого внешнего вида текста.
Переключитесь на другой документ или программу, где необходимо вставить текст


Если вы хотите вставить текст из Microsoft Word в другой документ или программу, вам потребуется переключиться на этот документ или программу. Находясь в программе, вы можете выбрать нужное место для вставки и подготовиться к выполнению операции копирования и вставки.
Для переключения в другую программу, вы можете воспользоваться горячими клавишами Alt+Tab на Windows или Command+Tab на Mac. Эти комбинации позволяют легко перемещаться между открытыми программами на вашем компьютере. Когда вы переключитесь на нужную программу, вы будете готовы к вставке текста из Microsoft Word.
Помните, что процесс копирования и вставки текста может отличаться в зависимости от программы или редактора, в котором вы собираетесь вставить текст. Но в большинстве случаев вы можете использовать функцию «Копировать» и «Вставить», доступную через контекстное меню или комбинацию клавиш (Ctrl+C и Ctrl+V на Windows или Command+C и Command+V на Mac).
При выполнении операции копирования и вставки из Microsoft Word в другом документе или программе, сохранится и скрытое форматирование текста. Это означает, что любое выделение, шрифты, размеры, цвета и другие атрибуты форматирования текста будут сохранены вместе с самим текстом. Поэтому, когда вы вставите скопированный текст, он будет смотреться точно так же, как и в Microsoft Word.
Как вставить текст в Microsoft Word с сохранением скрытого форматирования
Когда вы нажимаете Ctrl + V или выбираете команду «Вставить», программа Word вставляет скопированный текст в текущую позицию в документе. Важно отметить, что при этом также сохраняется скрытое форматирование текста, которое может быть применено в исходном документе.
Например, если вы скопировали текст из документа, в котором использовалось форматирование шрифта, размера и стиля, и вставили его в другой документ, скрытое форматирование будет сохранено. Таким образом, текст будет отображаться с таким же шрифтом, размером и стилем, как в исходном документе.
Помимо этого, при вставке текста в Word с сохранением скрытого форматирования, вы также можете использовать другие функции программы, такие как форматирование абзацев, выравнивание текста и многое другое. Это позволяет вам контролировать внешний вид и стиль текста в документе.
Вопрос-ответ:
Что произойдет, если я нажму Ctrl + V?
Если вы нажмете Ctrl + V, то будет выполнена команда вставки, которая вставит ранее скопированный текст или объект на текущую позицию в приложении или программе.
Как выбрать команду «Вставить» в меню «Редактировать»?
Для того чтобы выбрать команду «Вставить» в меню «Редактировать», необходимо открыть меню «Редактировать» в верхней части приложения или программы, а затем нажать на команду «Вставить».
Что произойдет, если я нажму Ctrl + V перед тем, как что-то скопировать?
Если вы нажмете Ctrl + V перед тем, как что-то скопировать, то ничего не произойдет, так как команда вставки не будет иметь объект для вставки.
Как выполнить команду вставки с помощью мыши?
Для выполнения команды вставки с помощью мыши необходимо нажать правую кнопку мыши на месте, куда вы хотите вставить скопированный текст или объект, а затем выбрать команду «Вставить» из появившегося контекстного меню.
Как выполнить команду вставки с помощью клавиатуры?
Для выполнения команды вставки с помощью клавиатуры необходимо нажать комбинацию клавиш Ctrl + V на клавиатуре, когда вы находитесь на месте, куда вы хотите вставить скопированный текст или объект.
Что произойдет, если я нажму Ctrl + V?
Если вы нажмете Ctrl + V, то будет произведена вставка содержимого буфера обмена в выбранное место. То есть, вставится то, что было скопировано или вырезано ранее.
Как выбрать команду «Вставить» в меню «Редактировать»?
Чтобы выбрать команду «Вставить» в меню «Редактировать», необходимо найти в верхней панели программы меню «Редактировать» и кликнуть на него. Затем нужно прокрутить список команд и найти «Вставить». После этого кликните на него, чтобы вставить содержимое буфера обмена.