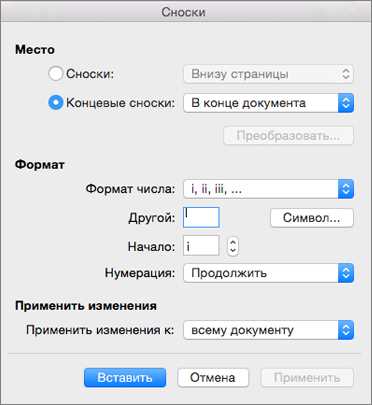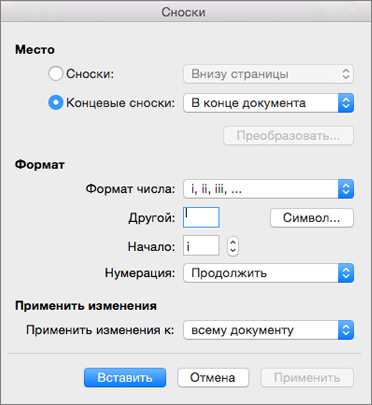
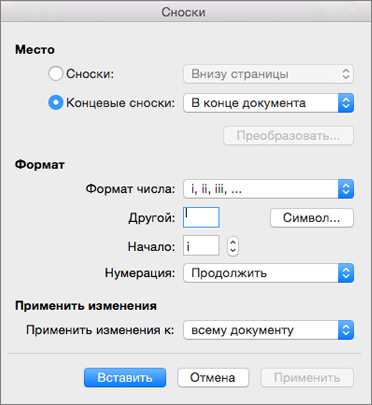
Вставка сносок и ссылок является неотъемлемой частью создания академических и научных документов в программе Word. Сноски представляют собой дополнительные комментарии или объяснения, которые могут быть полезны читателю для более глубокого понимания текста.
Вставка сносок в Word может показаться сложной задачей для некоторых пользователей, но на самом деле это достаточно просто. Один из простых способов вставить сноску — это использовать функцию «Вставка сноски» в программе Word. Данная функция позволяет вставить сноску и автоматически установить ссылку на нее в соответствующем месте текста.
Для вставки сносок в Word необходимо выполнить несколько простых шагов. Сначала нужно выбрать место, где вы хотите вставить сноску, затем щелкнуть правой кнопкой мыши и выбрать вариант «Вставить сноску» из предлагаемого списка. После этого появится специальное окно, в котором необходимо ввести текст сноски. После завершения этой операции программа автоматически установит ссылку на сноску в тексте.
Вставка сносок в Word — это простой и эффективный способ создания качественных документов с дополнительными комментариями и объяснениями для читателей.
Как вставить примечание в программе Word?
Чтобы вставить примечание в Word, необходимо выполнить следующие шаги:
- Выберите место в документе, где вы хотите вставить примечание.
- Перейдите на вкладку «Ссылки» в верхней панели инструментов Word.
- В группе «Ссылки» найдите кнопку «Вставить сноску» и нажмите на нее.
- Появится окно «Сноски и сносные знаки». В этом окне вы можете выбрать формат нумерации примечаний и настроить другие параметры.
- Выберите нужный формат нумерации примечаний и нажмите кнопку «Вставить».
- Примечание будет вставлено в документ в виде сноски с соответствующим номером.
- Чтобы написать текст примечания, перейдите вниз страницы к разделу со сносками и введите нужный текст.
- Вы также можете добавить второе примечание, повторив вышеуказанные шаги.
Теперь вы знаете, как вставить примечание в программе Word. Эта функция очень полезна при работе с большими текстовыми документами, такими как исследования или академические работы, где требуется ссылаться на источники или добавлять пояснения к определенным понятиям или терминам.
Откройте файл в программе Word
Для того чтобы начать работу с документом в программе Microsoft Word, вам необходимо открыть соответствующий файл. Открытие файла в Word можно выполнить несколькими способами.
Первый способ — через меню программы. Для этого необходимо найти в верхней панели меню вкладку «Файл» и щелкнуть по ней. После этого откроется выпадающее меню, в котором нужно выбрать пункт «Открыть». Появится диалоговое окно, в котором вы сможете выбрать файл в папке на вашем компьютере. Выберите нужный файл и нажмите кнопку «Открыть». Файл откроется в программе Word.
Если у вас уже открыта программа Word и вы хотите открыть новый файл, то можно воспользоваться вторым способом. В верхнем левом углу программы находится кнопка «Открыть файл» (иконка папки). Нажмите на нее, и откроется диалоговое окно, где вы сможете выбрать файл для открытия.
Также можно воспользоваться третьим способом — перетащить файл с компьютера в программу Word. Для этого откройте папку, в которой находится нужный файл, выделите его и перетащите в окно программы Word. Файл автоматически откроется в программе.
Во-первых, необходимо выбрать такое место для сноски, чтобы она была удобно видна читателю. Лучше всего размещать сноски внизу страницы, прямо под основным текстом. Таким образом, читатель сможет легко обратиться к сноске, не отвлекаясь от чтения. Если же сноска будет размещена в середине абзаца или в конце страницы, это может вызвать путаницу и затруднить доступ к дополнительной информации.
Как выбрать место для сноски?
Во-вторых, при выборе места для сноски необходимо учитывать контекст и логическую связь с основным текстом. Сноски обычно используются для дополнительных пояснений, комментариев или ссылок на источники, поэтому логично размещать их рядом с соответствующей информацией. Например, если в основном тексте упоминается определенная статистика, то сноска с ссылкой на источник может быть размещена рядом с этим местом.
Также важно учитывать, чтобы место для сноски не создавало перегруженности текста. Если сносок слишком много или они размещены слишком часто, это может вызвать затруднения в чтении и восприятии информации. Поэтому рекомендуется использовать сноски только в случае необходимости и только для важных или спорных моментов, которые требуют пояснений или подтверждения.
Вставка сносок и ссылок в Microsoft Word
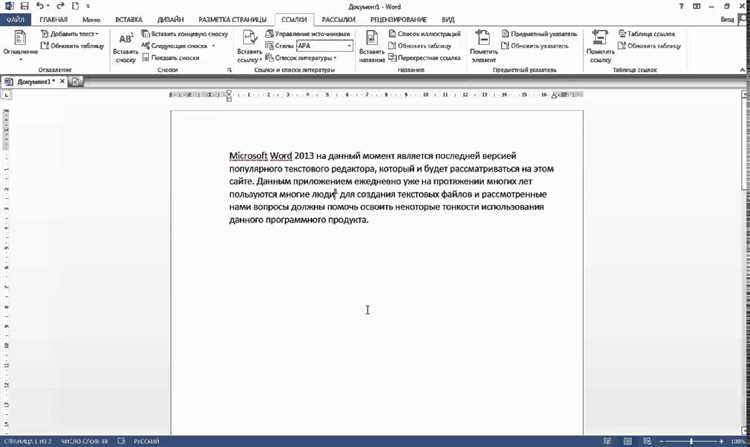
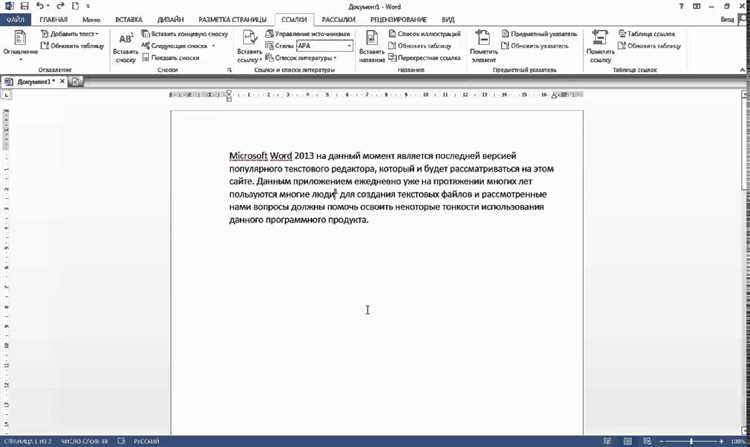
Шаг 1: Выбор вкладки «Вставка»
Чтобы начать процесс вставки сноски, вам нужно найти и нажать на вкладку «Вставка». Эта вкладка содержит множество полезных инструментов для редактирования и форматирования документа, включая возможность вставки сносок и ссылок.
Шаг 2: Открытие меню «Сноска»
После того, как вы нажали на вкладку «Вставка», появится меню с различными опциями и инструментами. Вам нужно найти и выбрать опцию «Сноска». Обычно она находится в разделе «Ссылки» или «Дополнительно».
Шаг 3: Ввод текста сноски
Когда вы открываете меню «Сноска», появится окно, в котором можно ввести текст сноски. Здесь вы можете написать саму сноску или вставить текст из другого источника, если это необходимо. Для удобства можно использовать функции форматирования текста, такие как жирный шрифт или курсив, чтобы сделать сноску более выразительной.
Шаг 4: Перемещение сноски
Когда сноска готова, ее можно переместить к нужному месту в документе. Для этого можно использовать функцию «Переместить сноску», которая обычно доступна в меню «Сноска». Просто выберите сноску и перетащите ее к нужному месту в документе.
Вкладка «Вставка» в Microsoft Word предоставляет простой и удобный способ добавления сносок и ссылок в ваш документ. С помощью этого инструмента вы можете предоставить дополнительную информацию или источники для вашего текста, делая его более информативным и авторитетным.
Как найти и нажать на кнопку «Сноска» в программе Word
Считается, что все пользователи Word должны знать, как найти и нажать на кнопку «Сноска». Это важная функция, которая позволяет добавлять сноски к вашему тексту.
Но что делать, если вы испытываете трудности в поиске этой кнопки? Не беспокойтесь, в этом руководстве вы найдете подробные инструкции по тому, как выполнить эту операцию.
Вот пошаговая инструкция:
- Откройте программу Word и найдите вкладку «Сноски» вверху страницы. Эта вкладка находится рядом с вкладками «Домашняя», «Вставка» и «Разметка страницы».
- Щелкните на вкладку «Сноски», чтобы открыть выпадающее меню.
- В выпадающем меню найдите кнопку «Вставить сноску» и нажмите на нее.
- Появится окно «Вставить сноску», в котором вы сможете указать текст сноски и выбрать формат нумерации.
- После того, как вы введете текст сноски, нажмите кнопку «Вставить» или «ОК», чтобы добавить сноску к вашему тексту.
Теперь у вас есть все необходимые инструкции, чтобы найти и нажать на кнопку «Сноска» в программе Word. Не стесняйтесь использовать эту функцию для добавления сносок и ссылок в свой текст, чтобы сделать его более информативным и удобным для чтения.
Вставка сноски в Word
Ввод сноски в документ Word может показаться сложной задачей, но на самом деле это очень просто. Следуя нескольким простым шагам, вы сможете добавить сноску в любом месте документа.
Чтобы вставить сноску, выберите место в тексте, где вы хотите добавить ссылку на сноску. Затем откройте вкладку «Вставка» в верхней панели инструментов Word и выберите опцию «Сноска». Или вы можете щелкнуть правой кнопкой мыши в выбранном месте и выбрать пункт меню «Вставить сноску».
После этого откроется диалоговое окно «Вставить сноску», в котором вам нужно будет ввести текст сноски. Введите текст сноски и нажмите кнопку «OK». Word автоматически добавит номер сноски в тексте и создаст раздел для сносок в конце документа.
Если вы хотите ссылаться на сноску в тексте, просто поместите курсор в нужное место и нажмите комбинацию клавиш «Ctrl + Alt + F». Word добавит ссылку на сноску с правильным номером в тексте.
Теперь вы знаете, как вставить сноску в Word. Не забудьте сохранить документ после внесения всех изменений. Удачи в работе с Word!
Размещение ссылки на сноску в тексте документа
Когда необходимо добавить дополнительную информацию или объяснение к определенному участку текста, можно использовать сноски. Сноски позволяют вставить ссылку на дополнительный материал или комментарий и указать его подстрочно внизу страницы.
Вставка сносок в Word — простой и удобный процесс. Для начала, необходимо определить место, где нужно разместить сноску. Затем, на этом месте, следует указать соответствующую ссылку. Для этого выделяем интересующее нас слово или фразу и выбираем соответствующую опцию в меню. Откроется окно, в котором можно ввести текст сноски.
Выбрав необходимую ссылку на сноску, Word автоматически создаст номер или букву, который будет указывать на эту сноску в тексте документа. Сама сноска будет отображаться внизу страницы, после основного текста. Важно помнить, что сноска должна быть краткой и содержать только необходимую информацию.
Исключительно многостраничные документы могут содержать сноски не только на одной странице, но и на последующих страницах. В таком случае, около сноски будет указана страница, на которой она находится. Это необходимо для удобства чтения и быстрого доступа к дополнительной информации.
Вставка сносок в тексте документа помогает сделать текст более информативным и обеспечить читателей всей необходимой информацией. Используйте данную функцию, чтобы разъяснить или прокомментировать отдельные моменты в вашем тексте и сделать его более понятным и полезным.