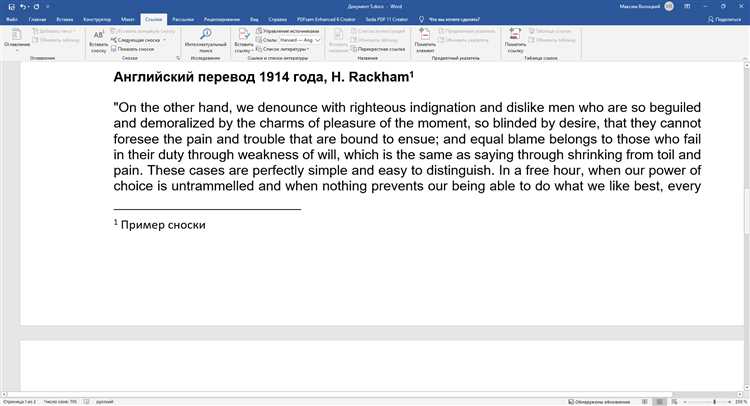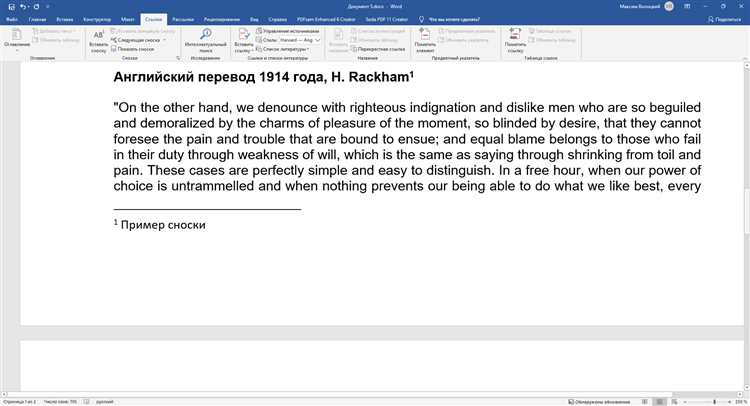
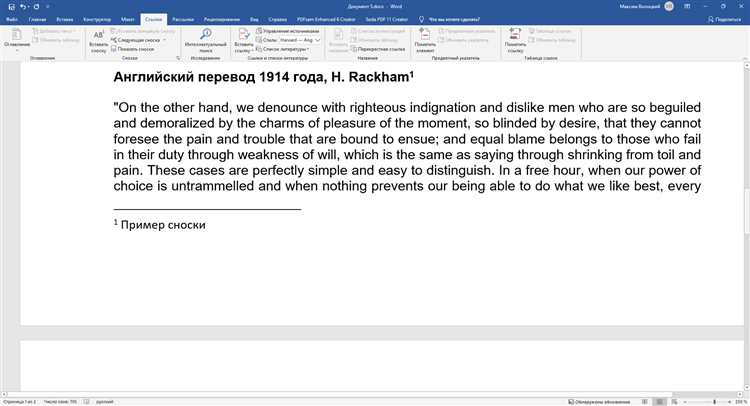
Microsoft Word — один из самых популярных текстовых редакторов, используемых во многих сферах деятельности. Один из его мощных инструментов — функция сносок, которая позволяет добавлять дополнительную информацию или ссылки на источники в текст.
Вставка сносок в Microsoft Word проста и удобна. Они могут быть использованы для комментирования определенной части текста или уточнения некоторых терминов. Благодаря функции сносок, читатели могут легко отслеживать источники информации или прочитать дополнительные пояснения по интересующим их вопросам. Это делает тексты более надежными и легко понятными.
С помощью функции сносок в Microsoft Word также можно создавать ссылки на внешние источники информации, веб-страницы или другие документы. Это особенно полезно при написании исследовательских работ, научных статей или профессиональных документов, где необходимо указать каждый источник. Благодаря сноскам, вся ссылочная информация может быть удобно представлена в конце документа или на отдельной странице.
Как правильно использовать функцию сносок в Microsoft Word?
Функция сносок в Microsoft Word предоставляет возможность добавлять дополнительную информацию или примечания к основному тексту. Использование этой функции может быть полезным при написании научных статей, документации или академических работ. Вот несколько полезных советов, которые помогут вам эффективно использовать функцию сносок в Microsoft Word.
1. Отличайте сноски от основного текста
Чтобы сделать сноски визуально отличимыми от основного текста, рекомендуется использовать отдельную нижнюю часть страницы или цифры в квадратных скобках. Таким образом, читатель сразу поймет, что есть дополнительная информация.
2. Используйте сноски для добавления дополнительных объяснений или ссылок
Сноски могут быть использованы для объяснения терминов, описания источников информации или предоставления ссылок на другие материалы. Помните, что сноски должны быть краткими и информативными, чтобы не отвлекать читателя от основного текста.
3. Форматируйте сноски в соответствии со стилем вашего документа
Microsoft Word предоставляет возможность выбора различных стилей форматирования для сносок. Убедитесь, что выбранный вами стиль соответствует стилю вашего документа. Это поможет обеспечить единообразие и профессиональный вид вашего текста.
4. Проверьте правильность ссылок в сносках
Перед окончательным сдачей работы, рекомендуется проверить правильность ссылок в сносках. Убедитесь, что все ссылки работают и ведут на правильные источники информации. Это поможет поддержать достоверность и качество вашей работы.
5. Укажите источники информации
Если вы используете цитаты или информацию из других источников, не забудьте указать их в сносках. Это помогает укрепить авторитет вашей работы и защищает от обвинений в плагиате. Обязательно добавьте ссылку на источник в сноске, чтобы читатель мог проверить информацию самостоятельно.
Почему функция сносок полезна
Одно из основных преимуществ использования функции сносок — это удобство и организация информации. Вы можете поместить содержимое, которое может быть интересным для читателя, но не является неотъемлемой частью основного текста. Это позволяет сохранить главный поток идеи, а дополнительную информацию поместить в сноску. Таким образом, читатель сможет легко найти и прочитать эту информацию по мере необходимости.
Важным преимуществом функции сносок является также обеспечение точности и авторитетности документа. Если вы цитируете другие источники или используете сторонние данные, вы можете вставить ссылку или сноску, чтобы отделить эту информацию и подтвердить ее достоверность. Это поможет вам избежать недоразумений и споров, а также даст читателю возможность проверить источник самостоятельно.
Дополнительно, функция сносок в Word позволяет организовать дополнительную информацию в удобном формате. Вы можете создать нумерованный список сносок или использовать символы для их обозначения. Это поможет читателю легко ориентироваться в тексте и быстро находить нужную информацию в окне сноски. Кроме того, с использованием таблиц в сносках можно систематизировать информацию, сделав ее более структурированной и понятной для восприятия.
Узнайте, как использовать функцию сносок в Microsoft Word
Создание сносок в Microsoft Word может быть полезным при составлении академических статей, научных исследований и других документов, требующих точности и полноты источников. Чтобы использовать функцию сносок в Microsoft Word, следуйте этим шагам.
Шаг 1: Расположите курсор там, где хотите вставить сноску
Когда вы хотите вставить сноску в документ, установите курсор в месте, где вы хотите, чтобы номер сноски или ссылка была видна в тексте.
Шаг 2: Откройте вкладку «Вставка» и выберите «Сноска»
Откройте вкладку «Вставка» в верхней части окна Word и найдите раздел «Сноска». Щелкните на нем, чтобы открыть диалоговое окно «Сноска».
Шаг 3: Введите текст сноски
В диалоговом окне «Сноска» введите текст сноски, который вы хотите вставить. Вы можете использовать числа, буквы, символы и другие знаки препинания в тексте сноски.
Шаг 4: Настройте формат сноски
Выберите формат сноски, который будет отображаться в тексте. Вы можете выбрать между числовым форматом (1, 2, 3…) или буквенным форматом (а, б, в…).
Шаг 5: Нажмите «Вставить»
Когда вы закончите настройку сноски, нажмите кнопку «Вставить» в диалоговом окне «Сноска». Сноска будет вставлена в текст в соответствии с вашими указанными параметрами.
Теперь вы знаете, как использовать функцию сносок в Microsoft Word. Это удобное средство помогает в организации и ссылке на источники ваших документов, делая их более надежными и легко читаемыми.
Создание сноски
Первый способ — использование встроенных инструментов программы. Для этого нужно выбрать место в тексте, куда вы хотите вставить сноску, а затем перейти во вкладку «Ссылки» на панели инструментов и нажать на кнопку «Вставить сноску». Word автоматически добавит номер сноски в тексте и создаст нижний колонтитул, где будет расположен текст сноски. Вы можете ввести текст сноски и продолжить писать основной текст.
Второй способ — использование комбинации клавиш. Для этого нужно поставить курсор в место текста, где вы хотите вставить сноску, и нажать комбинацию клавиш «Ctrl» + «Alt» + «F». Word добавит номер сноски на текущей позиции курсора и создаст нижний колонтитул для текста сноски. Вы можете ввести текст сноски сразу после вставки и продолжить писать основной текст.
Процесс создания сносок в Microsoft Word достаточно прост и позволяет легко добавить дополнительную информацию к тексту. Вы можете выбирать любой из двух способов вставки сносок — через встроенные инструменты или с помощью комбинации клавиш, в зависимости от ваших предпочтений и удобства.
Редактирование и форматирование сноски
Во-первых, необходимо проверить точность информации, содержащейся в сносках. При редактировании следует обратить внимание на правильность цитирования и использования актуальных источников. Проверка сносок также включает проверку правильности ссылок и их соответствие исходному материалу.
Помимо этого, редактирование сносок также включает работу с форматированием. Это включает изменение шрифта, размера и стиля текста сноски, а также настройку отступов, межстрочного интервала и выравнивания текста. Важно, чтобы форматирование сносок было единообразным и соответствовало общему стилю документа.
Для проверки и редактирования сносок в Microsoft Word также можно использовать специальные инструменты и функции программы. Например, можно использовать функцию автоматической генерации сносок и панель редактирования, которая позволяет легко изменять формат сносок и обновлять их содержание.
Итак, редактирование и форматирование сносок — это важный этап создания и работы с документами в Microsoft Word. Проверка точности информации и правильности ссылок, а также настройка форматирования, помогут сделать сноски понятными и профессиональными, что в итоге повысит качество вашего документа.
Макросы для улучшения использования функции сносок в Microsoft Word
Для улучшения эффективности использования функции сносок в Microsoft Word можно использовать макросы. Макросы — это серии команд, которые выполняют заданную последовательность действий. С их помощью можно автоматизировать задачи, связанные с добавлением сносок, что значительно ускорит процесс работы.
Одним из макросов, который можно использовать для более эффективного использования функции сносок, является «Создать сноску». Этот макрос позволяет быстро и легко добавить сноску к выделенному тексту. Просто выберите текст, на который хотите создать сноску, и запустите макрос. Microsoft Word автоматически добавит сноску в конец страницы и создаст ссылку на нее в тексте.
Еще одним полезным макросом является «Переместить сноски». Этот макрос позволяет переместить все сноски на отдельную страницу в конце документа. Это упрощает чтение и редактирование документа, так как сноски не будут перекрывать основной текст. Доступ к сноскам находится всегда на одной странице, что делает их удобными для просмотра и обработки.
Дополнительным макросом, который можно использовать для эффективного использования функции сносок, является «Обновить сноски». Этот макрос автоматически обновляет нумерацию всех сносок в документе. Если вы добавили новую сноску или изменили порядок существующих, запустите этот макрос, и Microsoft Word перенумерует все сноски в соответствии с новым порядком.
Использование этих и других макросов позволяет существенно ускорить процесс работы с функцией сносок в Microsoft Word. Быстрая, автоматизированная работа с сносками поможет вам сосредоточиться на создании и редактировании содержимого документа, не отвлекаясь на мелкие детали. Это будет полезным инструментом для всех пользователей Microsoft Word, особенно для тех, кто часто работает с академическими или научными текстами.
Вопрос-ответ:
Что такое макросы для функции сносок?
Макросы для функции сносок – это определенные команды или инструкции, которые позволяют более эффективно использовать функцию сносок в текстовых документах. Они позволяют автоматически создавать, форматировать и управлять сносками.
Какие бывают макросы для функции сносок?
Существует несколько типов макросов для функции сносок. Некоторые из них включают макросы для автоматического добавления сносковой ссылки, макросы для форматирования номеров сносок, макросы для быстрого перехода к определенной сноске и макросы для изменения форматирования сносок.
Как использовать макросы для функции сносок?
Для использования макросов для функции сносок вам необходимо открыть текстовый документ, в котором вы хотите использовать сноски. Затем вы должны выбрать нужный макрос из меню макросов или использовать сочетание клавиш, чтобы вызвать нужный макрос. Далее следуйте инструкциям на экране, чтобы применить макрос к документу.
Какие преимущества макросов для функции сносок?
Использование макросов для функции сносок позволяет существенно ускорить и упростить процесс создания и форматирования сносок в текстовом документе. Они позволяют автоматизировать рутинные задачи, связанные с работой с сносками, и улучшить общую производительность.