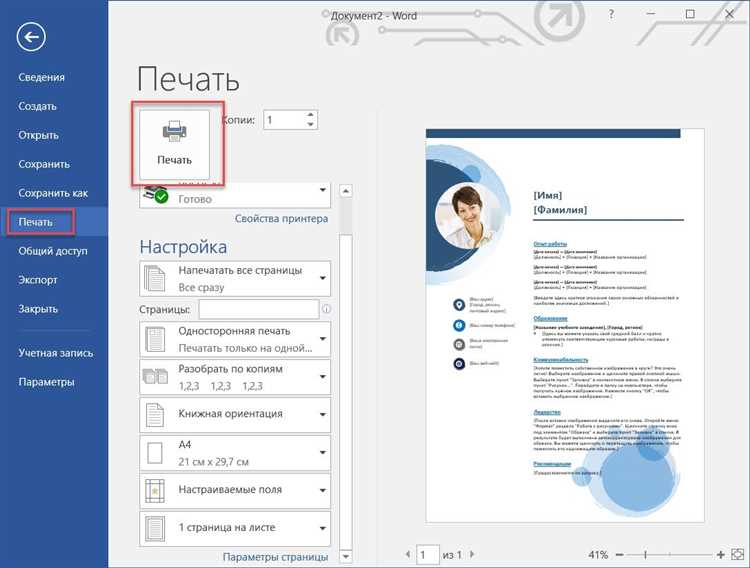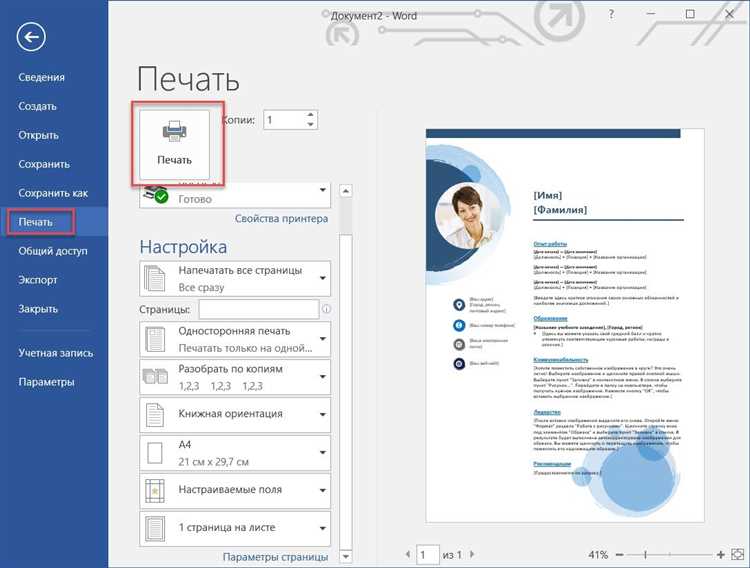
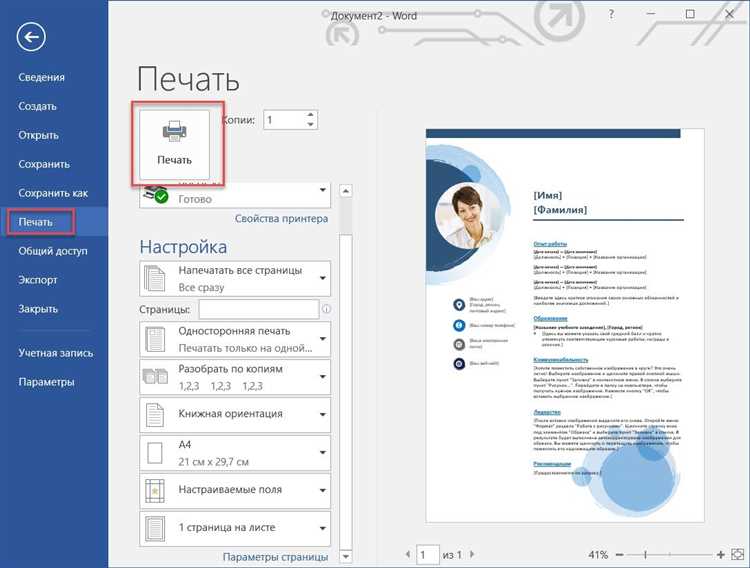
Microsoft Word — это один из самых популярных текстовых редакторов. Он предоставляет широкие возможности для создания и форматирования различных документов. Одним из важных этапов работы с документом является его печать на бумаге.
Для начала, вам необходимо установить и настроить принтер в своей операционной системе. После этого вам нужно открыть документ в Microsoft Word и убедиться, что он отформатирован в соответствии с вашими требованиями. Вы можете настроить шрифт, размер и ориентацию страницы, а также добавить заголовки, нумерацию страниц и другие элементы.
После того, как ваш документ готов к печати, вы можете выбрать опции печати в меню «Файл». Здесь вы можете указать желаемое количество копий, выбрать определенные страницы для печати, а также настроить другие параметры, такие как размер бумаги и источник питания.
Вы также можете просмотреть предварительный просмотр документа перед печатью. Это позволяет вам убедиться, что все элементы отображаются правильно на странице. Если вы обнаружите ошибки или несоответствия, вы можете отредактировать документ и повторить предварительный просмотр перед печатью.
Когда вы удовлетворены предварительным просмотром и настройками печати, вы можете нажать на кнопку «Печать» и документ будет отправлен на печать на вашем принтере. Убедитесь, что принтер готов и подключен перед тем, как нажать на кнопку «Печать».
Печать документа на распечатанном листе в Microsoft Word — это простой процесс, который позволяет вам получить физическую копию вашего документа. Следуя этому подробному руководству, вы сможете легко распечатать свой документ и успешно завершить свою работу.
Подробное руководство по печати документа на распечатанном листе в Microsoft Word
Иногда возникает необходимость напечатать документ на уже распечатанном листе в Microsoft Word. Это может быть полезно, если у вас закончились бумага или если вы хотите сэкономить на использовании новых листов. В этом руководстве я покажу вам, как печатать документ на уже использованном листе в Word.
Шаг 1: Подготовка документа
Первым шагом является подготовка документа в программе Microsoft Word. Откройте документ, который вы хотите распечатать на уже использованном листе, и убедитесь, что он готов к печати. Исправьте любые ошибки, отформатируйте текст и вставьте изображения, если необходимо.
Шаг 2: Подготовка принтера
Прежде чем перейти к самой печати, вам нужно подготовить принтер. Установите бумагу в принтер, на которой вы хотите напечатать документ. Убедитесь, что она находится в хорошем состоянии и подходит для повторного использования. Также убедитесь, что принтер подключен к компьютеру и готов к печати.
Шаг 3: Настройка параметров печати
Перед печатью документа на использованном листе, вам нужно настроить параметры печати в Microsoft Word. Нажмите на кнопку «Печать» в верхнем левом углу экрана и выберите пункт «Печать».
Определите настройки печати, такие как количество копий, ориентацию страницы и прочие параметры, соответствующие вашим требованиям. Проверьте, что выбран правильный принтер и опции печати.
Шаг 4: Печать документа на использованном листе
Теперь, когда все готово, вы можете приступить к печати документа на использованном листе. Нажмите на кнопку «Печать» и дождитесь завершения печати.
Шаг 5: Проверка печати
После завершения печати, внимательно проверьте распечатанный документ на использованном листе. Убедитесь, что все элементы документа отображаются корректно, текст читаем и изображения ясные. Если вы обнаружите какие-либо проблемы, повторите процесс печати или обратитесь к настройкам печати в Word.
Следуя этому подробному руководству, вы сможете напечатать документ на использованном листе в Microsoft Word. Помните, что вам также нужно убедиться, что лист бумаги не содержит важную информацию, которую вы не хотите распечатывать повторно. Будьте осторожны и внимательны при печати на использованной бумаге!
Открытие документа в Microsoft Word
В первую очередь, можно открыть документ, щелкнув на значок Microsoft Word на рабочем столе или в меню «Пуск». Это запустит программу и откроет последний отредактированный или сохраненный документ по умолчанию. Если необходимо открыть конкретный документ, можно нажать на кнопку «Открыть» в меню «Файл» и выбрать нужный файл из директории.
Еще один способ открыть документ в Microsoft Word — это перетащить и бросить его иконку в программу. Для этого нужно открыть проводник, найти нужный документ и просто перетащить его в окно программы. Word автоматически откроет этот документ для редактирования.
Кроме того, можно открыть документ, используя функцию «Открыть» в диалоговом окне программы. Для этого нужно выбрать соответствующий пункт в меню «Файл» или использовать комбинацию клавиш «Ctrl + O». После этого появится окно, в котором можно выбрать нужный документ и нажать «Открыть».
В общем, открытие документа в Microsoft Word довольно просто и удобно. Пользователь может выбрать подходящий способ в зависимости от своих предпочтений и требований. И после открытия документа, можно приступить к его редактированию, форматированию и печати, используя все функции, доступные в программе.
Подготовка распечатанного листа для печати
Прежде чем приступить к печати документа на распечатанном листе в Microsoft Word, необходимо провести определенные подготовительные работы. Это позволит обеспечить наилучший результат и избежать возможных проблем в процессе печати.
1. Проверка качества распечатанного листа
Перед тем как поместить распечатанный лист в принтер, следует внимательно осмотреть его и убедиться в его качестве. Проверьте, нет ли на листе следов пыли, пятен или царапин. Если на распечатанном листе есть какие-либо дефекты, это может отразиться на качестве печати и усложнить ее процесс.
2. Правильное размещение распечатанного листа
Перед печатью документа на распечатанном листе, его необходимо правильно разместить в принтере. Убедитесь, что распечатанный лист установлен в принтере так, чтобы печатная сторона была обращена вниз и располагалась вверху. Также важно убедиться, что лист правильно выровнен по маркерам или ориентирам в принтере.
3. Проверка наличия достаточного количества бумаги
Перед печатью документа убедитесь, что в принтере достаточно бумаги для печати. Пустить на печать документ на распечатанном листе, когда в принтере нет бумаги, может привести к проблемам и остановке печати. Проверьте заполняемость лотка с бумагой и, если необходимо, добавьте дополнительные листы.
4. Проверка состояния картриджа
- Проверьте уровень чернил в картридже и, если необходимо, замените его новым;
- Убедитесь, что картридж правильно установлен и надежно закреплен в принтере;
Правильная подготовка распечатанного листа перед печатью документа позволяет избежать возможных проблем и получить качественный результат. Уделите время подготовке и следуйте рекомендациям производителя принтера для достижения наилучших результатов.
Печать документа на распечатанном листе в Microsoft Word
Для печати на распечатанном листе вам потребуется следовать нескольким шагам. Во-первых, необходимо открыть документ, который вы хотите распечатать на уже распечатанном листе. Далее, выберите меню «Файл» и выберите «Печать».
После этого откроется окно печати, где вы увидите различные настройки печати. Найдите опцию «Свойства принтера» и выберите ее. В появившемся диалоговом окне найдите вкладку «Разное» или «Основное» и найдите опцию «Печать на печати».
После этого вам будет предложено выбрать файл, который вы хотите использовать в качестве распечатанного листа. Выберите соответствующий файл и подтвердите свой выбор. Вернитесь в окно печати и убедитесь, что настройки печати соответствуют ваши м требованиям.
Нажмите кнопку «Печать» и документ будет напечатан на выбранном распечатанном листе. Теперь вы можете получить обновленную версию документа, содержащую новую информацию, на уже распечатанном листе.
Использование настроек печати
Настройки печати в Microsoft Word позволяют вам управлять различными аспектами печати документа на распечатанном листе. Вы можете настроить такие параметры, как ориентация страницы, размер бумаги, масштабирование и расположение текста на странице.
Один из наиболее важных параметров печати — это ориентация страницы. Вы можете выбрать между портретной и альбомной ориентацией, в зависимости от того, как лучше подходит вашему документу. Портретная ориентация подразумевает вертикальное расположение страницы, а альбомная — горизонтальное.
Другой параметр, который можно настроить, — это размер бумаги. Вы можете выбрать размер, соответствующий вашим требованиям, такие как A4, Letter или Legal. Размер бумаги может быть важным аспектом печати, особенно если вам нужно, чтобы документ соответствовал определенным стандартам или требованиям.
Масштабирование и расположение текста на странице также могут быть настроены в соответствии с вашими предпочтениями. Вы можете изменить масштабирование текста, чтобы он лучше вписывался на страницу, а также изменить его расположение по вертикали и горизонтали.
Все эти параметры позволяют вам настроить печать документа на распечатанном листе так, чтобы он соответствовал вашим потребностям и предпочтениям. Используя настройки печати в Microsoft Word, вы можете управлять внешним видом и компоновкой вашего документа перед его печатью.
Отслеживание печати документа на распечатанном листе может быть важной функцией для контроля и безопасности. Эта функция позволяет узнать, кто и когда напечатал определенный документ.
Существует несколько способов отслеживания печати документа на распечатанном листе. Один из них — это использование маркировки на каждой странице документа. Маркировка может включать в себя информацию о дате и времени печати, а также о пользователе, который выполнил печать. Это позволяет быстро определить, когда и кем был напечатан документ.
Маркировка страницы
Для установки маркировки на каждой странице документа в Microsoft Word, необходимо перейти во вкладку «Вставка» и выбрать опцию «Номер страницы». После этого можно выбрать формат маркировки и добавить дополнительную информацию, такую как дату и время печати.
Кроме маркировки страницы, также можно использовать специальный программный инструмент, который отслеживает все печатные задания на компьютере. Этот инструмент сохраняет информацию о каждой печатной операции в журнале, включая данные о документе, дате печати и имени пользователя. Такой журнал позволяет быстро и удобно отследить информацию о печатных операциях в офисе или дома.
Вопрос-ответ:
Как отследить, был ли распечатан документ?
Для отслеживания печати документа можно использовать специальный программный или аппаратный счетчик печати. Он записывает информацию о каждой печати, включая дату, время и количество распечатанных страниц.
Как установить программный счетчик печати?
Установка программного счетчика печати зависит от операционной системы и принтера. Обычно, в настройках принтера есть опции, позволяющие включить и настроить счетчик печати. Некоторые принтеры также имеют специальное программное обеспечение для отслеживания печати.
Как узнать количество распечатанных страниц?
Для узнавания количества распечатанных страниц можно обратиться к программному или аппаратному счетчику печати. В случае программного счетчика, информацию о количестве печати обычно можно найти в настройках принтера или в специальной программе. Аппаратный счетчик печати обычно имеет дисплей, на котором отображается количество распечатанных страниц.
Можно ли отследить печать документа без специальных счетчиков?
Если у вас нет специального программного или аппаратного счетчика печати, то отследить печать документа может быть сложнее. Однако, некоторые принтеры имеют функцию отображения истории печати на самом принтере или в его программном обеспечении. Также, в некоторых случаях, можно посмотреть информацию о печати в настройках операционной системы.
Зачем отслеживать печать документа?
Отслеживание печати документа может быть полезно в организационных или бизнес-целях. Например, это позволяет контролировать расход бумаги и тонера, оценить нагрузку на принтер, а также выявить любые аномалии или несанкционированную печать. В некоторых случаях, отслеживание печати может также помочь в аудите или соблюдении нормативов в области безопасности данных.