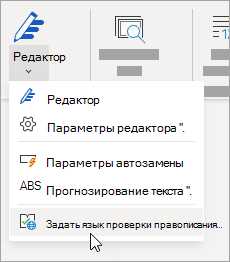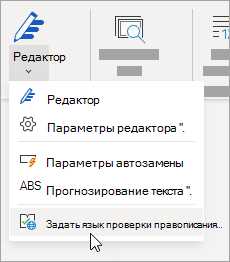
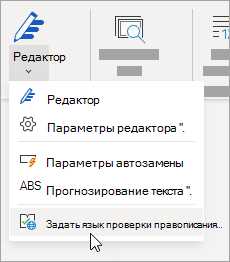
Microsoft Word — одно из самых популярных приложений для работы с текстом. Оно предлагает широкие возможности для редактирования и форматирования документов. Одна из таких возможностей — автокоррекция, которая позволяет исправлять опечатки и ошибки во время набора текста.
Настройка автокоррекции в Microsoft Word может значительно улучшить процесс создания и редактирования документов. Вы сможете избегать повторения одних и тех же ошибок, все часто печатаемые фразы будут корректно исправляться, и вы сэкономите время на редактирование текста.
Чтобы настроить автокоррекцию в Microsoft Word, необходимо открыть программу и перейти в раздел «Файл». Затем выберите «Параметры» и перейдите на вкладку «Проверка». В этом разделе вы найдете различные настройки автокоррекции, такие как исправление опечаток, автозамена и автоматическое форматирование.
Вы можете добавить свои собственные исправления и автозамены в список. Например, если вы часто печатаете определенные аббревиатуры или слова, которые Word постоянно неправильно распознает, вы можете добавить их в список исправлений. Таким образом, Word будет автоматически заменять их на правильные варианты при наборе текста.
Что такое автокоррекция в Microsoft Word
Настройка автокоррекции позволяет пользователям определить список слов и фраз, которые они часто набирают с опечатками или в неправильной форме, и указать правильные варианты для автоматической замены. Также возможно добавить сокращения для ввода длинных фраз или адресов электронной почты.
Кроме того, автокоррекция может использоваться для добавления символов и форматирования в тексте, например, автоматическое исправление «tm» на символ торговой марки или замена трех точек на многоточие.
Настройка автокоррекции в Microsoft Word — это важный инструмент для автоматизации и оптимизации процесса написания текстов, ускоряя его и улучшая качество. Она позволяет избежать многих опечаток и ошибок, что особенно полезно при работе над большими объемами информации.
Как активировать функцию автокоррекции в Microsoft Word?
Программа Microsoft Word предлагает своим пользователям удобную функцию автокоррекции, которая позволяет исправлять опечатки и ошибки в написании текста. Чтобы включить автокоррекцию, нужно выполнить несколько простых шагов.
Шаг 1: Откройте Microsoft Word и перейдите во вкладку «Файл».
Шаг 2: В разделе «Параметры» выберите «Параметры программы».
Шаг 3: В открывшемся окне программных параметров выберите «Правописание» в левой панели.
Шаг 4: В правой панели появится список опций автокоррекции. Убедитесь, что флажок напротив «Заменять текст при вводе» установлен.
Шаг 5: Чтобы добавить свои собственные исправления, нажмите на кнопку «Параметры автозамены».
Шаг 6: В открывшемся окне «Автозамена» вы можете создать собственные правила автозамены, указав в поле «Слово для замены» ошибочное написание и в поле «Заменить на» правильное написание.
Шаг 7: После настройки всех нужных опций нажмите кнопку «ОК», чтобы сохранить изменения и закрыть окно «Параметры программы».
Теперь автокоррекция в Microsoft Word активирована, и программа будет автоматически исправлять ошибки и опечатки во время набора текста. Это удобно и поможет сохранить время и сделать ваш текст более профессиональным и безошибочным.
Как изменить настройки автокоррекции в Microsoft Word
Вот несколько простых шагов, которые помогут вам настроить параметры автокоррекции в Word:
- Откройте настройки автокоррекции: Чтобы изменить параметры автокоррекции, откройте Microsoft Word и перейдите в меню «Файл». В выпадающем меню выберите «Параметры».
- Выберите вкладку «Документы»: В окне «Параметры» выберите вкладку «Документы». Здесь вы найдете различные параметры автокоррекции, которые вы можете настроить.
- Настройте параметры автокоррекции: Найдите раздел «Автокоррекция» и щелкните на кнопке «Параметры автокоррекции». Здесь вы можете добавить, изменить или удалить автокоррекцию для определенных слов или фраз.
- Измените список замен: В открывшемся окне «Параметры автокоррекции» вы найдете список замен, где можно добавить новые слова или фразы для автоматической замены. Вы также можете удалить ненужные замены или изменить существующие.
- Подтвердите изменения и закройте окно настроек: После того, как вы настроите параметры автокоррекции по своему усмотрению, щелкните кнопку «ОК», чтобы подтвердить изменения и закрыть окно настроек.
После выполнения этих шагов вы сможете настроить автокоррекцию в Microsoft Word в соответствии со своими предпочтениями. Это поможет вам уменьшить количество ошибок в написании и ускорить процесс создания документов.
Как добавить индивидуальные изменения в автокоррекцию в Microsoft Word
Для добавления индивидуальных правил автокоррекции в Word, следуйте этим простым шагам:
- Откройте Microsoft Word и выберите вкладку «Файл» в верхнем левом углу экрана.
- Щелкните «Настройки» в выпадающем меню и выберите «Параметры» из списка.
- В открывшемся окне «Параметры» выберите «Проверка» в левой панели навигации.
- Нажмите на кнопку «Автокоррекция» в разделе «Автокоррекция при вводе».
- В окне «Автокоррекция» нажмите на кнопку «Добавить».
- Введите слово, которое вы хотите добавить в автокоррекцию, и слово, которым оно должно замениться.
- Нажмите на кнопку «Добавить» и затем на кнопку «ОК», чтобы применить изменения.
Теперь, когда вы вводите это слово, оно будет автоматически заменяться на указанное вами заменительное слово. Вы можете добавить сколько угодно правил автокоррекции, чтобы удовлетворить своим индивидуальным потребностям.
Итак, добавление собственных коррекций в автокоррекцию в Microsoft Word очень просто. Это позволяет вам контролировать, как программа исправляет ваши ошибки при вводе текста, и экономит ваше время.
Отключение автокоррекции в Microsoft Word
Microsoft Word предлагает много полезных функций для облегчения работы с текстом, но некоторым пользователям может понадобиться отключение функции автокоррекции. Вот несколько способов, как можно отключить автокоррекцию в Microsoft Word:
1. Использование настроек автокоррекции
Для отключения автокоррекции можно использовать встроенные настройки Microsoft Word. Для этого нужно открыть «Опции» и выбрать вкладку «Документы». Затем нужно снять флажок с опции «Автокоррекция» и нажать «ОК». Теперь автокоррекция будет отключена в текущем документе.
2. Использование языковых настроек
Еще один способ отключения автокоррекции — это изменить языковые настройки Microsoft Word. Для этого нужно открыть «Язык» во вкладке «Настройки» и выбрать нужный язык. Затем нужно нажать на кнопку «Автокоррекция» и снять флажок с опции «Автокоррекция». После этого автокоррекция будет отключена для выбранного языка.
3. Использование пользовательских настроек
Если вам нужно отключить автокоррекцию постоянно, можно создать пользовательские настройки. Для этого нужно открыть «Опции» и выбрать вкладку «Документы». Затем нужно нажать на кнопку «Макросы» и создать новый макрос с помощью Visual Basic. Далее нужно вставить следующий код: Sub AutoCorrectOff() и Options.AutoFormatAsYouTypeReplaceHyperlinks = False. После этого нужно нажать «ОК» и сохранить макрос. Теперь автокоррекция будет отключена для всех документов.
Таким образом, отключение автокоррекции в Microsoft Word достаточно просто с помощью встроенных настроек, языковых настроек или создания пользовательских настроек. Вы можете выбрать наиболее удобный вариант, который соответствует вашим потребностям и предпочтениям.
Преимущества автокоррекции в Microsoft Word
1. Сохранение времени
Одним из основных преимуществ автокоррекции является экономия времени при вводе текста. Благодаря автоматическому исправлению опечаток и ошибок, пользователь не тратит время на ручную проверку и исправление каждого слова. Это особенно полезно при работе с большим объемом текста, так как значительно сокращает время, затрачиваемое на ввод и редактирование документов.
2. Исправление опечаток и ошибок
Автокоррекция в Microsoft Word обнаруживает и исправляет опечатки и ошибки, что помогает улучшить качество текста. Она автоматически исправляет ошибки в набранных словах, что позволяет сохранить корректность текста и избежать нелепых ошибок, которые могут возникнуть в процессе набора.
3. Удобство использования
Автокоррекция в Microsoft Word обеспечивает удобство использования при работе с текстом. Она предлагает исправления и варианты замены, сокращая количество действий, которые необходимо совершить, чтобы внести изменения в текст. Благодаря этому пользователь может более эффективно и оперативно редактировать и корректировать текст, не отвлекаясь на мелкие детали и ошибки.
4. Повышение профессионализма и точности
Использование автокоррекции способствует повышению профессионализма и точности написания текста. Она помогает избежать частых опечаток и ошибок, которые могут ухудшить восприятие текста и снизить его авторитет. Кроме того, автокоррекция может быть настроена на автоматическое исправление специфических терминов и сокращений, что особенно полезно для специалистов в различных областях.
В целом, автокоррекция в Microsoft Word представляет значительные преимущества при работе с текстом, включая экономию времени, исправление опечаток и ошибок, удобство использования, а также повышение точности и профессионализма написания текста.
Вопрос-ответ:
Какие преимущества имеет автокоррекция в Microsoft Word?
Автокоррекция в Microsoft Word позволяет исправлять опечатки и ошибки в слове, не замедляя процесс набора текста.
Какие еще функции предлагает автокоррекция в Word?
Автокоррекция также может автоматически исправлять некорректные символы, добавлять пропущенные пробелы и двойные пробелы, форматировать даты и номера, а также проставлять правильные знаки препинания.
Какие языки поддерживает автокоррекция в Microsoft Word?
Автокоррекция в Microsoft Word поддерживает различные языки, включая русский, английский, немецкий, французский и многие другие.
Можно ли отключить автокоррекцию в Microsoft Word?
Да, в настройках Microsoft Word можно отключить автокоррекцию или настроить ее согласно своим предпочтениям.
Какие преимущества автокоррекции в Microsoft Word при работе над большими текстами?
Автокоррекция существенно улучшает скорость и точность набора текста при работе над большими документами, позволяя избежать многих ошибок и опечаток.
Какие преимущества есть при использовании автокоррекции в Microsoft Word?
Автокоррекция в Microsoft Word позволяет значительно сократить время на исправление орфографических и грамматических ошибок. Программа автоматически исправляет опечатки, добавляет пропущенные буквы и знаки препинания, а также выравнивает форматирование текста. Это особенно полезно при работе над большими текстовыми документами или при письме электронных писем.
Какие еще преимущества есть при использовании автокоррекции в Microsoft Word?
Автокоррекция в Microsoft Word помогает поддерживать единообразие стиля и форматирования текста. Она может автоматически исправлять повторяющиеся ошибки, заменять неправильно введенные слова и выражения на правильные в соответствии с заранее заданными правилами. Это делает документы более профессиональными и удобными для чтения и понимания.