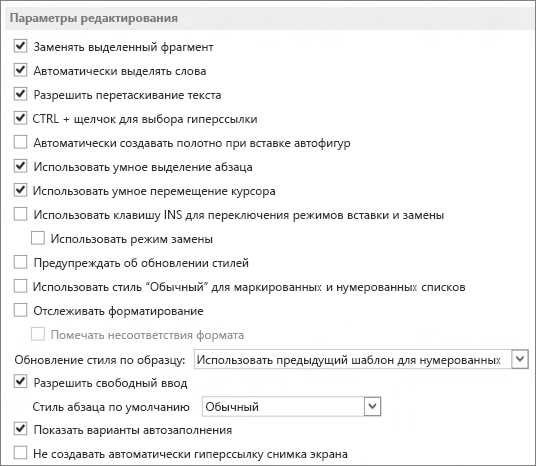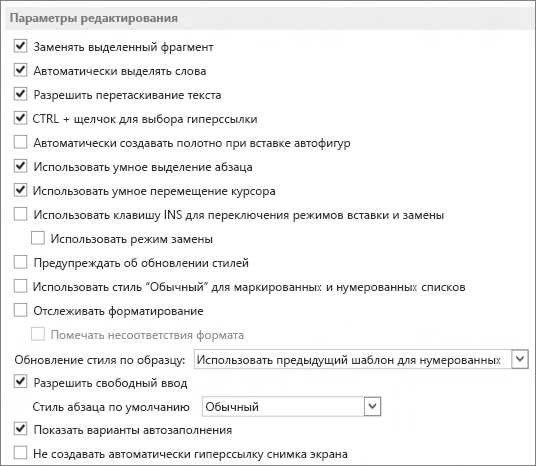
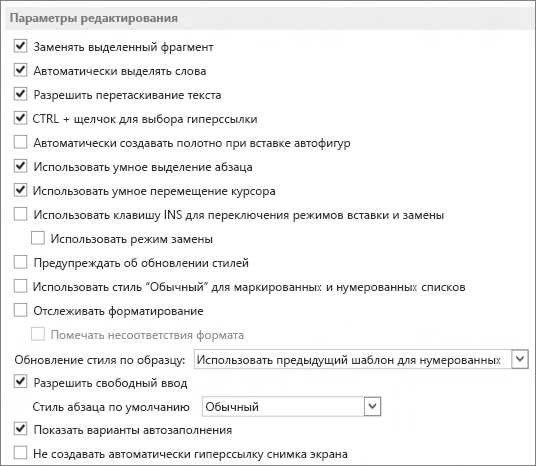
Microsoft Word предоставляет множество инструментов для форматирования текста, и одним из самых полезных из них является использование стилей. Стили позволяют задать единое оформление для разных элементов документа, таких как заголовки, абзацы и цитаты. Они не только улучшают внешний вид документа, но и делают его более организованным и легко редактируемым.
Один из способов использования стилей в Word — это настройка автоматического их применения. Это означает, что при вводе текста в документ, программа автоматически применит указанный стиль к определенным элементам. Например, вы можете настроить Word так, чтобы он автоматически применял стиль «Заголовок 1» ко всем заголовкам первого уровня, или стиль «Цитата» к любым выделенным текстовым фрагментам.
Для настройки автоматического применения стилей вам понадобится знать, какие стили доступны в Word, а также где их можно найти. Затем вы можете выбрать подходящие стили и настроить их автоматическое применение. В этой статье мы рассмотрим, как выполнить эту настройку шаг за шагом и как она может упростить вашу работу с текстом в Word.
Шаг 1: Выбор стилей
Первым шагом является выбор стилей, которые вы хотите использовать в своем документе. Для этого откройте панель «Стили» в Word, которая находится на вкладке «Главная». Здесь вы найдете различные предустановленные стили, такие как «Заголовок 1», «Заголовок 2», «Цитата» и многие другие. Вы также можете создать свои собственные стили, если не находите подходящего по умолчанию.
Почему важно настроить автоматическое применение стилей в Microsoft Word
Преимущества такого подхода очевидны: работа с текстом становится более эффективной и удобной. Во-первых, использование стилей позволяет сохранять единый и последовательный внешний вид документов. Это особенно важно при работе над крупными проектами или в команде, где несколько человек работают над одним текстом. Вместо того чтобы тратить время на форматирование каждого абзаца или заголовка отдельно, можно просто применять готовые стили.
Во-вторых, настройка автоматического применения стилей способствует намного более быстрому и плавному редактированию документов. К примеру, если вам нужно изменить шрифт или размер всех заголовков в документе, то вы можете сделать это всего одним движением, просто изменив стиль, а программа автоматически применит эти изменения ко всем соответствующим элементам текста. Это экономит время и минимизирует возможность ошибок в ручной обработке каждого элемента.
Таким образом, автоматическое применение стилей в Microsoft Word не только упрощает и усовершенствует работу с документами, но и обеспечивает единый и последовательный внешний вид документов. Это позволяет повысить производительность, сократить время затрачиваемое на редактирование и создание текстовых документов, а также минимизировать возможные ошибки и несоответствия в визуальном оформлении текста.
Преимущества автоматического применения стилей
Автоматическое применение стилей в Microsoft Word обладает некоторыми очевидными преимуществами, которые существенно облегчают работу и повышают эффективность при создании и форматировании документов.
1. Сохранение времени и улучшение производительности
Одним из главных преимуществ автоматического применения стилей является возможность сэкономить время и значительно улучшить производительность. Вместо того чтобы ручным образом форматировать каждую отдельную часть документа, можно с легкостью применять готовые стили к тексту, заголовкам, спискам и т. д. Это позволяет сосредоточиться на содержании документа, вместо того чтобы тратить время на его внешний вид. Благодаря автоматизации форматирования, работа с документами становится более эффективной и быстрой.
2. Единообразие в оформлении
Автоматическое применение стилей способствует созданию и поддержанию единообразного оформления документов. Благодаря использованию готовых стилей, все элементы документа будут форматированы согласно заданным правилам и шаблонам, что придает документу профессиональный вид и делает его более читабельным. Также использование стилей позволяет легко изменять внешний вид документа, обновлять его оформление или применять другие стили, не затрагивая содержимое. Это особенно полезно при работе с большими документами или в рамках коллективной работы, где важно сохранить единообразие в оформлении документации.
3. Гибкость настройки стилей
Возможность настройки стилей в Microsoft Word позволяет адаптировать их под конкретные требования и предпочтения пользователя. Вы можете создавать собственные стили, определять их характеристики и применять их к различным элементам документа. Это позволяет предоставить вашим документам уникальный и индивидуальный вид, соответствующий вашим потребностям и стандартам форматирования. Благодаря гибкой настройке стилей, вы можете создавать профессионально оформленные документы, которые будут отличаться от стандартных шаблонов и привлекать внимание.
В целом, автоматическое применение стилей в Microsoft Word предлагает множество преимуществ, включая экономию времени, повышение производительности, обеспечение единообразия в оформлении и гибкую настройку стилей. Это ценный инструмент для работы с документами, который значительно облегчает создание и форматирование текстовой информации.
Какая информация содержится в стилях
Стили в Microsoft Word представляют собой наборы форматирования, которые определяют внешний вид и структуру документа. С помощью стилей можно применять единообразное форматирование к различным элементам документа, таким как заголовки, абзацы, списки и т. д.
Информация, содержащаяся в стилях, включает в себя различные атрибуты форматирования, такие как шрифт, размер шрифта, выравнивание текста, отступы, межстрочное расстояние и т. д. Кроме того, стили могут включать информацию о маркере или номере списка, стиле заголовка, наличии или отсутствии нумерации, оформлении таблиц и других элементов. Все эти атрибуты позволяют быстро и легко применять единообразное форматирование к различным частям документа, обеспечивая целостность и профессиональный вид.
Примеры информации, содержащейся в стилях:
- Название стиля
- Описание стиля
- Атрибуты форматирования (шрифт, размер шрифта, выравнивание текста и т. д.)
- Атрибуты списков (маркер, номер списка, отступы)
- Стили заголовков (уровень заголовка, стиль нумерации, шрифт заголовка и т. д.)
- Оформление таблиц (границы, заливка ячеек, выравнивание содержимого)
Все эти атрибуты позволяют легко и быстро изменять внешний вид документа, применяя определенный стиль к нужным элементам. Кроме того, использование стилей упрощает процесс редактирования и форматирования документа, позволяя легко изменить всю информацию форматирования, связанную с определенным стилем, применив изменения только в одном месте.
Как определить свои нужды при настройке автоматического применения стилей
Правильная настройка автоматического применения стилей в Microsoft Word может существенно повысить эффективность работы с документами. Однако, чтобы получить максимальную выгоду от использования стилей, важно определить свои индивидуальные потребности и предпочтения.
Во-первых, необходимо задуматься о том, какие стили будут наиболее часто использоваться в ваших документах. Например, если вы часто создаете отчеты или презентации, то стоит обратить внимание на стили заголовков, абзацев и списков, которые помогут организовать информацию и придать документу профессиональный вид.
Во-вторых, обратите внимание на то, какие настройки форматирования вам удобны. Например, если вы предпочитаете использовать определенные шрифты, выравнивание или отступы, то можно создать стиль, который будет соответствовать вашим предпочтениям и автоматически применять его к тексту.
Кроме того, имейте в виду, что настройка автоматического применения стилей может быть полезна не только для форматирования текста, но и для автоматизации других действий. Например, вы можете создать стиль для вставки изображений, который будет автоматически применяться при добавлении нового изображения.
В конечном счете, при настройке автоматического применения стилей важно учесть свои индивидуальные потребности и предпочтения. Определите, какие стили вам наиболее удобны и часто используются, а затем настройте соответствующие параметры в Microsoft Word. Таким образом, вы сможете значительно сэкономить время и повысить эффективность работы с документами.
Понимание основных типов стилей
Основные типы стилей:
- Стили заголовков: Они используются для форматирования заголовков различных уровней, чтобы предоставить иерархическую структуру документа. Некоторые из них могут быть использованы в содержании документа или в верхнем колонтитуле.
- Стили абзацев: Эти стили определяют форматирование основного текста документа. Они могут включать в себя такие параметры, как отступы, выравнивание, межстрочный интервал и другие элементы, которые делают текст более читабельным.
- Стили списков: Стили списков используются для форматирования элементов списка. Они определяют какой символ или номер будет использоваться для каждого элемента списка.
- Стили таблиц: Стили таблиц определяют внешний вид таблицы, включая границы, заливку ячеек, выравнивание текста и другие атрибуты таблицы.
Понимание основных типов стилей позволяет легко и быстро применять форматирование к различным элементам документа в Microsoft Word. Настройка стилей поможет создать единообразный и профессиональный вид документа, облегчив его чтение и понимание.
Анализ особенностей работы в Microsoft Word
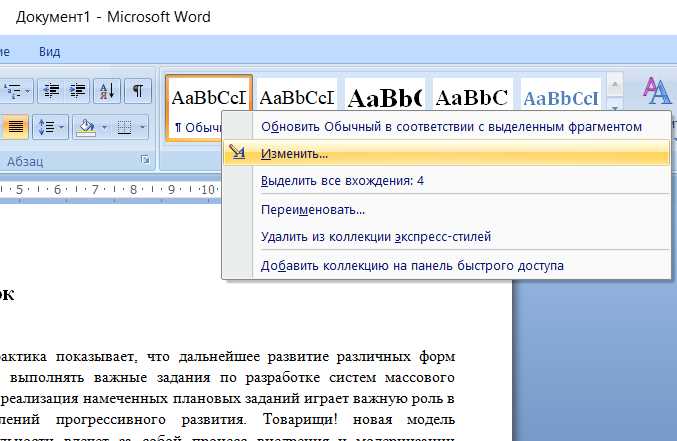
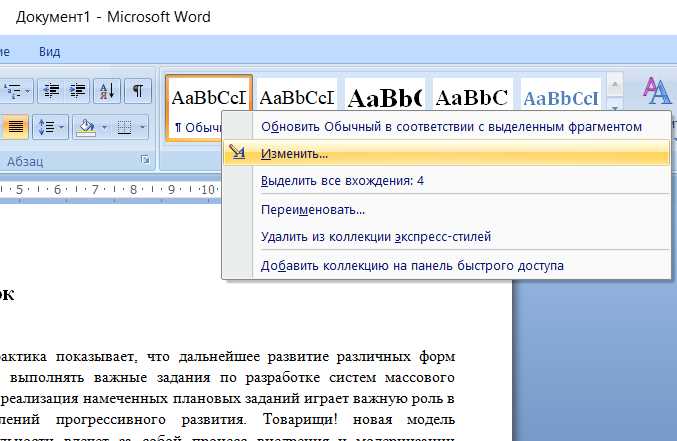
2. Работа со стилями. Одной из наиболее полезных функций Microsoft Word является работа со стилями. С помощью стилей можно значительно упростить форматирование текста и документа в целом. Стили позволяют установить единые параметры для шрифта, размера текста, заголовков, абзацев и так далее. Использование стилей помогает создать цельный и профессиональный вид документа, а также позволяет изменять форматирование текста в документе в несколько кликов.
3. Использование шаблонов. Microsoft Word предоставляет возможность использовать готовые шаблоны документов. Шаблоны позволяют сохранить структуру и форматирование текста для различных видов документов, таких как письма, отчеты, презентации и другие. Использование шаблонов упрощает и ускоряет процесс создания новых документов, а также позволяет сохранить единый внешний вид для документов одного типа.
4. Возможности работы с таблицами. Microsoft Word обладает широкими возможностями для работы с таблицами. В программе можно создавать таблицы, задавать им стиль, объединять и разделять ячейки, применять автоматическое заполнение, добавлять формулы и условное форматирование. Эти функции позволяют сделать таблицы более наглядными и удобными в использовании, а также автоматизировать расчеты внутри них.
5. Гибкие настройки печати. Особенности работы Microsoft Word также включают гибкие настройки печати документов. Программа предоставляет множество опций для настройки макета страницы, ориентации, размера бумаги, полей и других параметров. Благодаря этим возможностям, можно точно настроить печать документа с учетом требований и предпочтений пользователя.
Вопрос-ответ:
Как изменить шрифт в Microsoft Word?
Для изменения шрифта в Microsoft Word необходимо выделить текст, который нужно изменить, затем выбрать нужный шрифт из списка в панели инструментов или на вкладке «Шрифт» в меню «Формат».
Как добавить заголовок в Microsoft Word?
Для добавления заголовка в Microsoft Word необходимо выбрать нужное место в документе, затем перейти на вкладку «Вставка» в меню и выбрать нужный стиль заголовка из списка «Заголовок».
Как создать нумерованный список в Microsoft Word?
Для создания нумерованного списка в Microsoft Word необходимо выделить текст, который нужно пронумеровать, затем нажать на кнопку «Нумерация» на панели инструментов или выбрать нужный стиль нумерации из списка во вкладке «Списки» в меню «Главная».
Как установить отступы в Microsoft Word?
Для установки отступов в Microsoft Word необходимо выделить текст, для которого нужно установить отступы, затем выбрать нужные значения во вкладке «Расположение» в меню «Формат» или на панели инструментов.
Как сделать таблицу в Microsoft Word?
Для создания таблицы в Microsoft Word необходимо перейти на вкладку «Вставка» в меню, выбрать кнопку «Таблица» и указать нужное количество строк и столбцов в появившемся окне «Вставить таблицу», затем заполнить ячейки таблицы нужными данными.
Как изменить шрифт в Microsoft Word?
Чтобы изменить шрифт в Microsoft Word, выделите текст, который вы хотите изменить, и выберите нужный шрифт в верхней панели инструментов «Шрифт».