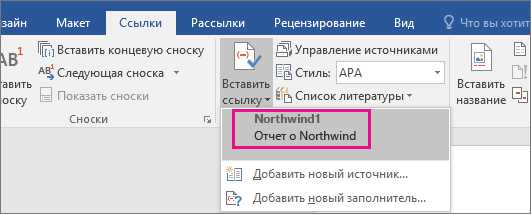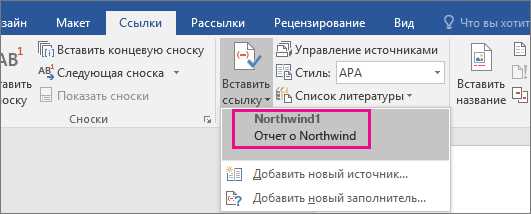
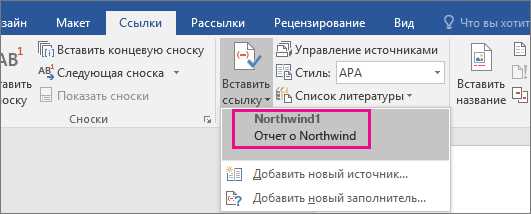
При написании научных или академических работ, составление списка литературы может быть довольно трудоемкой задачей. Однако, Microsoft Word предлагает удобный способ автоматически генерировать список литературы. Это позволяет существенно упростить задачу и сэкономить время.
Основной идеей автоматического генерирования списка литературы является использование специального инструмента в Word, который позволяет заполнять список литературы на основе информации об использованных источниках в тексте. Таким образом, вам не придется каждый раз вручную добавлять источники в список.
Для того чтобы настроить автоматическую генерацию списка литературы, вам необходимо установить стиль для цитирования источников, а также добавить их в текст вашей работы с помощью специальных ссылок. Затем, используя функцию автоматической генерации списка литературы, Word сможет собрать все ссылки и создать полный и правильно оформленный список литературы.
В этой статье будет рассмотрено, как настроить автоматическую генерацию списка литературы в Word, чтобы облегчить процесс составления и оформления научных работ.
Почему необходимо использовать автоматическую генерацию списка литературы в Word
Автоматическая генерация списка литературы в Word позволяет автору быстро и точно создать список источников, используя заданный формат. Это особенно полезно, когда список литературы должен соответствовать определенному стилю цитирования, например, APA, MLA или Harvard. С помощью автоматической генерации можно легко изменить формат списка литературы, если требования или предпочтения изменятся.
Кроме того, автоматическая генерация списка литературы позволяет избежать ошибок и опечаток. Когда автор создает список литературы вручную, есть риск допустить опечатку в названии автора или названии книги, использовать неправильный формат или пропустить информацию, которую следует включить. Автоматическая генерация списка литературы в Word гарантирует точность и полноту информации, поскольку использует данные, введенные автором в поля источников.
В целом, использование автоматической генерации списка литературы в Word позволяет авторам сэкономить время, снизить вероятность ошибок и достичь более точного и профессионального оформления работы.
Упрощение процесса создания списка литературы
Создание списка литературы может быть трудоемким и утомительным процессом, особенно если у вас большой объем источников. Однако с помощью автоматической генерации списков литературы в Word вы можете значительно упростить этот процесс и сэкономить время и усилия.
Одной из основных проблем, с которыми сталкиваются авторы, является форматирование источников в соответствии с определенным стилем цитирования. Вместо того, чтобы вручную вводить каждый источник и его подробности, автоматическая генерация списка литературы в Word позволяет вам вставить цитаты и их подробности с помощью специальных инструментов и сразу же создать список литературы в нужном формате.
Если у вас есть список цитат или источников, вы можете легко создать список литературы в Word, используя функцию «Создать списки литературы» или «Специальное цитирование». Просто выберите нужный стиль цитирования (например, APA или MLA), вставьте цитаты и их подробности, а затем нажмите кнопку «Создать список литературы». Весь список литературы будет автоматически сгенерирован и отформатирован в соответствии с выбранным стилем.
Кроме того, при работе с автоматической генерацией списка литературы в Word вы можете легко добавлять новые источники, редактировать существующие и управлять списком литературы в целом. Это позволяет вам быстро и просто обновлять и поддерживать список литературы в самом конце вашей работы.
Преимущества автоматической генерации списка литературы в Word:
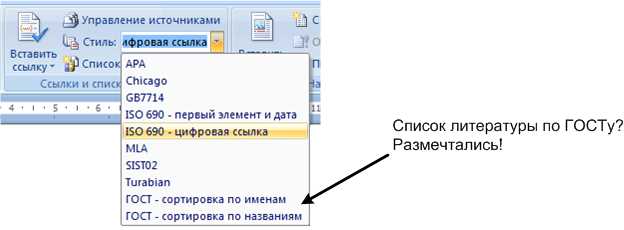
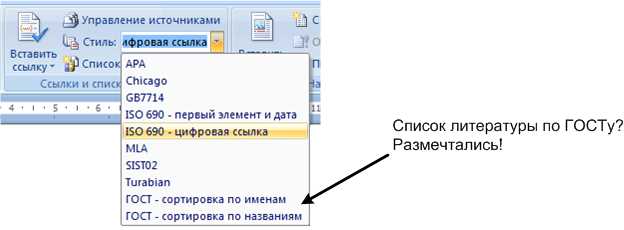
- Экономия времени и усилий при создании и форматировании списка литературы;
- Возможность использовать разные стили цитирования в зависимости от требований задания или научного журнала;
- Легкое добавление, редактирование и управление источниками в списке литературы;
- Сохранение консистентности и точности в списке литературы;
- Быстрая и удобная обновляемость списка литературы.
В целом, автоматическая генерация списка литературы в Word позволяет упростить процесс создания списка литературы, экономить время и сосредоточиться на самой работе, вместо того, чтобы заниматься ручным форматированием источников. Это инструмент, который может быть полезен для студентов, исследователей, авторов статей и других пользователей Word, которым нужно создавать и поддерживать список литературы.
Как настроить автоматическую генерацию списка литературы в Word
Шаг 1: Создание стиля для списка литературы
Перед настройкой автоматической генерации списка литературы необходимо создать специальный стиль, который будет применяться к данным источникам. Этот стиль позволит программе определить, какие именно элементы текста являются ссылкой на источник. Например, можно создать стиль «Ссылка на литературу», где будут указаны соответствующие атрибуты форматирования, такие как курсивный шрифт или отступы.
Шаг 2: Вставка ссылок на источники
Для автоматической генерации списка литературы необходимо вставить ссылки на источники в текст вашей работы. Это может быть сделано с помощью команды «Вставка ссылки» в меню или нажатием комбинации клавиш Ctrl+Shift+F. При вставке ссылки выберите созданный ранее стиль «Ссылка на литературу», чтобы форматирование было применено к этому элементу текста.
Шаг 3: Автоматическая генерация списка литературы
После того, как все ссылки на источники были вставлены в текст документа, можно приступить к автоматической генерации списка литературы. Для этого необходимо разместить курсор в нужном месте документа, где должен быть размещен список литературы. Затем выберите соответствующую команду в меню «Ссылки» или в контекстном меню, щелкнув правой кнопкой мыши. Word автоматически соберет все ссылки на источники и создаст список литературы в соответствии с выбранным форматом.
В результате настройки автоматической генерации списка литературы в Word вы сможете значительно упростить и ускорить процесс составления научных работ, придавая им формальное оформление, соответствующее требованиям. Эта функция позволяет автоматически создавать список литературы, основываясь на ссылках, вставленных в текст документа, что устраняет необходимость вручную форматировать и перечислять все источники. Теперь вы можете сосредоточиться на содержании вашей работы, оставив настройку списка литературы Microsoft Word.
Установка стилей цитирования
Существует несколько популярных стилей цитирования, таких как APA (American Psychological Association), MLA (Modern Language Association) и Harvard. Каждый стиль имеет свои особенности и требования к оформлению списка литературы.
Основными элементами стиля цитирования являются автор и год издания работы, заголовок статьи или книги, название журнала или издательства, а также номер страницы, если требуется. Чтобы установить соответствующий стиль цитирования, необходимо выполнить несколько шагов.
- Откройте документ в Word и выберите вкладку «Ссылки».
- В группе «Цитирования и библиография» найдите и выберите «Стиль цитирования».
- В открывшемся окне выберите нужный стиль цитирования из списка доступных стилей.
- Если нужного стиля нет в списке, выберите «Управление источниками» в том же окне и добавьте новый стиль вручную.
- После выбора или добавления стиля цитирования, нажмите «ОК», чтобы применить его к документу.
После установки стиля цитирования, Word будет автоматически форматировать ссылки на источники согласно выбранному стилю. Если вам потребуется изменить стиль цитирования, вы всегда сможете повторить вышеописанные шаги и выбрать другой стиль из списка.
Подключение источников к документу в Word
Создание качественных научных работ и исследований требует внимательной работы с источниками информации. В процессе написания документа в Word можно легко подключить источники, чтобы они отображались в списке литературы автоматически.
Для подключения источников к документу в Word, необходимо использовать настраиваемую функцию генерации списка литературы. Для этого можно использовать разные стили цитирования и форматирования текста, включая автоматическую генерацию ссылок и дополнительной информации.
Начиная работу с документом в Word, вы можете добавить требуемые источники непосредственно в документ или отдельный список источников. Для удобства работы, рекомендуется использовать форматированный список с указанием автора, названия работы, года публикации и других необходимых данных. Также можно использовать различные стили оформления цитат и соответствующие функции в Word для форматирования текста.
Подключение источников к документу в Word позволяет создать результирующий список литературы, который можно автоматически сгенерировать и обновить при необходимости. Это помогает экономить время и делает работу более эффективной. Кроме того, такой список легко подстраивать под требования разных стилей оформления и научных журналов.
Вставка источников с помощью удобных инструментов


Один из наиболее удобных инструментов — это автоматическая генерация списка литературы с помощью функции «Список литературы». Для этого необходимо задать стиль источников и указать необходимый формат цитирования. После этого, все ссылки на источники в тексте будут автоматически добавлены в список литературы с правильным форматированием.
Другим удобным инструментом является встроенный менеджер источников. С его помощью можно создавать, редактировать и организовывать список источников, а также импортировать данные из других программ. Менеджер источников позволяет легко добавлять новые источники, указывать их библиографические данные и привязывать их к определенным саммари, главам или разделам работы.
Таким образом, использование удобных инструментов автоматической генерации списка литературы позволяет существенно сэкономить время и упростить процесс оформления научных работ. Они позволяют исследователям сосредоточиться на самом исследовании, не отвлекаясь на технические аспекты создания списка литературы.
Вопрос-ответ:
Как вставить ссылку на источник в тексте?
Для вставки ссылки на источник в тексте можно использовать тег «a» в HTML. Например, текст ссылки.
Как вставить источник в текстовый документ в Microsoft Word?
Чтобы вставить источник в текстовый документ в Microsoft Word, нужно выбрать вкладку «Ссылки» или «Библиография», в зависимости от версии Word, затем нажать на кнопку «Вставить источник». После этого следует указать нужный тип источника и заполнить соответствующие поля.
Как вставить ссылку на источник в Google Документах?
Для вставки ссылки на источник в Google Документах нужно выделить нужное место в тексте, затем выбрать в меню пункт «Вставка» и «Ссылка». После этого следует ввести URL и название ссылки, и нажать на кнопку «Применить».
Как использовать инструмент Zotero для вставки источников?
Для вставки источников с помощью инструмента Zotero нужно установить его расширение для браузера. После этого, при посещении страницы с нужным источником, можно нажать на значок Zotero, чтобы добавить источник в свою библиотеку. Затем, при написании текста, можно выбрать нужные источники из библиотеки и вставить их с помощью соответствующей опции в меню Zotero.