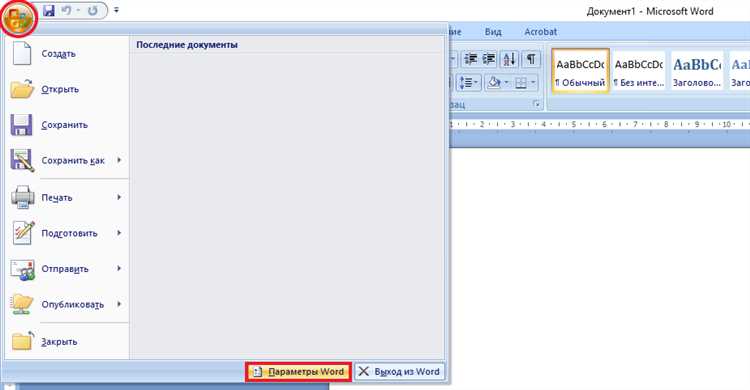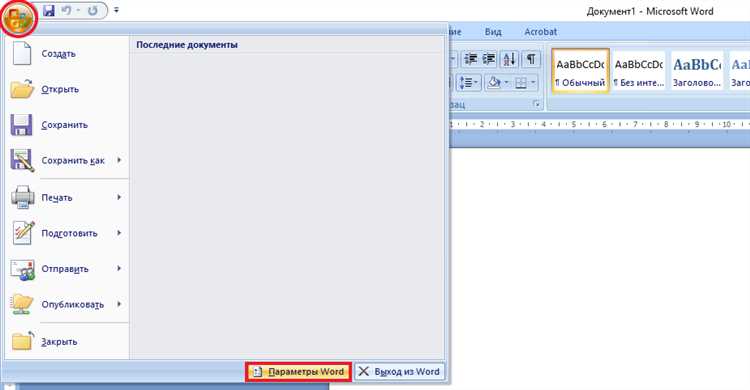
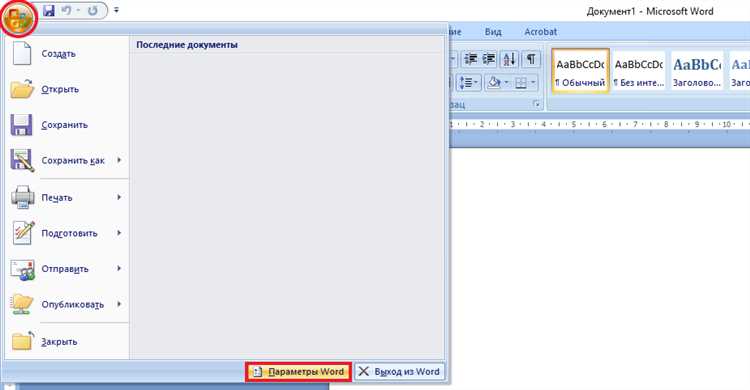
Microsoft Word является одним из самых популярных текстовых редакторов, который широко используется для создания и редактирования документов. Одной из его полезных функций является автозамена, которая позволяет переделывать определенные слова или фразы автоматически во время набора. Установка автозамены может существенно упростить работу и повысить эффективность при работе с документами. В этой статье мы рассмотрим, как настроить автозамену в Microsoft Word.
Первым шагом для настройки автозамены в Microsoft Word является открытие программы и переход в меню «Файл». Затем выберите «Параметры», чтобы открыть окно параметров программы. В окне параметров найдите раздел «Проверка», где вы сможете найти опцию «Автозамена».
После того, как вы нашли опцию «Автозамена», выберите ее и нажмите на кнопку «Настройка». В открывшемся окне вы сможете добавить новую автозамену, введя слово или фразу, которую вы хотите заменить, и заменяемое слово или фразу. Вы также можете настроить регистр букв и сделать автозамену регистрозависимой.
После завершения настройки автозамены нажмите кнопку «ОК» для сохранения изменений. Теперь, когда вы начнете печатать заменяемое слово или фразу, Microsoft Word автоматически будет заменять его на указанное вами слово или фразу. Это сэкономит ваше время и увеличит производительность при работе с программой.
Настройка автозамены в Microsoft Word
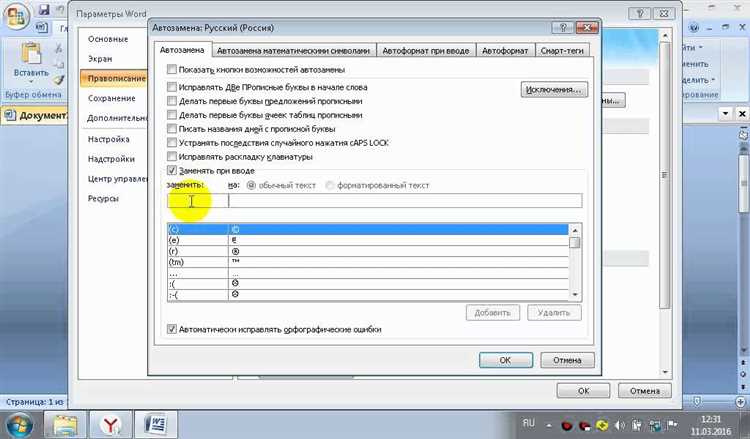
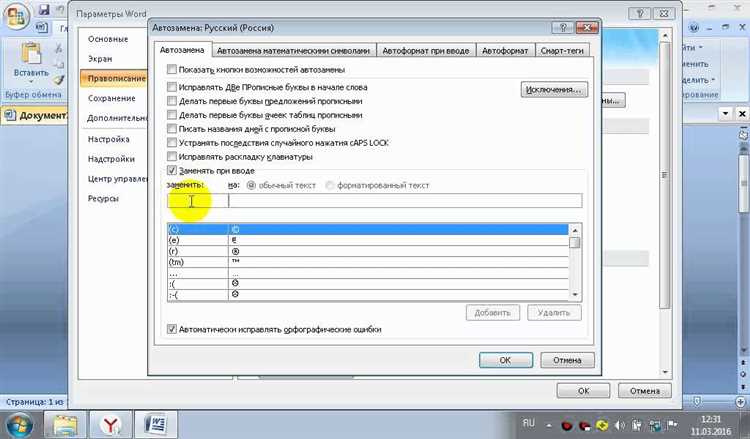
Чтобы настроить автозамену в Word, следуйте следующим шагам:
- Откройте программу Microsoft Word и перейдите во вкладку «Файл».
- В меню выберите «Параметры», а затем выберите «Дополнительно».
- В разделе «Автозамена» нажмите кнопку «Параметры автозамены».
- В открывшемся окне нажмите на кнопку «Добавить», чтобы добавить новую автозамену.
- Введите символ или слово, которое вы хотите заменить, в поле «Заменяемый текст».
- Введите символы или слова, на которые вы хотите заменить, в поле «Заменить на».
- Нажмите кнопку «Добавить» и затем «ОК», чтобы сохранить настройки автозамены.
Теперь, когда вы печатаете текст в Word, программа автоматически будет заменять заданные символы или слова на нужные выражения. Это может помочь сэкономить время и сделать вашу работу более эффективной.
Что такое автозамена в Microsoft Word и как она работает
Когда вы вводите текст, Microsoft Word автоматически проверяет каждое слово на соответствие шаблонам автозамены. Если встречается совпадение, Word автоматически заменяет его на другое слово или фразу.
Основная идея автозамены заключается в том, чтобы заменить короткое сочетание символов на более длинное или сложное. Например, если вы печатаете «bw», Word может автоматически заменить его на «by the way». Это может существенно ускорить процесс набора текста и избавить вас от необходимости каждый раз вводить полное слово или фразу.
Вы можете создать свои собственные правила автозамены в Microsoft Word. Для этого перейдите в настройки программы и откройте раздел «Автозамена» или «Правила автозамены». Затем вы можете добавить свои собственные сочетания символов и указать, на что их заменять.
При использовании автозамены важно быть внимательным, так как Word может автоматически заменить слова, которые вы не хотите изменять. Чтобы избежать этого, вы можете отключить автозамену или редактировать правила автозамены в соответствии с вашими потребностями.
В целом, автозамена в Microsoft Word — это очень полезная функция, которая помогает ускорить процесс набора текста и сделать его более удобным. Она может быть особенно полезна для людей, которые часто печатают однотипные фразы или выражения. Попробуйте использовать автозамену в Word и оцените все ее преимущества!
Почему важно настроить автозамену в Microsoft Word
Настроить автозамену в Microsoft Word необходимо для обеспечения правильной орфографии и грамматики текста. Данная функция позволяет автоматически исправлять ошибки, заменять сокращения, добавлять специальные символы и многое другое. Это помогает сохранить единый стиль написания и повышает профессионализм автора.
Кроме того, настроенная автозамена сокращает время, затрачиваемое на исправление ошибок, так как пользователю больше не нужно вручную искать и исправлять каждую ошибку отдельно. Программа сама определяет некорректно написанные слова и предлагает свои варианты исправлений, что значительно ускоряет процесс редактирования и облегчает работу с текстом.
Кроме того, настроенная автозамена сокращает время, затрачиваемое на исправление ошибок, так как пользователю больше не нужно вручную искать и исправлять каждую ошибку отдельно. Программа сама определяет некорректно написанные слова и предлагает свои варианты исправлений, что значительно ускоряет процесс редактирования и облегчает работу с текстом.
Кроме того, настроенная автозамена позволяет использовать сокращения и специальные символы, что делает работу с текстом более эффективной и удобной. Вместо того, чтобы каждый раз вводить длинные слова или фразы, можно использовать соответствующие сокращения, которые программа автоматически заменит на полные слова или фразы.
В итоге, настройка автозамены в Microsoft Word является важным шагом для обеспечения правильной орфографии и грамматики текста, ускорения процесса редактирования и улучшения качества написанного материала.
Настройка автозамены в Microsoft Word
Ниже мы рассмотрим шаги, которые помогут вам настроить автозамену в Microsoft Word:
Шаг 1: Откройте «Правописание и грамматика»
Перейдите во вкладку «Файл» в верхнем левом углу программы Word и выберите «Параметры». Затем выберите вкладку «Правописание и грамматика».
Шаг 2: Перейдите в «Настройки автозамены»
В окне «Параметры правописания и грамматики» найдите раздел «Настройки автозамены» и нажмите на кнопку «Настройки автозамены…».
Шаг 3: Добавьте замену
В открывшемся окне «Автозамена» введите слово или фразу, которую вы хотите заменить в поле «Заменить». Затем введите слово или фразу, на которую вы хотите заменить в поле «На». Нажмите кнопку «Добавить», чтобы добавить замену.
Шаг 4: Примените изменения
После добавления всех необходимых замен нажмите кнопку «ОК», чтобы закрыть окно «Автозамена». Затем нажмите кнопку «ОК», чтобы закрыть окно «Параметры правописания и грамматики».
Теперь при вводе слова или фразы, которую вы добавили в автозамену, они будут автоматически заменяться на другую указанную вами фразу. Настройка автозамены может значительно упростить работу с документами в Microsoft Word и сэкономить ваше время.
Как создать или изменить автозамену в Microsoft Word
Чтобы добавить или изменить автозамену в Microsoft Word, следуйте этим шагам:
Шаг 1: Откройте меню «Файл» и выберите «Параметры»
Нажмите на вкладку «Файл» в верхнем левом углу окна программы Word, а затем выберите «Параметры».
Шаг 2: Перейдите в раздел «Проверка»
В меню «Параметры» выберите вкладку «Документы» и найдите раздел «Проверка».
Шаг 3: Найдите и выберите «Автозамену…»
В разделе «Проверка» найдите кнопку «Автозамена…» и нажмите на нее.
Шаг 4: Добавьте или измените автозамену
В открывшемся окне «Автозамена» вы можете добавить новую автозамену, введя слово, которое будет заменяться, и соответствующий текст. Вы также можете изменить существующую автозамену, нажав на неё в списке и вводя новые значения. Чтобы удалить автозамену, выберите её и нажмите «Удалить».
После завершения настройки автозамены в Microsoft Word, новые замены будут автоматически применяться при вводе соответствующих слов или фраз в документе. Это удобно и экономит время при работе над длинными текстами.
Как удалить автозамену в Microsoft Word
В Microsoft Word существует возможность автоматической замены определенных слов и фраз на другие. Однако, иногда возникает необходимость удалить некоторые автозамены. В этой статье мы расскажем вам, как это сделать.
Для удаления автозамены в Microsoft Word необходимо выполнить следующие шаги:
- Откройте программу Microsoft Word и перейдите в раздел «Файл» в верхнем левом углу экрана.
- Выберите «Параметры» и в открывшемся меню выберите раздел «Дополнительно».
- В разделе «Автозамена» найдите список существующих автозамен и найдите ту, которую вы хотите удалить.
- Выберите эту автозамену и нажмите кнопку «Удалить».
- Подтвердите удаление выбранной автозамены, нажав кнопку «Да».
После выполнения этих действий выбранная автозамена будет удалена из списка и больше не будет автоматически заменяться при вводе соответствующих слов или фраз.
Расширенные настройки автозамены в Microsoft Word
Microsoft Word предлагает широкие возможности по настройке автозамены, позволяющие пользователям создавать свои собственные правила замены текста. Это очень полезно, когда вы часто используете определенные слова или фразы и хотите ускорить свою работу.
Для расширенных настроек автозамены в программе Word следуйте простым инструкциям:
1. Откройте меню «Файл»
Найдите кнопку «Файл» в верхнем левом углу окна программы и щелкните по ней. Это приведет к открытию выпадающего меню.
2. Выберите «Параметры»
В меню «Файл» найдите «Параметры» и щелкните по нему. Откроется окно «Параметры Word».
3. Откройте вкладку «Проверка»
В окне «Параметры Word» найдите вкладку «Проверка» и щелкните по ней. Здесь вы найдете различные настройки связанные с проверкой текста.
4. Найдите «Автозамена» и нажмите «Параметры автозамены»
В разделе «Проверка» найдите опцию «Автозамена» и нажмите кнопку «Параметры автозамены».
5. Создайте новое правило автозамены
В открывшемся окне «Автозамена» нажмите кнопку «Добавить». Здесь вы сможете указать текст, который нужно заменить, и текст, на который его нужно заменить. Вы также можете настроить дополнительные условия для применения замены.
6. Сохраните настройки автозамены
После того, как вы создали новое правило автозамены, нажмите «ОК», чтобы сохранить настройки.
Теперь вы можете использовать расширенные настройки автозамены в Microsoft Word, чтобы ускорить свою работу и сделать ее более эффективной. Не забывайте сохранять настройки и делать правила замены для часто используемых слов и фраз.
Вопрос-ответ:
Как открыть настройки автозамены в Microsoft Word?
Чтобы открыть настройки автозамены в Microsoft Word, нужно перейти во вкладку «Файл» в верхней части экрана, выбрать пункт «Параметры» и затем в появившемся окне выбрать «Дополнительно». В разделе «Автозамена» можно настроить различные параметры автозамены.
Как добавить новое правило автозамены в Word?
Чтобы добавить новое правило автозамены в Microsoft Word, нужно открыть настройки автозамены, как описано выше. Затем в разделе «Заменить» введите слово или фразу, которую нужно заменить. В поле «На» введите текст, на который должна быть заменена указанная фраза. Нажмите кнопку «Добавить», чтобы сохранить новое правило.
Как изменить или удалить существующее правило автозамены в Word?
Чтобы изменить или удалить существующее правило автозамены в Microsoft Word, нужно открыть настройки автозамены, как описано выше. Затем выберите нужное правило из списка в разделе «Правила замены». Чтобы изменить правило, отредактируйте текст в полях «Заменить» и «На». Чтобы удалить правило, нажмите кнопку «Удалить».
Как настроить автозамену для определенного языка в Word?
Чтобы настроить автозамену для определенного языка в Microsoft Word, нужно открыть настройки автозамены, как описано выше. Затем в разделе «Применяется к» выберите нужный язык из списка. Можно настроить автозамену для всех языков или только для конкретного языка, выбрав соответствующую опцию.