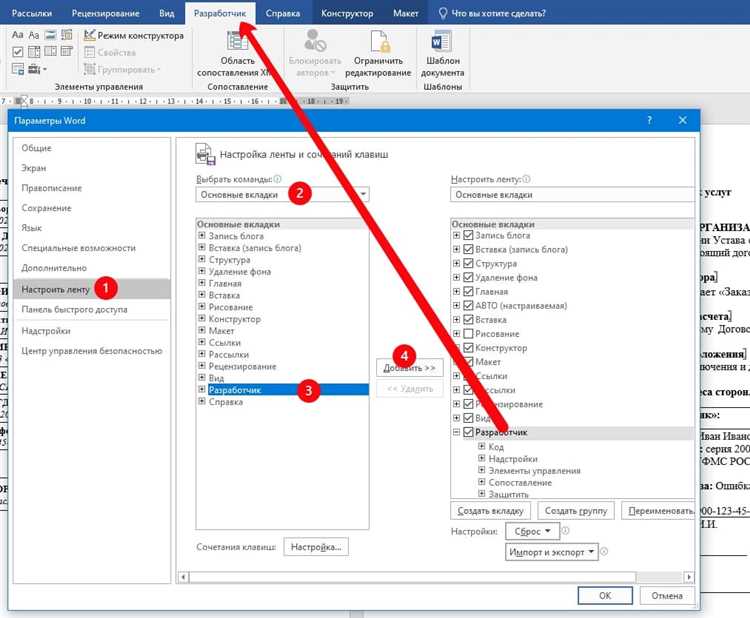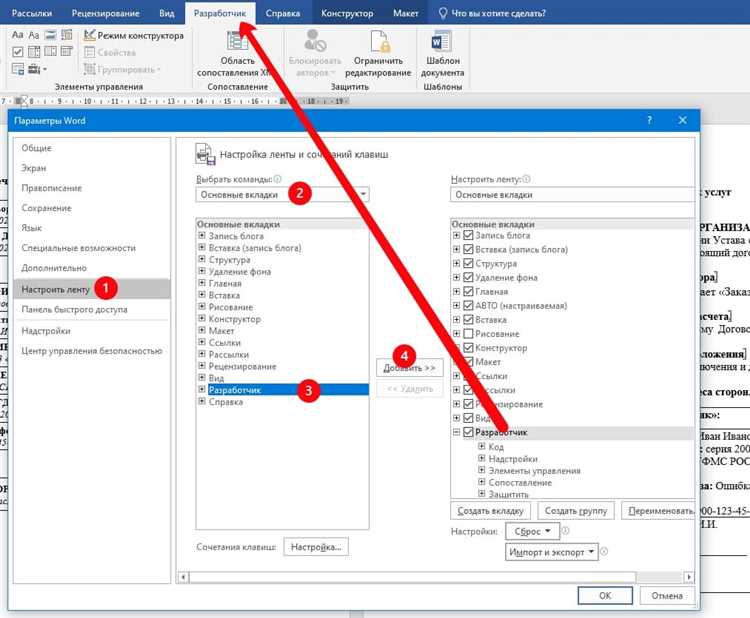
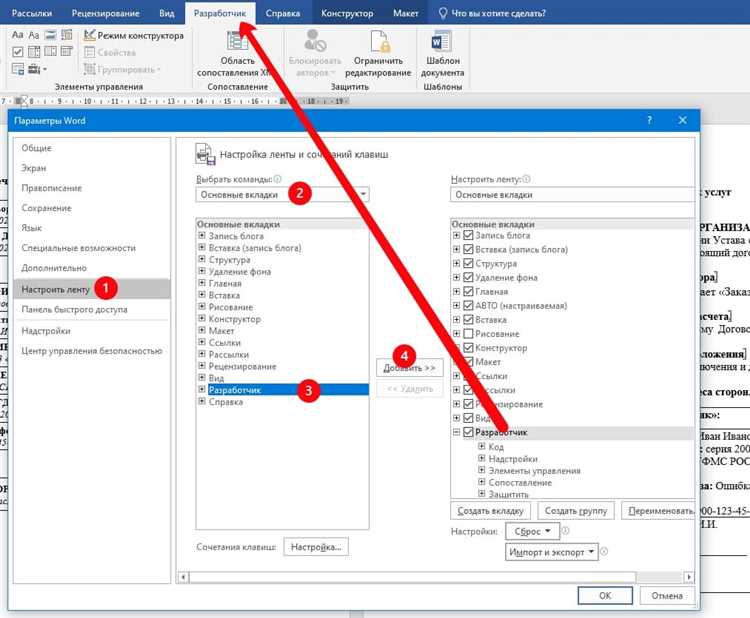
Microsoft Word — это один из самых популярных текстовых редакторов, который часто используется для создания и редактирования документов различного типа. Одной из полезных функций программы является автозаполнение, которая позволяет автоматически дополнять слова или фразы при их наборе.
Настройка автозаполнения в Microsoft Word может значительно упростить и ускорить процесс создания документов. За счет предложения альтернативных вариантов слов, автозаполнение может помочь избежать опечаток и ошибок, а также снизить количество повторений при наборе однотипных фраз.
Для установки и настройки автозаполнения в Microsoft Word необходимо выполнить несколько простых шагов. Сначала убедитесь, что у вас установлена последняя версия программы Word. Затем откройте программу и найдите вкладку «Файл» в верхнем левом углу экрана. В меню выберите раздел «Параметры», где вы сможете найти все настройки Word, включая автозаполнение.
Как настроить автозаполнение в Microsoft Word
Microsoft Word предлагает функцию автозаполнения, которая может значительно упростить работу с документами. Но как настроить эту функцию?
Для начала откройте программу Microsoft Word и выберите вкладку «Файл» в верхней левой части экрана. Затем выберите «Параметры» и перейдите на вкладку «Дополнительно».
Далее найдите раздел «Автозавершение» и установите флажок напротив опции «Автоматически завершать при вводе». Это позволит Word предлагать варианты автозаполнения в процессе набора текста.
Чтобы настроить список автозаполнения, перейдите на вкладку «Проверка текста» и выберите «Параметры автотекста». Здесь вы можете добавить или удалить фразы, которые будут предлагаться при автозаполнении.
Вы также можете настроить способ, которым Word предлагает варианты автозаполнения. Для этого перейдите на вкладку «Проверка текста», выберите «Параметры исправления» и настройте параметры «Автоматическая замена» и «Изменение регистра». Это позволит вам контролировать, какие варианты будут отображаться при автозаполнении.
После настройки автозаполнения в Microsoft Word, вы сможете улучшить свою производительность и сократить время, потраченное на набор текста.
Установка и запуск Microsoft Word
Первым этапом установки Microsoft Word является загрузка установочного файла с официального сайта Microsoft или использование установочного диска. После загрузки файла или вставки диска необходимо запустить установочный процесс, следуя инструкциям на экране.
При установке Microsoft Word пользователю предоставляются несколько вариантов выбора компонентов, которые могут быть установлены вместе с программой. Для большинства пользователей будет достаточно стандартной установки, но также можно выбрать дополнительные функции или языки, если они необходимы.
После завершения установки Microsoft Word можно запустить, найти иконку программы в меню «Пуск» или на рабочем столе. При первом запуске Word может запросить активацию программы, для чего необходимо следовать указанным инструкциям. После активации пользователь сможет начать использовать Microsoft Word для создания и редактирования документов.
В целом, установка и запуск Microsoft Word — процесс достаточно простой и интуитивно понятный. После установки программы пользователь получает удобный и функциональный текстовый редактор, который поможет в работе с текстовыми документами и повысит эффективность работы.
Вход и настройка профиля пользователя
Для успешного использования Microsoft Word и всех его функций необходимо войти в свой профиль пользователя и настроить его соответствующим образом.
Вход в профиль
Перед началом работы в Word необходимо войти в свой профиль пользователя. Для этого откройте приложение и выберите опцию «Вход». Введите свои учетные данные, такие как электронная почта и пароль, чтобы войти в систему. Если вы еще не зарегистрированы, выберите опцию «Создать учетную запись» и следуйте инструкциям для регистрации.
Настройка профиля
После входа в свой профиль пользователь может настроить различные параметры и предпочтения в Word. Например, можно выбрать язык интерфейса, изменить тему оформления, настроить автозаполнение и многое другое.
Для настройки профиля откройте меню «Настройки» и выберите опцию «Настройки профиля». Здесь вы можете указать свои предпочтения, связанные с работой в Word. Например, вы можете включить автозаполнение для быстрого и удобного ввода текста, настроить проверку орфографии и грамматики, а также выбрать предпочитаемый шрифт и размер текста.
Кроме того, в настройках профиля можно указать информацию о себе, такую как имя, фамилию, должность и контактные данные. Эти сведения могут быть полезными при работе над совместными проектами или при отправке документов другим пользователям.
Когда все настройки профиля выполнены, вы можете сохранить их и начать работу в Word с настроенным профилем пользователя. Это позволит вам максимально удобно использовать все функции приложения и повысит эффективность вашей работы.
Поиск настроек автозаполнения в Microsoft Word
1. Откройте Microsoft Word и перейдите во вкладку «Файл» в верхнем левом углу.
2. В режиме «Настройки» выберите пункт «Параметры» для открытия окна с настройками.
3. В открывшемся окне выберите вкладку «Проверка», если она не выбрана по умолчанию.
4. В разделе «Автозаполнение» найдите кнопку «Настройки автозаполнения» и нажмите на нее.
5. В открывшемся окне вы увидите различные настройки автозаполнения, такие как предложения при вводе, автоматические исправления и другие параметры.
6. Измените настройки по вашему усмотрению, учитывая свои предпочтения и потребности.
7. Если вам необходимо полностью отключить автозаполнение, снимите флажок с опции «Использовать автозаполнение» или аналогичной настройки.
Теперь вы знаете, как найти настройки автозаполнения в Microsoft Word и настроить их по своему усмотрению. При необходимости вы можете включить или отключить функцию автозаполнения или изменить другие параметры, чтобы сделать работу в Word более комфортной и удобной для вас.
Работа с автозаполнением на основе предыдущих документов
Для использования автозаполнения на основе предыдущих документов необходимо настроить соответствующие параметры в программе Word. Для этого следует открыть раздел «Файл» в верхнем меню, затем выбрать «Параметры» и перейти на вкладку «Дополнительно». В этом разделе можно установить нужные настройки для автозаполнения.
После настройки параметров автозаполнения можно приступить к использованию этой функции. При вводе текста Word будет автоматически предлагать варианты заполнения на основе предыдущих документов. Для выбора нужного варианта достаточно выделить его и нажать на клавишу «Enter» или «Tab». Если ни один из предложенных вариантов не подходит, можно просто продолжить набирать текст.
Автозаполнение на основе предыдущих документов позволяет сэкономить время и упростить процесс работы над текстом. Она особенно полезна при написании документов с похожей структурой или использовании повторяющихся фраз. Благодаря автозаполнению можно избежать ошибок при вводе и быстро создавать тексты высокого качества.
Добавление собственных автозаполнений
Настройка автозаполнения в Microsoft Word позволяет значительно упростить и ускорить процесс написания текстов. Кроме стандартных предложений и фраз, в программе можно добавить собственные автозаполнения, чтобы быстро вставлять часто используемые фразы или технические термины.
Чтобы добавить свои автозаполнения, необходимо открыть меню «Файл» в левом верхнем углу программы, выбрать вкладку «Параметры» и перейти в раздел «Дополнительно». Далее необходимо найти раздел «Автозаполнение» и нажать на кнопку «Автозаполнение…».
В открывшемся окне можно добавить собственные автозаполнения. В поле «Сокращение» необходимо ввести символы, которые будут использоваться для вызова автозаполнения. Например, если ввести слово «adr» в поле «Сокращение», при вводе этого слова в документе автозаполнение будет предлагать фразу «адрес» или «адресная книга».
В поле «Подстановка» нужно ввести фразу, которую хотите использовать в автозаполнении. После того, как все необходимые автозаполнения добавлены, нажмите на кнопку «Добавить» и закройте окно.
Теперь, при вводе символов из поля «Сокращение», в Word будет предлагаться автозаполнение в виде фразы, введенной в поле «Подстановка». Это значительно сэкономит время и силы при написании текстов, особенно если используются одинаковые фразы или термины.
Использование собственных автозаполнений в Microsoft Word позволяет значительно повысить эффективность работы и сделать процесс написания текстов более удобным и быстрым.
Отключение автозаполнения в Microsoft Word
Microsoft Word предлагает удобную функцию автозаполнения, которая может предугадывать и подставлять слова и фразы в текст. Однако, в некоторых случаях, пользователю может понадобиться отключить эту функцию. В данной статье описывается, как отключить автозаполнение в Microsoft Word.
Существует несколько способов отключения автозаполнения в Microsoft Word. Первый способ — это использование панели инструментов программы. На панели инструментов нужно выбрать вкладку «Файл» и открыть меню настроек. Затем в меню нужно выбрать «Параметры» и перейти в раздел «Дополнительно». В этом разделе находится опция «Автозаполнение», которую нужно снять с выбора. После этого автозаполнение будет отключено.
Другой способ отключения автозаполнения — это использование командной строки Word. Для этого нужно открыть командную строку и ввести следующую команду: «winword /a». После ввода этой команды, автозаполнение будет отключено во всех документах, которые открываются в Word.
Некоторые пользователи предпочитают использовать специальные программы, которые позволяют управлять автозаполнением в Microsoft Word. Эти программы могут предоставлять более гибкие настройки автозаполнения и позволяют пользователю полностью контролировать эту функцию.
В любом случае, отключение автозаполнения в Microsoft Word является простым процессом, который не требует особых навыков или знаний. С помощью вышеуказанных способов пользователь может легко отключить эту функцию и настроить Word по своему усмотрению.
Вопрос-ответ:
Как отключить автозаполнение в Microsoft Word?
Чтобы отключить автозаполнение в Microsoft Word, необходимо открыть программу, затем выбрать вкладку «Файл» в верхнем левом углу интерфейса. Далее в открывшемся меню выбрать «Параметры» и перейти в раздел «Дополнительно». В этом разделе нужно найти опцию «Автозаполнение» и снять галочку рядом с ней. Нажмите «ОК» для сохранения изменений.
Как отключить автоматическое исправление в Microsoft Word?
Чтобы отключить автоматическое исправление в Microsoft Word, необходимо открыть программу и выбрать вкладку «Файл» в верхнем левом углу интерфейса. Затем в открывшемся меню выбрать «Параметры» и перейти в раздел «Правописание». В этом разделе нужно снять галочку рядом с опцией «Автоматическая коррекция при вводе». Нажмите «ОК» для сохранения изменений.
Как отключить автоматическое создание списков в Microsoft Word?
Чтобы отключить автоматическое создание списков в Microsoft Word, необходимо открыть программу и выбрать вкладку «Файл» в верхнем левом углу интерфейса. Затем в открывшемся меню выбрать «Параметры» и перейти в раздел «Дополнительно». В этом разделе нужно найти опцию «Автоформат во время ввода» и снять галочку рядом с опцией «Создавать списки с помощью автонумерации». Нажмите «ОК» для сохранения изменений.
Как отключить автоматическое форматирование в Microsoft Word?
Чтобы отключить автоматическое форматирование в Microsoft Word, необходимо открыть программу и выбрать вкладку «Файл» в верхнем левом углу интерфейса. Затем в открывшемся меню выбрать «Параметры» и перейти в раздел «Дополнительно». В этом разделе нужно найти опцию «Автоформат во время ввода» и снять галочку рядом с опцией «Автоматическое форматирование при вводе». Нажмите «ОК» для сохранения изменений.
Как отключить автоматическое подстановку ссылок в Microsoft Word?
Чтобы отключить автоматическую подстановку ссылок в Microsoft Word, необходимо открыть программу и выбрать вкладку «Файл» в верхнем левом углу интерфейса. Затем в открывшемся меню выбрать «Параметры» и перейти в раздел «Дополнительно». В этом разделе нужно найти опцию «Автозаполнение» и снять галочку рядом с опцией «Автоматическая подстановка ссылок». Нажмите «ОК» для сохранения изменений.