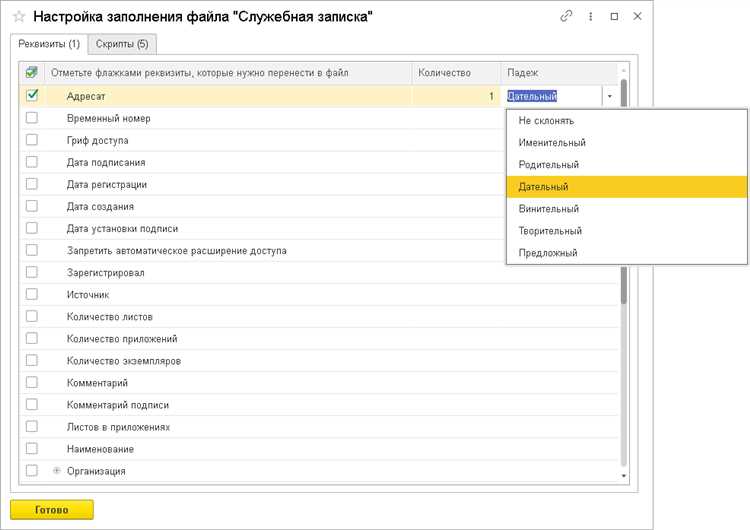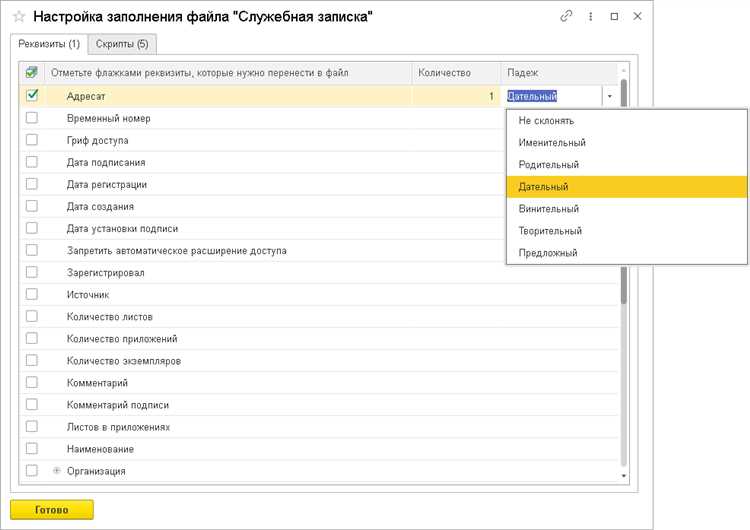
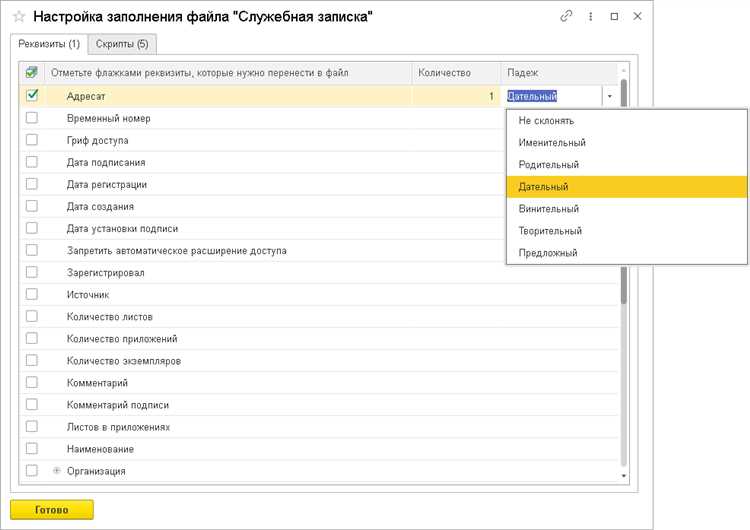
Microsoft Word — один из самых популярных текстовых редакторов в мире. Он предлагает множество полезных инструментов, упрощающих работу с документами. Один из таких инструментов — функция автозаполнения.
Автоматическое заполнение в Word позволяет сэкономить время и усилия при вводе текста. Оно автоматически завершает слова, идентифицируя их на основе предыдущих введенных слов или предложений. Когда пользователь начинает печатать слово, Word предлагает варианты автозаполнения, из которых можно выбрать нужный.
Настройка и использование функции автозаполнения в Microsoft Word — это простой процесс. Перейдите в меню «Файл», выберите «Параметры» и найдите пункт «Проверка» или «Дополнение». В этом разделе вы сможете настроить различные параметры автозаполнения, такие как предоставление предложений, коррекцию опечаток и другие.
Когда автозаполнение включено, Word будет предлагать варианты сразу после того, как вы начнете вводить слово. Вы можете выбрать подходящее предложение, нажав клавишу «Enter» или «Tab». Если предложенный вариант не соответствует вашим ожиданиям, вы можете продолжить вводить слово самостоятельно.
Автозаполнение в Microsoft Word — это мощный инструмент, который может значительно ускорить вашу работу с текстом. Настройте его в соответствии с вашими предпочтениями и наслаждайтесь его преимуществами во время создания документов.
Что такое автоматическое заполнение в Microsoft Word?
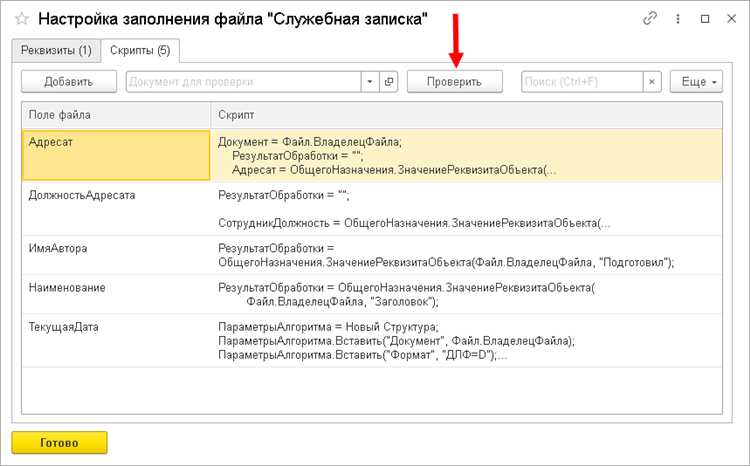
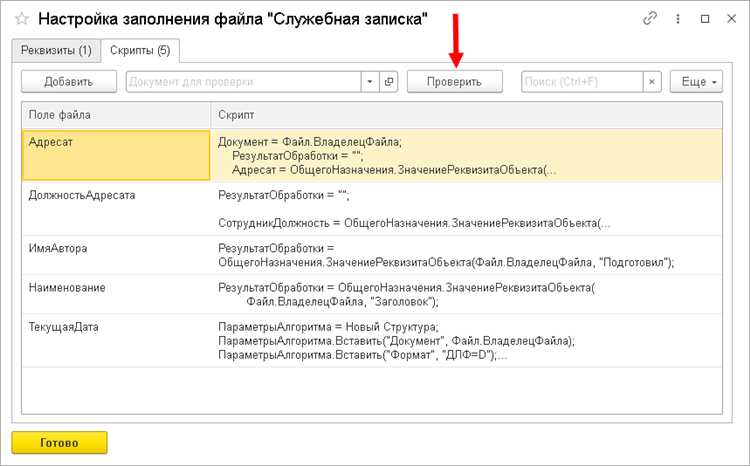
При использовании автоматического заполнения, Microsoft Word анализирует введенный текст и сравнивает его с уже имеющейся базой данных слов и фраз. На основе этого анализа, Word предлагает варианты завершения наиболее вероятных слов или фраз. Пользователь может выбрать нужное предложение, либо продолжить ввод текста. Также есть возможность добавлять новые слова и фразы в базу данных, чтобы Word мог предложить их в дальнейшем.
Автоматическое заполнение в Microsoft Word особенно полезно при работе с большими текстовыми документами, такими как отчеты, диссертации или контракты. Оно позволяет быстро заполнять повторяющиеся фразы, исключая необходимость вручную вводить однотипный текст. Это также может быть полезно при заполнении форм или создании шаблонов документов, где требуется вводить одни и те же данные снова и снова.
В целом, автоматическое заполнение в Microsoft Word — это мощный инструмент, который значительно упрощает и ускоряет процесс набора текста, повышает точность и удобство работы с документами. Эта функция доступна для пользователей Word и может быть настроена в соответствии с индивидуальными потребностями и предпочтениями.
Краткое описание функции и ее назначения
Когда пользователь начинает вводить слово или фразу, Microsoft Word автоматически предлагает варианты, которые соответствуют уже введенному тексту или наиболее часто используемым словам в языке. Пользователь может выбрать нужное слово из предложенных вариантов, нажав клавишу Enter или просто продолжить набор. Также пользователь может создавать собственные наборы автозаполнения, чтобы упростить ввод сложных терминов, длинных слов или часто используемых фраз.
Функция автоматического заполнения в Microsoft Word особенно полезна для пользователей, которые работают с большим объемом текста или часто используют одни и те же термины или шаблоны. Она помогает сохранить время и снизить количество ошибок при вводе текста. Благодаря этой функции процесс написания документов становится более эффективным и удобным.
Настройка автозаполнения в Microsoft Word
Microsoft Word предлагает удобный инструмент автоматического заполнения, который может значительно ускорить процесс ввода текста. Чтобы настроить автозаполнение в Word, нужно выполнить несколько простых шагов.
Шаг 1: Проверьте настройки автозаполнения
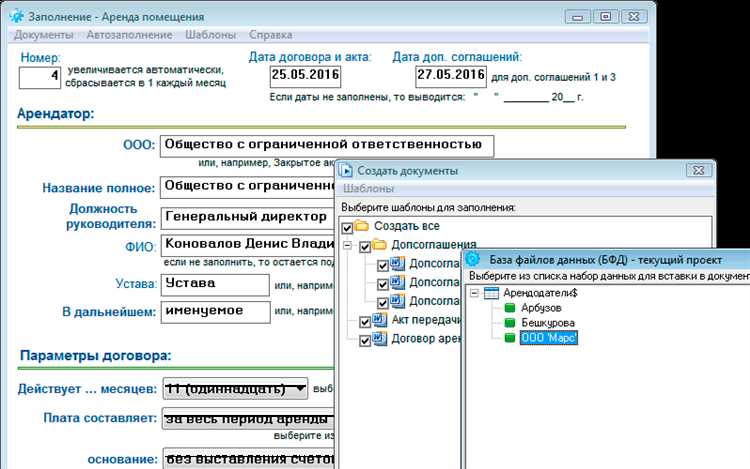
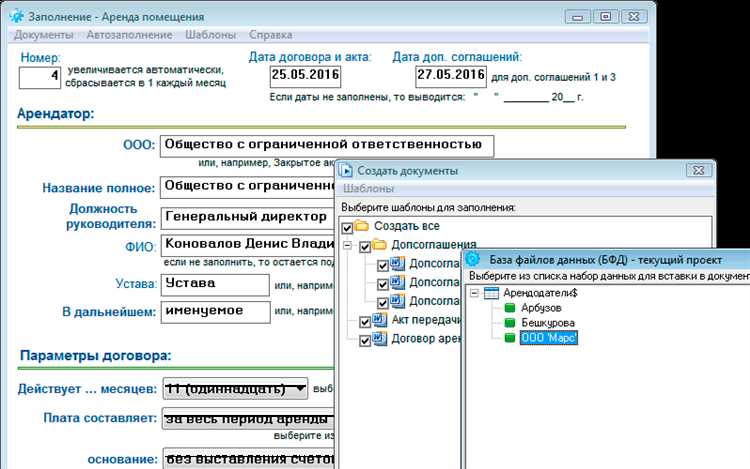
Первым делом, убедитесь, что функция автозаполнения включена. В верхней панели меню выберите «Файл», затем «Параметры». В открывшемся окне выберите «Дополнительно» и убедитесь, что флажок «Автозавершение слов» установлен.
Шаг 2: Добавьте свои собственные заполнения
Word позволяет добавить свои собственные заполнения, чтобы упростить ввод определенных слов и фраз. В верхней панели нажмите на вкладку «Файл», затем выберите «Параметры». В разделе «Дополнительно» найдите опцию «Автозавершение» и нажмите на кнопку «Автозавершение». Здесь вы можете добавить свои собственные слова и фразы для автозаполнения.
Шаг 3: Используйте заполнения слов из словаря
Word также предлагает возможность использовать заполнения слов из словаря. Для этого выберите нужное слово, нажмите правой кнопкой мыши и выберите пункт «Добавить в автозаполнение». Теперь при вводе первых букв этого слова, Word будет предлагать его автоматическое заполнение.
Настройка автозаполнения в Microsoft Word позволяет существенно ускорить процесс создания и редактирования текстовых документов. Следуя приведенным выше инструкциям, вы сможете настроить автозаполнение в Word по своему усмотрению.
Подробное описание шагов по настройке функции автоматического заполнения в программе Microsoft Word
1. Откройте Microsoft Word
Первым шагом является открытие программы Microsoft Word на вашем компьютере. Для этого щелкните на соответствующей иконке на рабочем столе или найдите программу в меню «Пуск».
2. Откройте «Настройки»
После открытия программы Microsoft Word, выберите раздел «Файл» в верхнем левом углу экрана. В открывшемся меню выберите «Настройки», чтобы открыть панель настроек программы.
3. Перейдите к разделу «Проверка»
В панели настроек программы выберите вкладку «Проверка», которая находится в левой части экрана. В этом разделе вы сможете найти настройки автоматического заполнения.
4. Включите функцию автоматического заполнения
После того, как вы перейдете к разделу «Проверка», найдите опцию «Автоматическое исправление» или «Автозаполнение». Убедитесь, что эта опция включена, установив флажок рядом с ней.
5. Добавьте собственные варианты
Если вы хотите добавить свои собственные варианты для автоматического заполнения, выберите пункт меню «Добавить» или «Изменить список автозаполнения». В открывшемся окне вы можете ввести свои фразы или слова и нажать «ОК», чтобы сохранить изменения.
6. Примените изменения
После того, как вы завершили настройку функции автоматического заполнения, нажмите кнопку «ОК» или «Применить», чтобы сохранить изменения и закрыть панель настроек. Теперь функция автоматического заполнения будет активирована и готова к использованию в Microsoft Word.
Следуя этим шагам, вы сможете легко настроить и использовать функцию автоматического заполнения в программе Microsoft Word, что значительно упростит вам процесс набора текста и повысит вашу продуктивность.
Как использовать автоматическое заполнение в Microsoft Word?
Microsoft Word предлагает удобную функцию автоматического заполнения, которая помогает пользователю быстро создавать и редактировать документы. Эта функция позволяет автоматически распознавать и заполнять определенные типы информации, такие как даты, адреса, имена и другие детали.
Для использования автоматического заполнения в Microsoft Word, необходимо сначала настроить соответствующие параметры. В меню «Файл» нужно выбрать «Параметры», а затем перейти на вкладку «Дополнительно». После этого откройте «Автозаполнение» и установите галочку напротив нужных опций.
Одним из полезных вариантов автоматического заполнения является автозаполнение даты. Просто нажмите правой кнопкой мыши на ячейке таблицы или в месте, где вы хотите вставить дату, и выберите «Вставить поле» и «Дата и время». Word автоматически вставит текущую дату и время.
Другим полезным способом использования автоматического заполнения является автозаполнение текста. Если вы часто используете одни и те же фразы или предложения, можно создать собственные автозаполнение слова или фразы. Для этого зайдите в меню «Файл», выберите «Параметры», «Дополнительно» и «Автозаполнение». Введите слова или фразы, которые вы хотите использовать, а затем сохраните изменения. Теперь, когда вы начнете вводить определенное слово, Word автоматически предложит вам завершение или заполнение.
Таким образом, использование автоматического заполнения в Microsoft Word позволяет сэкономить время и повысить эффективность работы. Эта функция может быть полезна для различных видов документации, от писем и отчетов до таблиц и презентаций.
Практические примеры использования функции автоматического заполнения в Microsoft Word и советы по ее эффективному применению
Функция автоматического заполнения в Microsoft Word может быть полезной в различных ситуациях. Она позволяет быстро и эффективно заполнять повторяющуюся информацию, такую как имена, адреса, контактные данные и другую типовую информацию.
Одним из практических примеров использования этой функции является создание документов с персональными данными клиентов. Вместо того, чтобы вводить каждый раз одни и те же данные, можно настроить автоматическое заполнение для таких полей как имя, фамилия, адрес и т. д. При создании нового документа, пользователь должен будет лишь ввести идентификатор клиента или выбрать его из списка, и соответствующая информация будет автоматически заполнена в соответствующие поля.
Еще одним примером использования автоматического заполнения является создание шаблонов для договоров или писем с фиксированной структурой. Например, можно настроить автоматическое заполнение для поля даты, чтобы при создании нового документа она всегда автоматически обновлялась до текущей даты. Также можно настроить заполнение для поля «Уважаемый», чтобы он автоматически менялся на имя адресата документа.
Для эффективного использования функции автоматического заполнения в Microsoft Word следует помнить о нескольких советах. Во-первых, необходимо правильно организовать данные, предоставляя точные и полные информационные поля для заполнения. Во-вторых, следует регулярно обновлять базу данных с информацией, чтобы в случае изменений клиентов или другой типовой информации автоматическое заполнение работало корректно.
- Обратите внимание на форматирование текста — используйте курсив или полужирный шрифт для выделения заполняемых полей.
- Убедитесь, что вы правильно настроили сопоставление полей в вашем документе. Это обеспечит правильное заполнение информации.
- Проверьте и протестируйте автоматическое заполнение перед использованием его на реальных документах — это поможет избежать ошибок.
Использование функции автоматического заполнения в Microsoft Word может значительно сэкономить время и упростить работу с типовыми документами. Применяйте ее в своей повседневной работе и наслаждайтесь ее преимуществами!
Вопрос-ответ:
Как использовать функцию автоматического заполнения в Microsoft Word?
Для использования функции автоматического заполнения в Microsoft Word, вам необходимо ввести первые несколько символов нужного слова или фразы, а затем нажать клавишу Tab. Программа автоматически дополнит слово или фразу на основе своего словаря или ранее введенных данных.
Как добавить свои собственные автоматические заполнения в Microsoft Word?
Чтобы добавить собственные автоматические заполнения в Microsoft Word, выберите вкладку «Файл» в верхнем меню программы, затем выберите «Параметры» и «Проверка». Нажмите «Параметры автозамены» и введите необходимое вам сокращение и полное предложение или фразу для автоматического заполнения.
Как использовать функцию автоматического заполнения для вставки даты или времени в Microsoft Word?
Чтобы использовать функцию автоматического заполнения для вставки даты или времени в Microsoft Word, вам нужно нажать клавишу «Ctrl» + «;», чтобы вставить текущую дату, или «Ctrl» + «:» для вставки текущего времени. Программа автоматически вставит нужную дату или время в текст.
Как автоматически заполнить адрес или контактную информацию в Microsoft Word?
Для автоматического заполнения адреса или контактной информации в Microsoft Word, можно использовать функцию «Быстрая часть». Создайте блок текста с необходимой информацией, выделите его и нажмите «Ctrl» + «F3», чтобы сохранить его как быструю часть. Затем, чтобы вставить эту информацию, нужно набрать сочетание клавиш «F3» и выбрать нужный блок текста из списка.
Как правильно использовать функцию автоматического заполнения в Microsoft Word?
Для эффективного использования функции автоматического заполнения в Microsoft Word рекомендуется создать список часто вводимых слов и фраз, чтобы программа запомнила их и автоматически предлагала при вводе сокращений. Также полезно настроить персонализированные автозамены для часто используемых слов и фраз. Это может существенно ускорить ввод текста и повысить продуктивность работы.