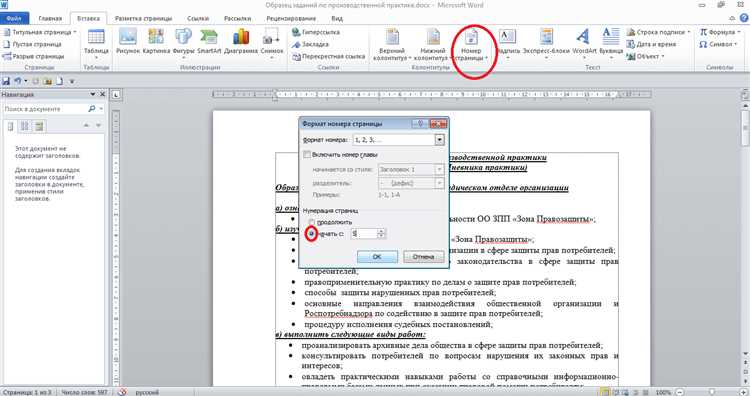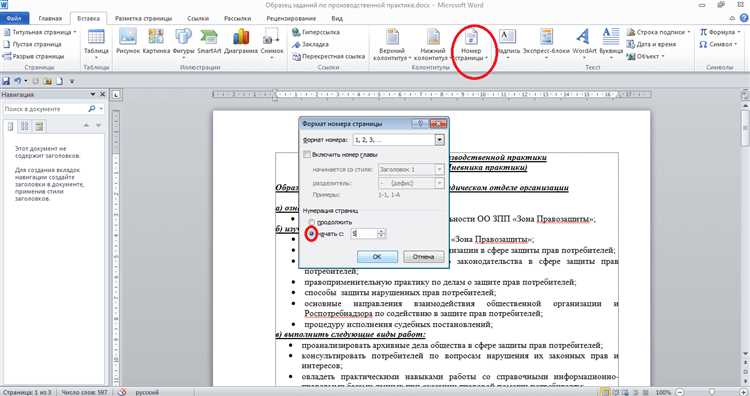
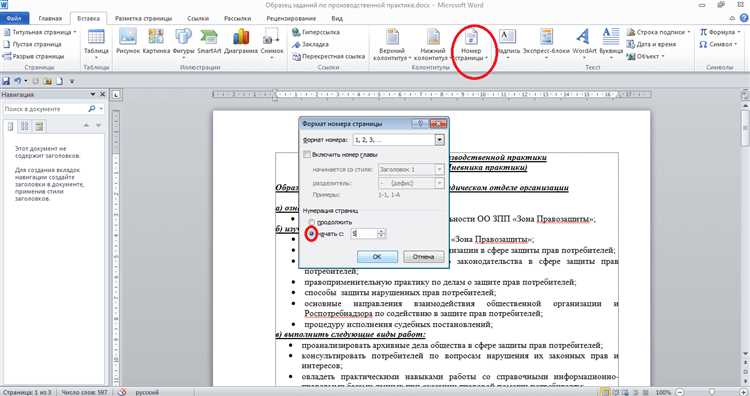
Microsoft Word — один из самых популярных текстовых редакторов, используемых в офисной среде. Он предлагает различные возможности для форматирования документов, включая настройку нумерации страниц. Нумерация страниц является важным элементом при создании профессионального документа или отчета, и ее настройка может быть необходима для различных целей.
Настройка нумерации страниц в Microsoft Word может быть осуществлена несколькими способами. Один из самых простых способов — использование встроенной функции «Организатор страниц», которая позволяет определить стиль, шрифт и положение номера страницы. Настройки можно применить к всему документу или только к определенным разделам.
Другой способ настройки нумерации страниц — использование разделов. Разделы позволяют разделить документ на различные части, каждая из которых может иметь свои настройки нумерации страниц. Например, вы можете иметь разделы с римскими цифрами для титульного листа и содержания, а затем переключиться на арабские цифры для основного текста документа.
Настраивая нумерацию страниц в Microsoft Word, вы можете создать профессионально оформленный документ, который будет легко читаться и ориентироваться. С помощью этих простых шагов вы сможете создать нумерацию страниц в соответствии с требованиями и предпочтениями вашего документа.
Подготовка документа в Microsoft Word
Создание профессиональных документов в Microsoft Word требует определенных навыков и умений. Важно предусмотреть все детали, чтобы документ выглядел аккуратно, логично и привлекательно.
Прежде всего, необходимо определить структуру документа. Разделите его на секции с помощью заголовков, подзаголовков и абзацев. Используйте нумерованные и маркированные списки для более ясного представления информации.
Когда структура готова, следующим шагом будет форматирование текста. Установите подходящий шрифт, его размер и отступы. Выделите важные фрагменты текста с помощью жирного или курсивного начертания. Не забудьте применить выравнивание текста по левому или правому краю, в зависимости от вида документа.
Работая с документом, также рекомендуется добавить нумерацию страниц. Это поможет читателю ориентироваться в документе и легко находить нужные разделы. Чтобы добавить нумерацию, выберите соответствующую опцию в меню «Вставка» и настройте ее вид и положение на странице.
Наконец, проведите проверку и исправление орфографических и грамматических ошибок. Используйте встроенный инструмент проверки правописания или дополнительные плагины для обеспечения высокого качества текста.
Подготовка документа в Microsoft Word требует внимательности и аккуратности. Следуя указанным рекомендациям, вы сможете создавать профессиональные и структурированные документы, которые будут легко читаемы и понятны для вашей аудитории.
Создание нового документа
Когда вы выбираете эту опцию, появляется новый пустой документ, готовый к заполнению. Вы можете начать писать свой текст, добавлять изображения или выполнять любые другие действия, которые требуются для вашего документа.
Word также предлагает различные шаблоны документов, которые могут быть полезными, если вы хотите создать документ определенного типа, например, резюме или пригласительную карточку. Вы можете выбрать нужный шаблон и начать работу над ним, внося необходимые изменения и добавляя свой контент.
Кроме этого, в Word можно создавать документы на основе имеющихся шаблонов или сохраненных файлов. Вы можете открыть существующий документ и внести изменения в него, чтобы создать новую версию файла.
Все вместе, процесс создания нового документа в Microsoft Word очень прост и интуитивно понятен. Вы можете начать с пустого документа или использовать готовые шаблоны, чтобы ускорить процесс создания и получить профессионально оформленный документ.
Добавление заголовков и текста
В Microsoft Word вы можете добавлять заголовки, которые выделяются и подчеркиваются на вашем документе. Заголовки помогут организовать информацию в вашем документе и сделать его более структурированным и понятным.
Чтобы добавить заголовок в документе, выделите текст, который вы хотите сделать заголовком, и выберите соответствующий стиль текста из панели инструментов или контекстного меню. Можно использовать разные уровни заголовков, чтобы создать иерархию и подзаголовки.
Когда вы добавляете текст после заголовка, он будет автоматически отформатирован в соответствии с выбранным стилем заголовка. Это позволяет вам быстро и легко изменять форматирование заголовков, если вы решите изменить его в будущем.
Кроме заголовков, вы также можете добавлять обычный текст в своем документе. Просто начните печатать и ваш текст будет автоматически добавлен к текущему разделу документа. Вы можете использовать разные стили форматирования текста, такие как жирный или курсив, чтобы выделить определенные фрагменты текста.
Вставка разрывов страниц в Microsoft Word
При работе в Microsoft Word часто возникает необходимость разделить документ на несколько частей с помощью разрывов страниц. Разрывы страниц позволяют контролировать внешний вид и структуру документа, делая его более удобочитаемым и организованным.
Существует несколько типов разрывов страниц, каждый из которых имеет свои особенности и применение. Один из наиболее распространенных типов — это разрыв страницы перед началом новой главы или раздела. Данный разрыв позволяет начать новую страницу с новым заголовком и номером страницы, что делает документ более структурированным и удобочитаемым.
Еще одним типом разрыва страницы является разрыв перед вставкой таблицы или изображения, который позволяет поместить таблицу или изображение на отдельной странице, обеспечивая более четкое и наглядное представление информации.
Чтобы вставить разрыв страницы в документе Microsoft Word, необходимо перейти на нужную позицию и выбрать вкладку «Вставка». Затем, в разделе «Страницы» нужно нажать на кнопку «Разрыв страницы». Появившееся меню позволит выбрать необходимый тип разрыва страницы, после чего документ будет разделен на соответствующие части.
Вставка разрывов страниц в Microsoft Word — это простой и эффективный способ организации и структурирования документа, делая его более понятным и удобным для чтения. Этот инструмент может быть полезен как при работе над научными или бизнес документами, так и в повседневной офисной работе.
Проверка наличия нумерации страниц
Существует несколько способов, чтобы проверить наличие нумерации страниц в документе. Один из них — это прокрутить документ вниз и посмотреть на нижний колонтитул каждой страницы. Если на странице отсутствует номер, это может указывать на отключение нумерации.
Также можно воспользоваться функцией «Разрывы разделов» и посмотреть, есть ли разделы без нумерации страниц. Если такие разделы есть, то скорее всего нумерация была отключена или настроена некорректно.
Еще один способ проверки — это использование панели «Навигация по документу». Она позволяет просмотреть структуру документа и видеть, есть ли номера страниц у каждого раздела. Если нумерация отсутствует, можно приступить к настройке страниц.
Проверка наличия нумерации страниц в Microsoft Word важна для того, чтобы гарантировать профессиональный и структурированный вид документа. Благодаря этому инструменту, можно легко и быстро исправить отсутствующую или неправильно настроенную нумерацию и создать качественный файл.
Руководство по настройке нумерации страниц в Microsoft Word
Шаг 1: Выбор начальной точки нумерации страниц
Первым шагом для настройки нумерации страниц является выбор начальной точки нумерации. Вы можете начать нумерацию с первой страницы или выбрать другую страницу в документе в качестве начала нумерации.
Шаг 2: Вставка номеров страниц
После выбора начальной точки нумерации страниц необходимо вставить номера страниц на каждой странице документа. Для этого выделите область, где должен быть отображен номер страницы, и выберите соответствующую опцию в меню «Вставка». Вы также можете настроить внешний вид номеров страниц, добавив различные стили, шрифты и размеры.
Шаг 3: Добавление специальных элементов
Microsoft Word предоставляет возможность добавлять специальные элементы в нумерацию страниц, такие как обложки, содержание, разделители разделов и другие. Вы можете выбрать, какие элементы включить в нумерацию, и настроить их расположение и вид.
Шаг 4: Изменение формата нумерации
Если вам нужно изменить формат нумерации страниц, вы можете воспользоваться функцией «Формат страницы» в меню «Разметка страницы». Здесь вы можете выбрать различные варианты формата номеров страниц, включая римские цифры, буквы и другие.
Следуя этим простым шагам, вы сможете легко настроить нумерацию страниц в Microsoft Word и создать профессионально оформленный документ.
Выбор начальной страницы для нумерации
В Microsoft Word можно настроить нумерацию страниц таким образом, чтобы она начиналась с определенной страницы. Это может быть полезно, например, когда необходимо начать нумерацию с третьей страницы, пропустив титульный лист и содержание.
Для выбора начальной страницы для нумерации необходимо выполнить следующие шаги:
- Откройте документ в Microsoft Word.
- Перейдите на страницу, с которой вы хотите начать нумерацию.
- Выделите эту страницу, нажав на нее левой кнопкой мыши и зажав ее.
- Перейдите на вкладку «Разметка страницы» в верхней части окна программы.
- В группе «Разделы» найдите кнопку с подписью «Начать с…» и щелкните по ней.
- В появившемся окне введите номер страницы, с которой вы хотите начать нумерацию, и нажмите кнопку «OK».
После выполнения этих шагов нумерация страниц в вашем документе начнется с указанной вами страницы. Остальные страницы будут автоматически перенумерованы.
Вопрос-ответ:
Как выбрать начальную страницу для нумерации?
Для выбора начальной страницы для нумерации вам необходимо открыть настройки документа в программе, в которой вы работаете. Обычно эта опция находится во вкладке «Формат» или «Настройки страницы». Найдите секцию, связанную с нумерацией страниц, и там должна быть возможность указать стартовую страницу. Вы можете выбрать любую страницу, с которой хотите начать нумерацию.
Почему важно выбрать начальную страницу для нумерации?
Выбор начальной страницы для нумерации важен, потому что он позволяет вам контролировать, с какой страницы будет начинаться нумерация. Некоторые документы, такие как титульные страницы или содержание, могут не иметь номеров страниц, поэтому выбор начальной страницы позволяет исключить ненужные страницы из нумерации или начать нумерацию с более поздней страницы, если это необходимо.
Как выбрать начальную страницу для нумерации в Microsoft Word?
В Microsoft Word выбор начальной страницы для нумерации можно сделать с помощью разделов. Необходимо разделить документ на секции, после чего можно указать номер страницы, с которой нужно начать нумерацию каждой секции. Для этого нужно выделить нужную секцию, нажать правой кнопкой мыши и выбрать «Свойства раздела». В появившемся окне выберите вкладку «Нумерация» и установите нужный номер начальной страницы.
Как выбрать начальную страницу для нумерации в программе Adobe InDesign?
В программе Adobe InDesign для выбора начальной страницы для нумерации нужно воспользоваться панелью «Страницы». Выберите нужную страницу, откройте контекстное меню и выберите пункт «Свойства страницы». В появившемся окне найдите секцию «Нумерация страниц» и установите номер начальной страницы.
Можно ли выбрать разные начальные страницы для нумерации в одном документе?
Да, возможно выбрать разные начальные страницы для нумерации в одном документе. Для этого нужно использовать разделы или секции в программе, в которой вы работаете. Каждая секция может иметь свой номер начальной страницы. Это может быть полезно, если вам нужно начать нумерацию с разных мест в зависимости от содержимого документа.
Как выбрать начальную страницу для нумерации в документе?
Для выбора начальной страницы для нумерации в документе необходимо открыть панель «Разметка страницы» в текстовом редакторе, например, Microsoft Word. Затем следует выбрать вкладку «Разметка», развернуть список «Нумерация», выбрать опцию «Формат нумерации страниц». В появившемся диалоговом окне нужно нажать на кнопку «Начать с» рядом с полем «Начальная номерация страниц» и ввести номер страницы, с которой Вы хотите начать нумерацию. После этого следует нажать «ОК» для сохранения изменений.
Можно ли выбрать произвольную начальную страницу для нумерации в Microsoft Word?
Да, в программе Microsoft Word можно выбрать произвольную начальную страницу для нумерации. Для этого нужно открыть панель «Разметка страницы», перейти на вкладку «Разметка», выбрать опцию «Формат нумерации страниц», а затем в поле «Начальная номерация страниц» ввести номер страницы, с которой Вы хотите начать нумерацию. Нажмите «ОК», чтобы применить изменения. Таким образом, Вы можете выбрать любую страницу в качестве начальной для нумерации в документе.