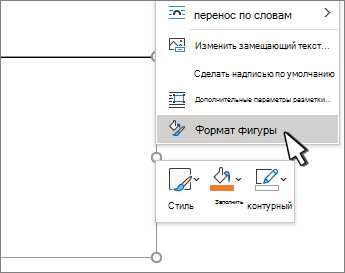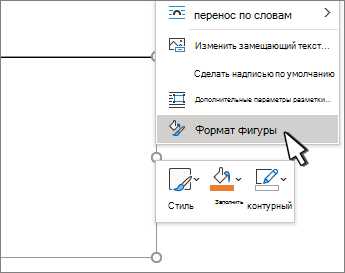
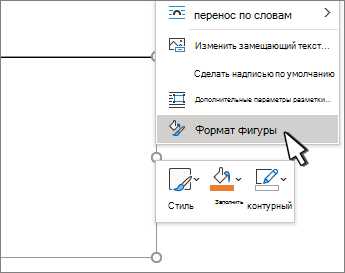
Microsoft Word предоставляет множество функций форматирования, включая возможность добавления эффектов к изображениям. Один из этих эффектов — отражение, который может придать вашему документу профессиональный и стильный вид.
Настроить отражение изображения в Microsoft Word довольно легко. Все, что вам нужно сделать, это выбрать изображение, к которому вы хотите применить отражение, и затем применить несколько простых шагов.
Сначала выберите изображение, к которому вы хотите добавить отражение. Для этого щелкните по изображению правой кнопкой мыши и выберите «Форматирование изображения». В появившемся окне выберите вкладку «Эффекты» и перейдите к разделу «Отражение». Здесь вы можете выбрать один из предустановленных вариантов отражения или настроить его вручную, изменяя угол и силу эффекта.
Когда вы настроили отражение по своему вкусу, нажмите «ОК» и убедитесь, что результат вам нравится. Если нет, вы всегда можете вернуться к настройкам и внести изменения.
Как создать новый документ в Microsoft Word
Если вы хотите начать работу с Microsoft Word, первым шагом будет открытие программы и создание нового документа. В этой статье мы расскажем вам, как это сделать.
Чтобы открыть Microsoft Word, щелкните на иконке программы на рабочем столе или в меню «Пуск». Как только программа запустится, вы увидите стартовый экран, где можно выбрать создание нового документа.
Нажмите на кнопку «Создать» или выберите соответствующий вариант из доступных шаблонов, чтобы создать новый документ. Затем выберите тип документа, например, стандартный текстовый документ или шаблон для письма.
Теперь у вас открыт новый документ, готовый к редактированию. Вы можете начать вводить текст, добавлять изображения, форматировать абзацы, изменять шрифт и многое другое. Не забудьте сохранить ваш документ после завершения работы, чтобы не потерять результаты вашей работы.
Вот и все! Теперь вы знаете, как создать новый документ в Microsoft Word. Начинайте работу и давайте вашему творчеству возможность раскрыться на странице!
Вставьте изображение, которое вы желаете отразить
Чтобы вставить изображение в Microsoft Word и отразить его, следуйте этим простым шагам:
- Выберите место в документе, где вы хотите разместить изображение.
- Нажмите на вкладку «Вставка» в верхней панели инструментов.
- Нажмите на кнопку «Изображение» и выберите изображение на вашем компьютере.
- После выбора изображения, оно будет добавлено в ваш документ.
- Чтобы отразить изображение, выделите его и нажмите правой кнопкой мыши.
- В открывшемся контекстном меню выберите опцию «Отразить горизонтально» или «Отразить вертикально».
- Изображение будет отражено соответствующим образом.
- Вы можете также изменить размер отраженного изображения, выделив его и перетаскивая одну из его угловых точек.
Теперь у вас есть возможность вставить и отразить изображение в Microsoft Word, чтобы сделать ваш документ более привлекательным и наглядным.
Как настроить отражение изображения в Microsoft Word
Чтобы настроить отражение изображения в Microsoft Word, необходимо сначала выделить это изображение. Это можно сделать, щелкнув на нем правой кнопкой мыши и выбрав соответствующий пункт в контекстном меню.
Когда изображение выделено, появится меню с различными опциями для форматирования. В этом меню можно найти функцию «Отразить», которая позволит перевернуть изображение горизонтально или вертикально. Чтобы использовать эту функцию, достаточно выбрать нужный вариант отражения в меню.
Также в меню форматирования изображения можно найти другие полезные опции, такие как изменение размера, обрезка, поворот и многое другое. Эти возможности позволяют настроить изображение по своему вкусу и предпочтениям.
После настройки отражения и других параметров изображения, можно сохранить изменения и продолжить работу с документом. Microsoft Word предоставляет широкие возможности для форматирования и редактирования изображений, что делает его удобным инструментом для создания профессиональных документов.
Как настроить отражение изображения в Microsoft Word
Для форматирования изображения в Microsoft Word и создания эффекта отражения, в контекстном меню программы необходимо выбрать соответствующую опцию. Воспользуемся следующей инструкцией:
- Выделите изображение, которое вы хотите отредактировать в документе.
- Щелкните правой кнопкой мыши на изображении, чтобы вызвать контекстное меню.
- В контекстном меню выберите опцию «Форматировать изображение».
- Откроется панель «Форматирование изображения» со множеством параметров для редактирования.
- Убедитесь, что на панели «Форматирование изображения» выбрано вкладка «Эффекты»
- В разделе «Отражение» выберите желаемый тип отражения, например, «Отражение снизу». Вы можете выбрать эффект, который наиболее соответствует вашим требованиям и предпочтениям.
- Чтобы отредактировать параметры отражения, откройте дополнительные настройки для выбранного эффекта, щелкнув на кнопке «Настройки отражения». Здесь вы можете установить различные параметры, такие как прозрачность, размер и искажение отражения.
- После внесения всех необходимых изменений нажмите кнопку «ОК», чтобы применить выбранные настройки отражения к изображению.
Изменение отражения изображения в Microsoft Word
Если вам необходимо изменить отражение изображения в программе Microsoft Word, вы можете воспользоваться функцией «Раскладка объекта». Для этого найдите нужное изображение в своем документе и выделите его.
Выберите раздел «Формат» в верхней панели меню и найдите вкладку «Отражение». Открывающееся меню предлагает несколько вариантов отражения, включая горизонтальное, вертикальное и комбинированное отражение изображения.
Выберите понравившийся вариант отражения и нажмите на него. Изображение сразу же изменится в соответствии с выбранным вариантом. Вы также можете настроить дополнительные параметры отражения, такие как угол поворота или наличие тени, используя дополнительные инструменты форматирования.
Шаги по изменению отражения изображения:
- Выделите изображение, которое хотите отразить.
- Откройте раздел «Формат» в верхней панели меню.
- Выберите вкладку «Отражение».
- Выберите вариант отражения из предложенного меню.
- Настройте дополнительные параметры отражения, при необходимости.
С помощью данных шагов вы сможете легко изменить отражение изображения в программе Microsoft Word и достичь нужного эффекта для вашего документа. Попробуйте различные варианты отражения, чтобы найти наиболее подходящий для вашего проекта.
Выберите подходящий вариант отражения изображения
Горизонтальное отражение – это отражение изображения относительно горизонтальной оси. Данный вариант позволяет создать зеркальный эффект, когда изображение копируется, и его зеркальное отражение помещается справа налево. Это может быть полезно, например, для создания зеркальных копий товаров в рекламных брошюрах или для придания симметрии дизайну документа.
Вертикальное отражение – это отражение изображения относительно вертикальной оси. При таком отображении изображение копируется и помещается снизу вверх. Этот вариант может быть полезен, когда требуется создать зеркальное отражение для текста или графики, чтобы подчеркнуть его значимость или представить информацию в более эстетическом виде.
Выбор между горизонтальным и вертикальным отражением зависит от вашего индивидуального предпочтения и конкретных требований задачи.
Вопрос-ответ:
Какое отражение использовать для отображения изображения, чтобы оно отображалось зеркально?
Горизонтальное отражение.
Какое отражение использовать для отображения изображения, чтобы оно отображалось вверх ногами?
Вертикальное отражение.
Какое отражение использовать для отображения текста, чтобы он отображался зеркально?
Горизонтальное отражение.
Какое отражение использовать для отображения текста, чтобы он отображался вверх ногами?
Вертикальное отражение.
Какое отражение использовать для отображения объекта, чтобы он отображался зеркально?
Горизонтальное отражение.