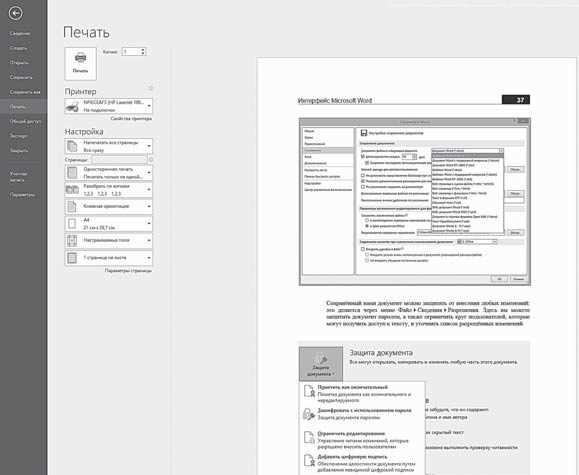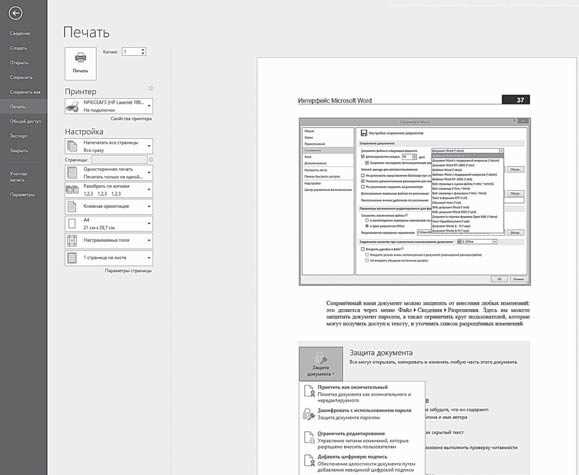
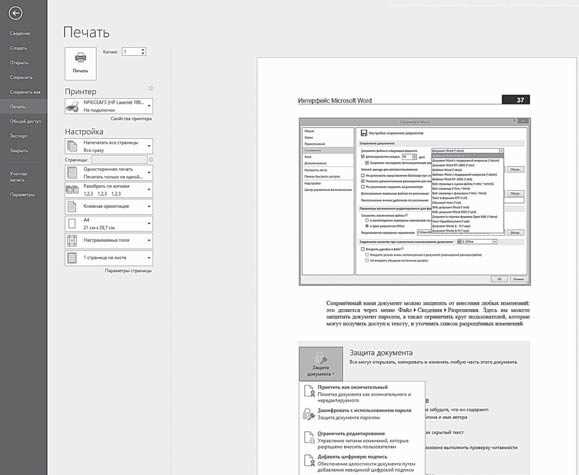
Microsoft Word является одним из самых популярных текстовых процессоров, который уже десятилетия служит незаменимым инструментом для создания и форматирования документов различного вида. Одной из важных функций в Word является возможность печати документов, включая абзацы и отдельные разделы.
Для того чтобы распечатать только отдельные абзацы, необходимо выбрать нужный текст и затем нажать на команду «Печать». В появившемся диалоговом окне можно выбрать опцию «Печать выбранного», которая позволит вывести на печать только выделенную часть документа. Таким образом, можно сэкономить время и ресурсы, печатая только необходимую информацию.
Если же требуется распечатать отдельные разделы документа, то в Word есть возможность использовать функцию «Печать разделов». Эта функция позволяет выбрать определенные разделы документа и вывести их на печать отдельно, сохраняя их структуру и форматирование. Для этого необходимо перейти в раздел «Вид» и выбрать команду «Подразделы», где можно выбрать нужные разделы и задать параметры печати.
Таким образом, Microsoft Word предлагает удобные и функциональные инструменты для печати абзацев и отдельных разделов документа. Благодаря этим функциям, пользователи могут эффективно управлять печатью и получать только необходимую информацию на бумаге. Распечатывая только нужные абзацы и разделы, можно сэкономить как время, так и ресурсы, что является важным фактором в современном информационном обществе.
Первый способ печати абзацев в Microsoft Word
Когда дело доходит до печати абзацев в Microsoft Word, пользователи могут воспользоваться различными методами, чтобы добиться нужного результата.
Один из самых популярных способов включает использование функции «Форматирование абзаца». Эта мощная функция позволяет пользователям настроить внешний вид абзацев в документе перед их печатью.
Чтобы воспользоваться этим способом, пользователь должен выделить необходимый абзац или абзацы, затем щелкнуть правой кнопкой мыши и выбрать опцию «Форматирование абзаца».
После этого откроется окно «Форматирование абзаца», где пользователь может настроить различные параметры, такие как выравнивание, отступы, межстрочное расстояние и множество других.
Когда все настройки готовы, нужно нажать кнопку «ОК» и изменения будут применены к выделенным абзацам.
Теперь, когда абзацы отформатированы по вашему вкусу, вы можете смело печатать документ и получить идеально оформленный текст.
Настройка отступов и выравнивания текста
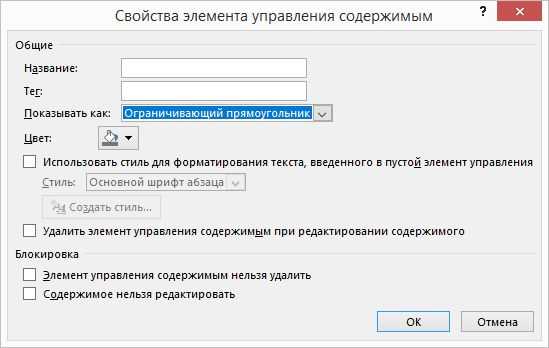
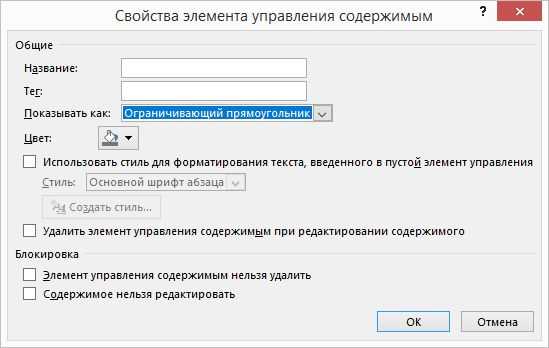
Когда работаете с текстом в Microsoft Word, важно иметь возможность настраивать отступы и выравнивание, чтобы документ выглядел аккуратно и профессионально.
Для начала, можно изменить отступы абзацев. Одним из способов является изменение размера отступа перед абзацем и после него. Это позволяет создавать более удобный и читаемый текст, а также подчеркивать важность отдельных разделов. Также можно установить специальные отступы для первой строки абзаца, чтобы выделить вводные слова или заголовки.
Для выравнивания текста в Microsoft Word есть несколько вариантов: по левому краю, по правому краю, по центру и по ширине. Каждый вариант имеет свои особенности, и выбор зависит от цели документа и его стиля. Например, выравнивание по ширине подходит для создания равномерных колонок, а выравнивание по центру — для создания заголовков и подзаголовков.
Также можно добавить в документ маркированный или нумерованный список, чтобы упорядочить информацию или создать структурированный документ. Маркированные списки удобны для перечисления неупорядоченной информации, а нумерованные списки помогают выделить последовательность действий или важные пункты.
Для создания более сложного форматирования текста можно использовать таблицы. Таблицы позволяют организовать информацию в виде сетки ячеек, их можно объединять, раскрашивать, изменять размеры и добавлять в них содержимое. Это удобно для создания таблиц с данными, распределением статистики или составлением расписания.
Второй способ, который позволяет точно настроить печать абзацев в Microsoft Word
Если вам необходимо полностью контролировать печать абзацев в документе Microsoft Word, то вы можете использовать встроенные функции форматирования и настройки печати. Следующие шаги помогут вам осуществить это.
1. Выделите абзацы, которые вы хотите напечатать.
Прежде чем начать печать конкретных абзацев, необходимо выделить их в документе. Это можно сделать, выделяя текст с помощью мыши или используя комбинацию клавиш Shift + стрелки.
2. Откройте настройки печати в меню «Файл».
После выделения нужных абзацев перейдите в меню «Файл» в верхнем левом углу Word и выберите пункт «Печать».
3. Настройте параметры печати абзацев.
В открывшемся окне настройки печати вы увидите различные параметры, которые можно настроить. Прокрутите вниз до раздела «Печать» и выберите «Только выделение». Это означает, что будут напечатаны только выделенные вами абзацы.
4. Нажмите кнопку «Печать».
После настройки параметров печати абзацев нажмите кнопку «Печать», чтобы начать печать выделенных абзацев.
Теперь вы знаете второй способ, который позволяет точно настроить печать абзацев в Microsoft Word. Пользуйтесь этими шагами, чтобы иметь полный контроль над тем, что печатается в вашем документе.
Использование стилей форматирования
В процессе работы над документами в Microsoft Word, часто приходится задавать определенный вид форматирования. Применение стилей форматирования помогает сделать документ более структурированным и позволяет быстро изменить его внешний вид.
Стили форматирования представляют собой набор предустановленных шаблонов, которые определяют вид отдельных элементов документа. Стили могут быть применены к тексту, заголовкам, абзацам и другим элементам, их можно создавать и изменять по своему усмотрению. Правильное использование стилей форматирования может существенно упростить редактирование и печать документов.
Когда стиль форматирования применяется к абзацу, все параграфы с таким стилем будут иметь одинаковое форматирование. Это позволяет создавать единообразный внешний вид документа и обеспечивает легкость в редактировании и изменении форматирования.
Важно помнить, что использование стилей форматирования не только упрощает создание и редактирование документов, но и способствует их правильному оформлению. Например, если в тексте необходимо выделить важное слово или фразу, можно использовать стиль «Выделение». Это поможет сделать текст более выразительным и улучшит его визуальное восприятие читателем.
- Стиль текста позволяет установить основные параметры шрифта, такие как размер, начертание, цвет и многое другое;
- Стиль заголовка используется для оформления заголовков разных уровней и автоматически меняет их форматирование;
- Стиль списка применяется к спискам и позволяет определить вид нумерованных или маркированных списков;
- Стиль таблицы определяет внешний вид таблицы, включая цвет и ширина линий, заливку ячеек и многое другое.
Третий способ печати абзацев в Microsoft Word
Третий способ печати абзацев в Microsoft Word — использование панели «Параметры печати». Для доступа к этой панели необходимо выбрать вкладку «Разметка страницы» в верхней части экрана, а затем нажать на кнопку «Параметры печати». В открывшемся окне можно указать необходимые параметры печати для каждого абзаца: отступы, выравнивание, интервалы между строк и другие настройки.
Кроме того, в панели «Параметры печати» имеется возможность добавить разделительные линии или фоновые зоны вокруг абзацев, чтобы сделать документ более наглядным и структурированным. Для этого нужно выбрать нужный параметр и настроить его в соответствии с предпочтениями.
Таким образом, третий способ печати абзацев в Microsoft Word предоставляет множество возможностей для настройки внешнего вида текста, а также помогает упорядочить информацию в документе. Используйте этот способ для создания профессионально выглядящих документов с аккуратно оформленными абзацами.
Использование разделов документа
При создании документа в Microsoft Word часто требуется разделение текста на логические части или разделы. Это может быть полезно, когда необходимо организовать информацию по темам, вставить разные нумерации страниц или применить разные настройки форматирования к разным частям документа.
Использование разделов позволяет создавать структурированные и профессиональные документы. Например, разделы могут быть использованы для создания титульных страниц, содержания, введения, глав, подразделов и заключения в научной статье или дипломной работе.
В Microsoft Word есть возможность создавать разделы, которые могут быть отформатированы по-разному. Например, вы можете задать отдельные шрифты, размеры шрифтов, выравнивание, отступы и междустрочные интервалы для каждого раздела.
Кроме того, разделы могут быть использованы для нумерации страниц. Вы можете создать разные нумерации страниц для каждого раздела, включив или исключив номера страниц на титульной странице или содержании.
Для создания раздела в Microsoft Word вам нужно установить курсор перед текстом, который вы хотите разделить, затем выбрать вкладку ‘Разметка страницы’ и нажать на кнопку ‘Разделы’. В открывшемся меню выберите нужную опцию для разделения текста.
Печать отдельных разделов документа в Microsoft Word
Microsoft Word предоставляет возможность выбирать, какие разделы документа нужно распечатать. Это очень полезная функция, если вы хотите напечатать только определенные части документа, не трогая остальное содержание.
Для печати отдельных разделов документа в Word, вам потребуется использовать функцию «Печать текущей выборки». Чтобы это сделать, выделите текст, который вы хотите напечатать, а затем щелкните правой кнопкой мыши и выберите «Печать». В открывшемся меню выберите «Печать текущей выборки». Теперь только выделенный текст будет напечатан, а остальное содержание документа будет проигнорировано.
Как печатать отдельные разделы документа
1. Выделите нужные разделы
Перед печатью отдельных разделов документа, сначала выделите текст или разделы, которые вам нужны. Это можно сделать, выделив нужный текст мышью. Если вы хотите напечатать несколько разделов, выделите каждый раздел отдельно, удерживая клавишу Ctrl.
2. Выберите печать текущей выборки
После выделения нужных разделов, нажмите правой кнопкой мыши на выделенный текст и выберите «Печать». В открывшемся окне выберите «Печать текущей выборки», чтобы печатать только выбранный текст и его разделы.
3. Настройте параметры печати
После нажатия «Печать текущей выборки» вы можете настроить параметры печати по своему усмотрению. Выберите нужный принтер, установите необходимые параметры (например, ориентацию страницы, размер страницы и т. д.) и нажмите «Печать» для печати выбранных разделов документа.
С помощью этих простых шагов вы сможете печатать только нужные вам разделы документа в Microsoft Word. Это значительно экономит время и ресурсы, так как не придется печатать весь документ целиком. А также позволяет выбирать, какие разделы документа быть включены в печать, а какие оставить в электронном виде.