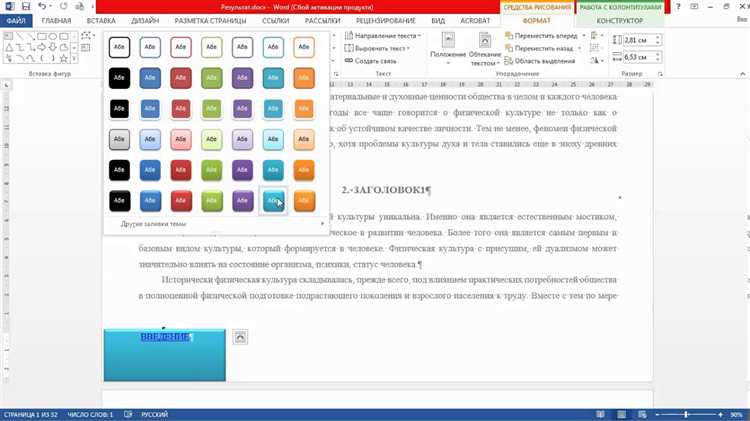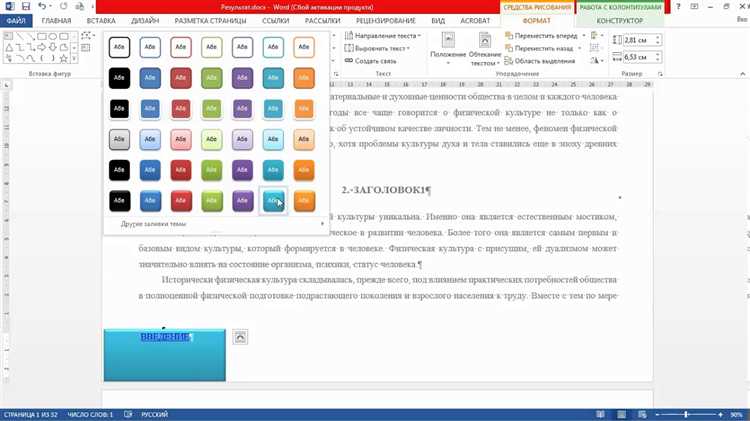
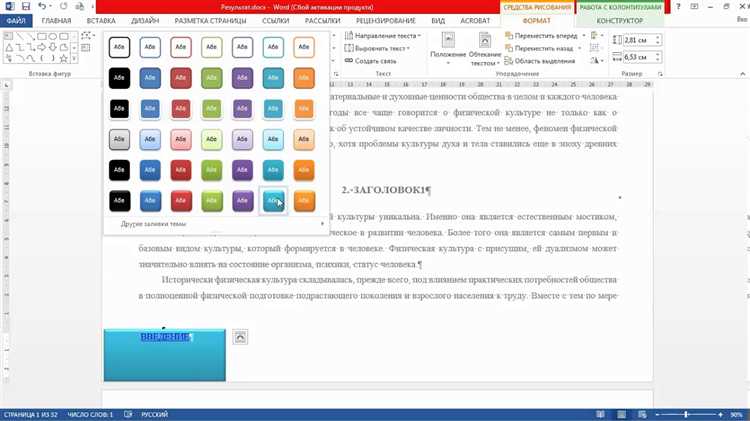
Microsoft Word является одним из самых распространенных текстовых редакторов, который широко используется для создания и редактирования документов различного формата. При использовании Word важно установить и настроить программу правильно, чтобы гарантировать ее работоспособность и эффективное использование.
Первый шаг в настройке Word — установка программы на компьютер. Для этого необходимо загрузить установочный файл с официального сайта Microsoft и запустить его. Во время установки можно выбрать необходимые опции и компоненты, а также указать путь для установки Word.
После установки необходимо провести некоторые настройки программы для оптимальной работы. В меню «Настройки» можно изменить язык интерфейса, установить автозапуск Word при загрузке компьютера, настроить видимость панелей инструментов и другие параметры. Также можно настроить различные параметры форматирования текста, такие как шрифт, размер, отступы и многое другое.
Для более продвинутых пользователей существует возможность настройки шаблонов документов, создания макросов и настройки автозамены текста. Эти функции позволяют ускорить и упростить работу с документами, а также создать персонализированные настройки под свои нужды.
Методы оптимизации работоспособности Microsoft Word
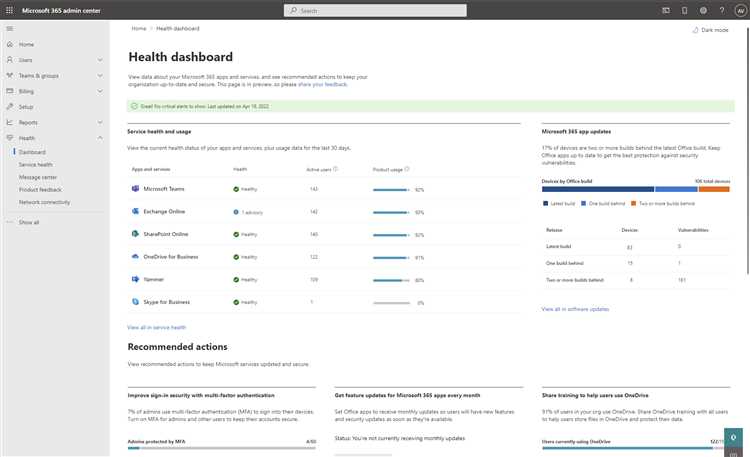
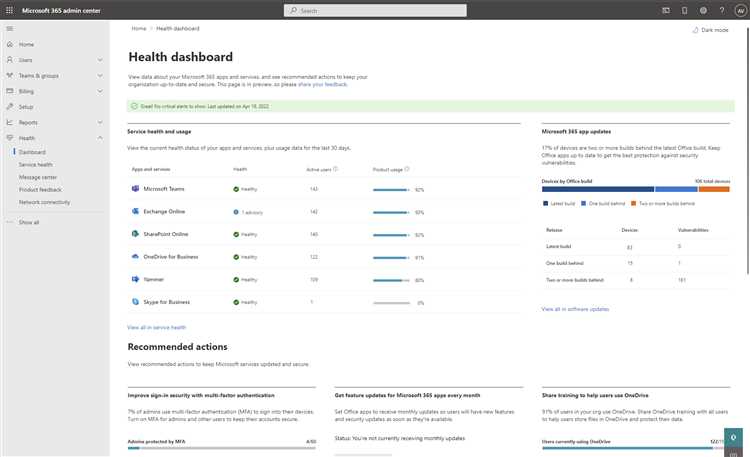
1. Использование структурированного форматирования
Один из способов оптимизации работоспособности Microsoft Word заключается в использовании структурного форматирования документа. Разделение текста на разделы, подразделы и абзацы позволяет программе лучше ориентироваться в документе и быстрее обрабатывать его. Особое внимание следует уделить правильному использованию стилей, чтобы текст был форматирован эффективно и наглядно.
2. Оптимизация настроек программы
Настройка специфических параметров Microsoft Word также может значительно повлиять на его работоспособность. Например, отключение автоматической проверки орфографии и грамматики или отключение автоматического сохранения может сократить нагрузку на программу и ускорить ее работу. Также следует обратить внимание на настройки автоматического форматирования, чтобы избежать неожиданных изменений в документе.
3. Использование локального словаря
Для ускорения работы программы можно создать локальный словарь, который будет содержать пользовательские слова и имена, используемые в документах. Это позволит программе не проверять каждое слово на орфографические ошибки, что значительно ускорит процесс редактирования и корректировки текста.
4. Периодическая очистка «Мусора»
Для оптимизации работоспособности Microsoft Word рекомендуется периодически очищать «мусорные» файлы, которые могут накапливаться в процессе работы программы. Это можно сделать путем удаления временных файлов, автоматического резервного копирования и ненужных элементов форматирования, таких как скрытые символы и лишние пробелы.
5. Обновление программы и операционной системы
Наконец, регулярное обновление Microsoft Word и операционной системы может существенно улучшить работоспособность программы. Обновления обычно включают исправления ошибок, оптимизацию производительности и добавление новых функций, что позволяет улучшить общую производительность Microsoft Word и устранить возможные проблемы.
Установка последних обновлений Microsoft Word
Для работы в Microsoft Word важно установить последние обновления, которые содержат исправления ошибок и улучшения производительности. Чтобы обеспечить бесперебойную работу программы, необходимо уделять внимание регулярным обновлениям.
Следующие инструкции помогут вам установить последние обновления Microsoft Word:
- Откройте программу Microsoft Word на вашем компьютере.
- Нажмите на вкладку «Файл» в верхнем левом углу окна программы.
- В выпадающем меню выберите опцию «Счет и обновления».
- В новом окне выберите «Обновление» в левой панели.
- Нажмите на кнопку «Обновить», чтобы начать поиск доступных обновлений.
- Подождите, пока программа проверяет наличие обновлений и загружает их.
- После завершения загрузки обновлений нажмите на кнопку «Установить», чтобы применить их к программе.
- Дождитесь окончания установки обновлений, затем перезапустите Microsoft Word, чтобы изменения вступили в силу.
После завершения этих шагов ваш Microsoft Word будет обновлен и готов к использованию с новыми исправлениями и функциями. Рекомендуется периодически проверять наличие новых обновлений для обеспечения безопасности и стабильной работы программы.
Проверка наличия необходимых системных требований
Настройка работоспособности Microsoft Word начинается с проверки наличия необходимых системных требований. Перед установкой программы следует убедиться, что компьютер соответствует всем требованиям, чтобы предотвратить возможные проблемы и неудобства.
Во-первых, следует проверить операционную систему. Microsoft Word поддерживает различные версии операционных систем, включая Windows 10, Windows 8 и Windows 7. Убедитесь, что ваша система соответствует требованиям и имеет все необходимые обновления.
Во-вторых, необходимо проверить доступное пространство на жестком диске. Microsoft Word требует определенное количество свободного места для установки и работы программы. Проверьте, что на вашем компьютере есть достаточно места для установки Word и сохранения файлов.
Третий важный аспект — это доступ к интернету. В некоторых случаях Microsoft Word требует подключения к Интернету для активации и обновления программы. Убедитесь, что ваш компьютер имеет стабильное интернет-соединение, чтобы использовать все функции Word.
Наконец, рекомендуется проверить наличие необходимых программных компонентов. Microsoft Word может требовать установленных дополнительных компонентов, таких как .NET Framework или Visual C++ Redistributable. Убедитесь, что у вас установлены все необходимые компоненты перед установкой Word.
Проверка наличия необходимых системных требований перед установкой Microsoft Word является важным шагом, который поможет избежать возможных проблем и обеспечить эффективную работу программы.
Очистка кэша и временных файлов
Чтобы избежать подобных проблем, рекомендуется периодически очищать кэш и временные файлы Word. Для этого в программе есть специальная функция, которая позволяет удалить ненужные данные. Кроме того, можно воспользоваться стандартными инструментами операционной системы Windows для удаления временных файлов.
Для начала очистки кэша в Microsoft Word нужно открыть программу и перейти в раздел настроек. Затем необходимо найти опцию «Очистить кэш» и выполнить соответствующую команду. После этого Word удалит все временные данные, что позволит улучшить его работу и избежать возможных ошибок.
Очистка временных файлов в операционной системе Windows также необходима для оптимизации работы Microsoft Word. Для этого можно воспользоваться интегрированным инструментом очистки диска, который позволяет удалить временные файлы различных программ, включая Word.
Правильная очистка кэша и временных файлов поможет улучшить работу Microsoft Word, избежать сбоев и ускорить загрузку документов. Рекомендуется выполнять данную процедуру регулярно, особенно при возникновении проблем с работой программы.
Использование оптимальных настроек при работе с большими документами
Работа с большими документами в Microsoft Word может быть сложной и требовать дополнительных настроек, чтобы обеспечить оптимальную производительность и удобство использования. Все начинается с эффективного использования функций программы для облегчения работы с большим объемом текста.
1. Разделение документа на разделы или главы: Если ваш документ имеет множество разделов или глав, рекомендуется разделять его на отдельные разделы или главы. Это поможет вам лучше структурировать информацию и быстро перемещаться между различными частями документа. Для этого вы можете использовать функцию «Вставить разрыв раздела» или «Вставить разрыв страницы».
2. Использование стилей: Cтили в Microsoft Word позволяют задавать единый формат для различных элементов документа, таких как заголовки, абзацы или цитаты. При работе с большими документами использование стилей значительно упрощает изменение форматирования и оформления. Рекомендуется создавать и применять стили для различных типов информации в документе.
3. Исключение автоматического исправления: При работе с большими документами автоматическое исправление может замедлять процесс набора текста и вызывать ошибки. Рекомендуется отключить автоматическое исправление, чтобы избежать нежелательных изменений в тексте и ускорить работу.
4. Использование быстрого форматирования: Microsoft Word предлагает функцию быстрого форматирования, которая позволяет устанавливать заданные параметры форматирования в один клик. Это может быть особенно полезно при работе с большим объемом текста, так как позволяет быстро применять консистентное оформление к различным элементам документа.
5. Оптимизация отображения: В случае, если ваш документ становится слишком большим для удобного отображения на экране, можно воспользоваться функцией масштабирования для изменения размера отображаемого текста. Также можно временно скрыть некоторые элементы, такие как заголовки или таблицы, чтобы упростить работу с текстом. Такие оптимизации помогут повысить производительность при работе с большими документами.
Избавление от ненужных плагинов и расширений
Многие пользователи Microsoft Word иногда сталкиваются с проблемой медленной работы программы или наличием лишних плагинов и расширений, которые могут замедлять и загромождать интерфейс. Чтобы улучшить работу ворд, необходимо избавиться от этих ненужных элементов и настроить программу под свои нужды.
Удаление ненужных плагинов и расширений
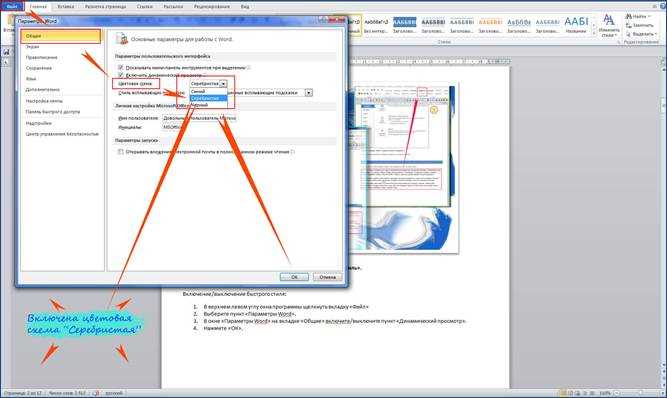
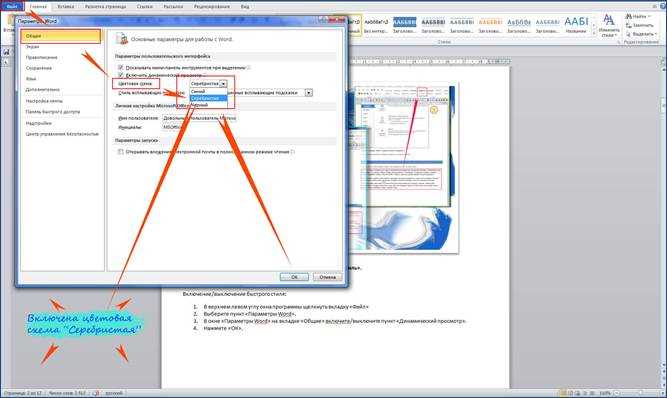
Первым шагом является удаление ненужных плагинов и расширений. Для этого необходимо открыть программу Microsoft Word и перейти в раздел «Параметры» или «Настройки». Затем выберите вкладку «Дополнения» или «Расширения». Здесь вы увидите список всех установленных плагинов и расширений. Отключите или удалите те, которые не используете или не знаете для чего они нужны. Это поможет освободить ресурсы и ускорить работу программы.
Настройка параметров программы
Кроме удаления плагинов и расширений, также рекомендуется настроить параметры программы под свои нужды. Для этого перейдите в раздел «Параметры» или «Настройки» и изучите доступные опции. Вы можете настроить автоматическое сохранение документов, установить предпочитаемый язык проверки орфографии и грамматики, а также изменить цветовую схему и шрифты по умолчанию. Подобные настройки помогут сделать работу в Microsoft Word более комфортной и удобной для вас.
- Удалите ненужные плагины и расширения;
- Настройте параметры программы под свои нужды;
- Сделайте работу в Microsoft Word более комфортной и удобной для вас.
Вопрос-ответ:
Как удалить ненужные плагины?
Чтобы удалить ненужные плагины, откройте браузер и перейдите в его настройки. Затем найдите раздел «Расширения» или «Плагины». В этом разделе вы увидите список всех установленных плагинов и расширений. Найдите плагины, которые хотите удалить, и нажмите на кнопку «Удалить» рядом с каждым из них. После этого плагины будут полностью удалены с вашего браузера.
Можно ли отключить плагины, не удаляя их?
Да, можно отключить плагины без их удаления. Для этого откройте браузер и перейдите в его настройки. Затем найдите раздел «Расширения» или «Плагины». В этом разделе вы увидите список всех установленных плагинов и расширений. Чтобы отключить плагин, просто снимите галочку рядом с его названием. Если вам потребуется использовать плагин в будущем, вы сможете снова включить его, установив галочку рядом с ним.
Как определить, какие плагины являются ненужными?
Чтобы определить, какие плагины являются ненужными, вам нужно проанализировать список установленных плагинов и расширений в настройках браузера. Если вы не используете определенный плагин или он вызывает проблемы с работой браузера, скорее всего, его можно удалить. Также стоит обратить внимание на плагины, которые вы не помните устанавливать, так как они могут быть вредоносными.
Как удалить расширения в браузере Google Chrome?
Чтобы удалить расширения в браузере Google Chrome, откройте браузер и нажмите на кнопку с тремя точками в правом верхнем углу окна. Затем выберите раздел «Дополнительные инструменты» и перейдите в подраздел «Расширения». Вы увидите список всех установленных расширений. Чтобы удалить расширение, найдите его в списке и нажмите на кнопку «Удалить» рядом с ним. После этого расширение будет удалено из браузера.
Как удалить расширения в браузере Mozilla Firefox?
Чтобы удалить расширения в браузере Mozilla Firefox, откройте браузер и нажмите на кнопку с тремя горизонтальными полосками в правом верхнем углу окна. Затем выберите раздел «Добавить-ons» или «Расширения». В этом разделе вы увидите список всех установленных расширений. Чтобы удалить расширение, найдите его в списке и нажмите на кнопку «Удалить» рядом с ним. После этого расширение будет удалено из браузера.
Как удалить ненужный плагин?
Чтобы удалить ненужный плагин, откройте веб-браузер и перейдите в настройки расширений. Найдите плагин, который хотите удалить, и нажмите на кнопку «Удалить».