

Один из самых важных аспектов при создании и оформлении документа в Microsoft Word является настройка размеров полей для последующей печати. Правильно настроенные поля обеспечивают не только оптимальное использование пространства на странице, но и облегчают чтение и восприятие информации. В данной статье мы рассмотрим различные способы настройки размеров полей в Microsoft Word.
Первым шагом при настройке размеров полей является открытие документа в Microsoft Word. Затем необходимо перейти на вкладку «Разметка страницы», которая расположена в верхней части окна программы. В разделе «Разметка» можно установить значения для верхнего, нижнего, левого и правого полей, а также определить размеры полей для всего документа или только для частей текста.
Важно помнить, что размеры полей могут быть заданы в различных единицах измерения, таких как дюймы, сантиметры, пиксели и другие. Рекомендуется выбрать наиболее удобную единицу измерения, исходя из специфики документа и требований к его оформлению. После установки необходимых значений полей, можно приступить к созданию и форматированию текста в Microsoft Word.
Как установить размер бумаги для печати в Microsoft Word
Для начала, откройте документ, который вы хотите отформатировать для печати. Затем перейдите в меню «Файл» и выберите раздел «Печать». В появившемся окне нажмите на ссылку «Настройки», чтобы открыть расширенные параметры печати. В некоторых версиях программы этот раздел может называться «Параметры печати».
В открывшемся окне «Параметры печати» вы увидите список доступных опций. Один из разделов в этом списке — «Размер бумаги». В нём выберите нужный размер бумаги, соответствующий требованиям вашего принтера или печатной машины. Обычно в списке предлагаются такие размеры, как A4, A5, Letter, Legal, и другие основные форматы. Если вам нужен нестандартный размер, вы можете выбрать опцию «Другой размер» и ввести соответствующие размеры своими числами.
После того, как вы выбрали нужный размер бумаги, нажмите на кнопку «ОК» или «Применить», чтобы сохранить настройки. Word теперь будет использовать введенный вами размер бумаги при печати документа.
Установка стандартного размера бумаги
Печать документа в Microsoft Word часто требует настройки размеров бумаги, чтобы гарантировать правильное отображение и расположение текста и изображений.
Для установки стандартного размера бумаги в Microsoft Word, необходимо выполнить несколько простых шагов:
- Откройте документ, который вы хотите распечатать.
- Перейдите во вкладку «Разметка страницы» в верхней панели.
- Найдите раздел «Размер бумаги» и выберите пункт «Стандартная» или «А4» в выпадающем списке.
- Если вам необходимо настроить другие параметры, такие как ориентация (портретная или альбомная) или поля документа, вы можете сделать это в соответствующих разделах.
- После завершения настройки, нажмите кнопку «ОК», чтобы применить изменения.
Теперь бумага будет настроена на стандартный размер, и вы можете распечатать документ без проблем. Это особенно важно, если вы хотите, чтобы ваш документ был надлежащим образом подготовлен для представления или сдачи в учебном заведении.
Как изменить размер бумаги
1. Использование настроек страницы
Первый способ — это использование функции «Настройки страницы» в Word. Вы можете найти эту функцию вкладке «Разметка страницы». Нажмите на кнопку «Настройки страницы», чтобы открыть диалоговое окно с настройками. Здесь вы сможете выбрать нужный размер бумаги из списка предустановленных размеров или настроить свой собственный размер с помощью опций «Ширина» и «Высота».
2. Изменение размеров полей
Если вам нужно изменить только размеры полей на странице, вы можете воспользоваться функцией «Поля» вкладки «Разметка страницы». Нажмите на кнопку «Поля» и выберите нужные значения в соответствующих опциях. Вы также можете настроить свои собственные размеры полей, выбрав опцию «Пользовательские поля».
- ВНИМАНИЕ: Перед печатью документа всегда рекомендуется проверить настройки печати, чтобы убедиться, что размер бумаги и поля заданы правильно.
- Не забывайте, что размеры бумаги могут варьироваться в зависимости от типа принтера, используемого картриджа и других факторов. В случае необходимости, проконсультируйтесь с инструкцией к вашему принтеру или свяжитесь с производителем для получения рекомендаций по точным размерам бумаги.
- Помните, что изменение размера бумаги или полей может влиять на внешний вид и форматирование документа, поэтому будьте внимательны и проверьте результаты печати перед окончательным сохранением или отправкой документа.
Настройка размеров полей для печати в Microsoft Word
При создании документов в Microsoft Word, часто возникает необходимость настроить размеры полей для печати. Это важный этап, который позволяет разместить текст и другие элементы документа на странице таким образом, чтобы они выглядели аккуратно и были удобны для чтения.
Для настройки размеров полей в Microsoft Word, откройте документ и перейдите на вкладку «Разметка страницы». Здесь вы найдете различные параметры, которые позволяют изменять размеры полей в документе.
- Высоту и ширину полей можно настроить вручную, указав нужные значения в соответствующих полях. Например, вы можете установить равные значения для всех полей или задать разные размеры для верхнего, нижнего, левого и правого полей.
- Также можно выбрать предустановленный шаблон, который автоматически настроит размеры полей для различных типов документов. Например, вы можете выбрать шаблон для печати буклета, письма или отчета.
Помимо размеров полей, вы можете настроить и другие параметры страницы, такие как ориентация (горизонтальная или вертикальная), размер бумаги и масштаб содержимого. Все эти опции помогут вам создать документ, который будет отображаться на печатной странице так, как вы задумали.
Установка стандартных полей
При настройке размеров полей для печати в Microsoft Word важно учитывать требования форматирования документа. Установка стандартных полей поможет обеспечить правильное отображение и расположение контента на странице.
Прежде всего, необходимо определиться с предпочитаемыми размерами полей: верхнего, нижнего, левого и правого. Эти параметры определяют отступы от краев бумаги до текста и могут быть выражены в миллиметрах или дюймах.
Для установки стандартных полей в Microsoft Word можно воспользоваться разделом «Макет страницы» во вкладке «Разметка». Здесь можно выбрать предустановленные размеры полей или задать свои собственные значения с помощью опций «Поля» или «Настройки страницы».
При выборе стандартных размеров полей следует учитывать особенности документа: его цель, тип и размещение на странице. Например, для форматирования титульной страницы документа или оформления резюме могут требоваться более широкие поля, чтобы визуально выделить их от остального контента.
Важно также помнить о соотношении размеров полей между собой. Рекомендуется подобрать такие значения, чтобы весь текст был удобно читаем и не слишком сжат в пределах полей.
Установка стандартных полей в Microsoft Word может быть чрезвычайно полезным при создании профессионально оформленных документов, обеспечивая правильное форматирование и общую эстетику текста.
Как изменить размер полей
В процессе создания документа в Microsoft Word иногда возникает необходимость изменить размер полей для достижения требуемого формата страницы. Это может понадобиться, например, для установки определенных размеров полей при подготовке документа к печати.
Для изменения размеров полей в Word необходимо выполнить следующие шаги:
- Откройте документ, в котором требуется изменить размер полей.
- На верхней панели инструментов выберите вкладку «Разметка страницы».
- В открывшемся меню выберите пункт «Поля».
- В выпадающем меню выберите один из предварительно установленных размеров полей или выберите «Поля пользовательского размера» для ввода собственных значений.
- После выбора размеров полей проверьте внешний вид документа, чтобы убедиться, что изменения соответствуют ожиданиям.
Изменение размеров полей в Microsoft Word позволяет точно настроить формат страницы и обеспечить правильное размещение текста и других элементов документа. Этот процесс может быть особенно полезен при создании профессиональных документов, таких как отчеты, брошюры, презентации и др.
Как установить ориентацию страницы для печати в Microsoft Word
1. Откройте документ, который вы хотите напечатать. Нажмите на вкладку «Макет страницы», которая располагается в верхней части программы Microsoft Word.
2. В разделе «Ориентация» выберите один из двух вариантов: «Альбомная» или «Книжная». Ориентация «Альбомная» означает, что страница будет расположена горизонтально, а «Книжная» — вертикально.
3. После выбора ориентации страницы вы можете установить размер полей для печати. Нажмите на кнопку «Поля», которая находится рядом с разделом «Ориентация». В появившемся меню выберите «Поля страницы».
4. В открывшемся окне вы можете установить размер полей для верхней, нижней, левой и правой частей страницы. Выберите нужные значения и нажмите на кнопку «ОК».
5. После того как вы установили ориентацию страницы и размер полей для печати, вы можете приступить к самой печати документа. Нажмите на вкладку «Файл» и выберите пункт «Печать». В появившемся окне выберите нужные настройки (количество экземпляров, принтер и т.д.) и нажмите на кнопку «Печать».
Установка стандартной ориентации страницы в Microsoft Word
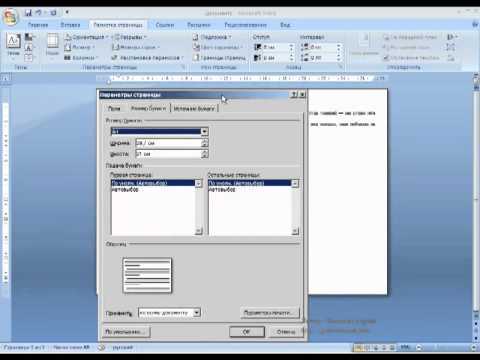
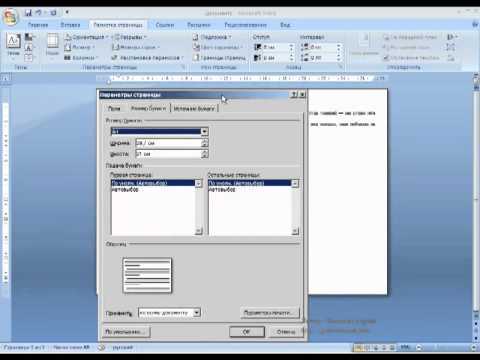
При создании и печати документов в Microsoft Word, важно установить правильную ориентацию страницы. Ориентация может быть либо книжной (вертикальной), либо альбомной (горизонтальной), в зависимости от типа контента и способа его отображения на печатной странице.
Для установки стандартной ориентации страницы в Microsoft Word, необходимо выполнить следующие шаги:
- Откройте документ, который вы хотите отформатировать.
- Выберите вкладку «Разметка страницы» в верхней части окна программы.
- На панели инструментов «Разметка страницы», найдите раздел «Ориентация», который позволяет выбрать между вертикальной и горизонтальной ориентацией.
- Выберите нужную ориентацию, нажав на соответствующую кнопку.
- После этого стандартная ориентация страницы будет установлена для всего документа.
Надеюсь, что эти инструкции помогут вам установить нужную ориентацию страницы в Microsoft Word и сделать ваш документ выглядящим профессионально при печати.
Вопрос-ответ:
Что такое стандартная ориентация страницы?
Стандартная ориентация страницы относится к способу представления информации на бумаге или экране. Она определяет, какая сторона страницы является верхней, а какая — нижней, а также, как текст и другие элементы будут размещены на этой странице.
Какая сторона страницы является верхней в стандартной ориентации?
В стандартной ориентации страницы верхней считается длинная сторона, такая как ширина, а нижняя — короткая сторона, такая как высота. Например, в портретной ориентации бумага или экран располагается вертикально, и верхняя сторона находится сверху.
Какая сторона страницы является верхней в альбомной ориентации?
В альбомной ориентации страницы верхней считается короткая сторона, такая как высота, а нижняя — длинная сторона, такая как ширина. Такой формат используется, например, для просмотра фотографий на экране компьютера или телевизора.
Как изменить ориентацию страницы в программе для работы с документами?
Чтобы изменить ориентацию страницы в программе для работы с документами, вам нужно открыть настройки страницы или раздел «Разметка страницы». Там вы сможете выбрать нужную ориентацию (портретную или альбомную) и применить ее к документу.
Какая ориентация страницы лучше для разных типов документов?
Ориентация страницы зависит от типа документа и содержимого. Обычно, для большинства текстовых документов, таких как письма или отчеты, наиболее удобно использовать портретную ориентацию. Для широких таблиц, диаграмм или фотографий может быть удобнее использовать альбомную ориентацию.

