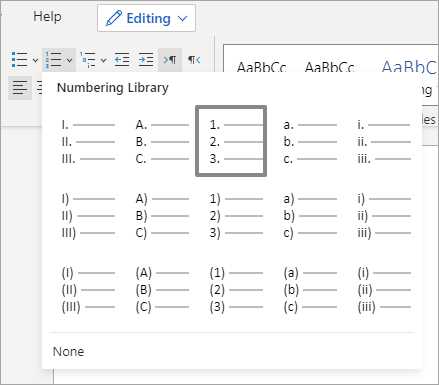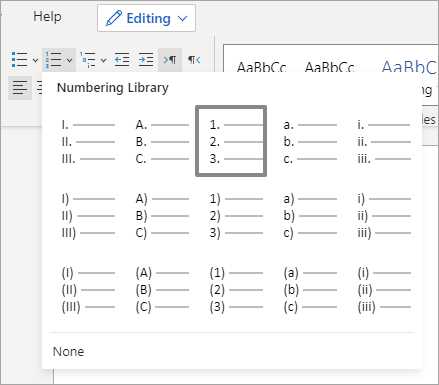
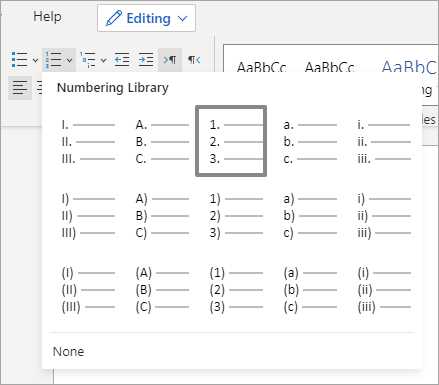
Microsoft Word – один из самых популярных текстовых редакторов, который широко используется для создания, редактирования и форматирования документов. Одной из полезных функций Word является возможность создания и настройки списков, которые позволяют организовать информацию в удобном виде.
Настройка списков в Microsoft Word довольно проста, но требует некоторых знаний и навыков. К счастью, с помощью этой пошаговой инструкции вы сможете легко настроить списки в Word и управлять их структурой и стилем.
Перед тем как начать настройку списка, важно определиться с его типом. Microsoft Word предлагает несколько типов списков, таких как маркированные (с использованием маркеров), нумерованные (с использованием цифр или букв) и многоуровневые списки. Выбор зависит от того, какую информацию вы хотите представить и какой стиль лучше подходит для вашего документа.
Продолжение следует…
Установите необходимый стиль списка
Когда вы работаете с документом в Microsoft Word, иногда возникает необходимость использовать различные форматы списков для информационной структуры. Чтобы установить нужный стиль списка, следуйте следующим указаниям.
Шаг 1: Выделите текст, который будет являться списком
Перед началом форматирования списка, необходимо выделить текст, который будет являться его частью. Чтобы это сделать, просто выделите нужный текст с помощью мыши или клавиатуры.
Шаг 2: Откройте вкладку «Главная» для форматирования списка
После выделения текста в списке откройте вкладку «Главная» в меню Microsoft Word. На этой вкладке вы найдете различные инструменты и настройки форматирования текста, включая стили списков.
Шаг 3: Выберите нужный стиль списка
В меню «Главная» найдите раздел «Списки» или «Форматирование» и выберите необходимый стиль списка. Вы можете выбрать маркированный список, где каждый элемент будет иметь маркер, или нумерованный список, где каждый элемент будет иметь номер. Также вы можете выбрать другие стили списков в зависимости от ваших потребностей.
Шаг 4: Примените стиль к выделенному тексту
После выбора нужного стиля списка, примените его к выделенному тексту, щелкнув на нем либо перетащив его внутрь документа. При этом выделенный текст автоматически станет частью списка с выбранным стилем.
Теперь вам доступны различные стили списков, которые вы можете использовать для удобной организации информации в ваших документах Microsoft Word. Используйте эти инструкции, чтобы быстро и легко установить нужный формат списка в своем документе.
Как выбрать подходящий тип нумерации или маркировки для списков в Microsoft Word
При создании списков в Microsoft Word можно выбрать различные типы нумерации или маркировки в зависимости от потребностей и предпочтений пользователя. Вот несколько вариантов, которые помогут вам выбрать подходящий тип для вашего списка.
1. Нумерованный список с арабскими цифрами
Этот тип нумерации следует использовать, когда требуется упорядочить элементы списка с использованием арабских цифр. Он идеально подходит для нумерации инструкций или шагов, поскольку он ясно показывает порядок выполнения.
2. Нумерованный список с римскими цифрами
Если вам нужно обозначить элементы списка с использованием римских цифр, то этот тип нумерации станет оптимальным выбором. Он часто используется для создания оглавлений или перечисления разделов в документе.
3. Маркированный список с символами
Если вы хотите создать список без порядка, можно использовать маркированный список с символами. Этот тип нумерации идеально подходит для создания списка пунктов, где порядок не имеет значения.
4. Маркированный список с квадратиками
Если вам нужно создать маркированный список с более выразительным символом, вы можете выбрать квадратики в качестве маркеров. Этот тип нумерации подходит для создания списка товаров или фактов, где нужно привлечь внимание к каждому элементу.
Помните, что тип нумерации или маркировки можно легко изменить. Для этого выберите элементы списка и откройте вкладку «Начало» на панели инструментов, где вы найдете соответствующие опции.
Как изменить формат нумерации или маркировки
Чтобы изменить формат нумерации или маркировки в Microsoft Word, следуйте следующим шагам:
1. Выделите текст, который вы хотите отформатировать
Перед тем, как изменить формат нумерации или маркировки, необходимо выделить текст, который вы хотите организовать в виде списка. Для этого просто поместите курсор в нужное место в документе и выделите текст с помощью мыши.
2. Выберите тип нумерации или маркировки
После того, как вы выделили нужный текст, выберите тип нумерации или маркировки, который вы хотите использовать. В Microsoft Word доступно большое количество вариантов, таких как цифровая нумерация или маркировка точками, стрелками или кругами. Выберите нужный тип, щелкнув по нему правой кнопкой мыши.
3. Измените формат нумерации или маркировки
Когда вы выбрали тип нумерации или маркировки, вы также можете изменить формат, чтобы он отвечал вашим потребностям. Например, вы можете изменить размер шрифта, цвет или стиль. Чтобы изменить формат, выберите пункт «Изменить формат» в контекстном меню и установите желаемые параметры.
Теперь вы знаете, как изменить формат нумерации или маркировки в Microsoft Word. Эта функция позволяет легко организовать информацию в документе и создать четкую и систематизированную структуру.
Создайте список вручную
Для создания списка вручную в Microsoft Word вы можете использовать функционал нумерованных и маркированных списков. Эти функции позволяют организовать информацию в виде упорядоченных или неупорядоченных списков, что делает текст более структурированным и удобным для чтения.
Для создания нумерованного списка, выделите нужные пункты и нажмите на кнопку «Нумерация» на панели инструментов. Вы также можете выбрать стиль нумерации, изменить отступы и другие параметры списка.
- Выделите нужные пункты. Чтобы создать маркированный список, выберите пункты и нажмите на кнопку «Маркеры» на панели инструментов.
- Настройте отступы и стиль. Чтобы настроить отступы и стиль списка, нажмите правой кнопкой мыши на список и выберите «Параметры списка».
- Измените стиль списка. Если вам не нравится выбранный стиль списка, вы можете изменить его, выбрав другой стиль в списке доступных.
Создание списка вручную дает вам полный контроль над его оформлением и стилем, позволяет легко добавлять или удалять пункты списка, а также изменять их порядок. Не забывайте сохранять документ, чтобы ваши списки оставались внесенными.
Как создать нумерованный список
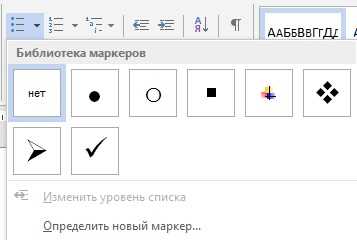
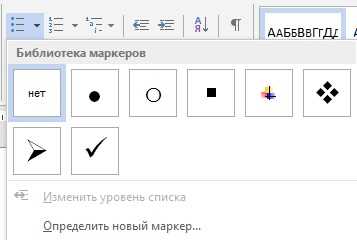
Первым шагом является выбор нужного места в документе, где вы хотите создать нумерованный список. Затем вы должны выделить эту область, чтобы активировать функцию нумерации.
После выделения области текста перейдите на вкладку «Главная» в верхней панели инструментов и найдите раздел «Параграф». В этом разделе вы увидите кнопку с иконкой нумерованного списка.
Нажмите на кнопку нумерованного списка, и выбранная область текста будет автоматически преобразована в нумерованный список. Каждый пункт списка будет автоматически пронумерован, и вы сможете добавлять новые пункты, удалять или переставлять их в нужном порядке.
Если вам нужно изменить стиль или формат нумерованного списка, вы можете щелкнуть правой кнопкой мыши на список и выбрать опцию «Стили нумерованного списка». В открывшемся окне вы сможете выбрать различные стили нумерации и настроить их по вашему усмотрению.
Как создать маркированный список
Для создания маркированного списка в Microsoft Word необходимо выполнить несколько простых шагов.
Во-первых, выберите пункт, перед которым вы хотите создать маркированный список, и кликните на иконку «Маркированный список» в панели инструментов. Можно также нажать правой кнопкой мыши на выбранный пункт и выбрать «Маркированный список» в контекстном меню.
Далее вставьте фрагмент текста, который будет являться первым пунктом списка. Нажмите клавишу Enter, чтобы перейти на новую строку и автоматически создать следующий пункт списка.
Вы можете добавить дополнительные пункты, нажимая Enter после каждого пункта списка. Чтобы завершить список, просто перейдите на новую строку и нажмите клавишу Enter дважды.
По умолчанию маркеры маркированного списка будут автоматически добавляться Word. Однако вы также можете изменить стиль маркеров по своему усмотрению.
Теперь вы знаете, как создать маркированный список в Microsoft Word, и можете использовать эту функцию для организации и структурирования своих документов.
Импортируйте данные с других приложений в свой список
Иногда возникает необходимость включить список или данные из другого приложения в свой документ в Microsoft Word. Это может быть список контактов, таблица с данными или просто перечень пунктов, которые необходимо включить в свой текст.
Для импорта списка из другого приложения следует выполнить несколько простых шагов. Сначала скопируйте данные из исходного приложения. Обычно это делается с помощью комбинации клавиш Ctrl+C или через контекстное меню правой кнопкой мыши.
- Откройте Microsoft Word и переместите курсор в место, где хотите вставить свой список.
- Нажмите клавишу Ctrl+V или используйте команду «Вставить» в верхнем меню, чтобы вставить скопированные данные в ваш документ.
- Word автоматически форматирует вставленные данные в виде списка или таблицы, в зависимости от их структуры.
Теперь у вас есть список из другого приложения в вашем документе Word. Вы можете отформатировать его, применить стили и настроить его вид при необходимости. Используйте различные инструменты форматирования Word для достижения нужного внешнего вида и организации вашего списка.
Вопрос-ответ:
Вопрос 2
Ответ на вопрос 2
Вопрос 3
Ответ на вопрос 3
Вопрос 4
Ответ на вопрос 4
Вопрос 5
Ответ на вопрос 5