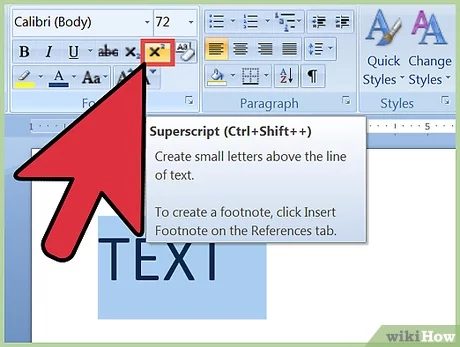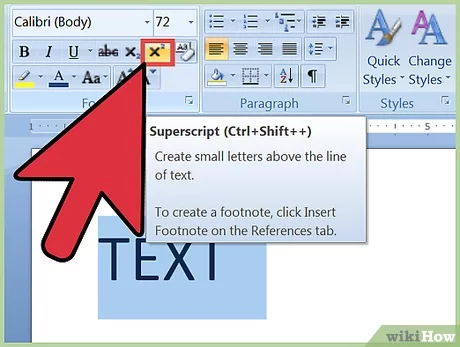
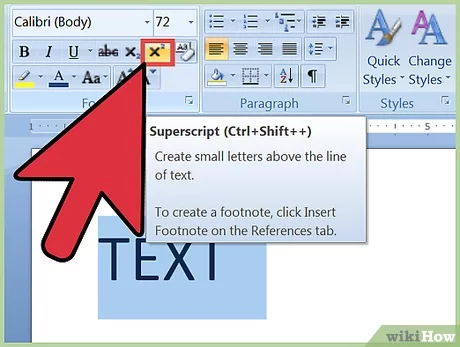
Microsoft Word предоставляет широкие возможности для настройки и форматирования текста. Один из полезных инструментов, которые можно использовать, это стили для надстрочных и подстрочных значений. Они позволяют выделить определенные части текста, сделать их более яркими и акцентированными. В этой статье мы поговорим о том, как настроить стили надстрочных и подстрочных значений в Microsoft Word.
Первым шагом для настройки стилей надстрочных и подстрочных значений является открытие документа в Microsoft Word. Затем, для того чтобы применить стиль к надстрочному или подстрочному значению, нужно выбрать соответствующий текст и нажать правой кнопкой мыши на нем. В появившемся контекстном меню нужно выбрать пункт «Стиль» и затем «Надстрочный» или «Подстрочный».
После выбора стиля надстрочного или подстрочного значения, текст автоматически изменится в соответствии с этим стилем. Однако можно также дополнительно настроить размер и положение надстрочных или подстрочных значений с помощью панели инструментов «Форматирование». В этой панели есть возможность изменять шрифт, размер, цвет и другие параметры текста.
Настройка стилей надстрочных и подстрочных значений в Microsoft Word — это полезный инструмент, который позволяет делать текст более выразительным и акцентированным. Эта функция особенно полезна при написании научных работ, математических формул или добавлении примечаний в документ. Попробуйте использовать эту функцию в своих документах и улучшите их визуальное впечатление.
Определение стиля надстрочных и подстрочных значений
Стиль надстрочных и подстрочных значений в документах Microsoft Word важен для выделения важной информации или обозначения физических или химических формул. Он позволяет значительно упростить процесс набора специальных символов и облегчить чтение текста.
Стиль надстрочных значений используется для указания верхнего индекса, которые представляют собой небольшие числа или символы, расположенные над основным текстом. Например, в химии надстрочные значения используются для обозначения степени окисления атомов в химических формулах.
Стиль подстрочных значений применяется для индексов нижнего положения, которые указывают на снижение или уменьшение, например, в математике или физике. Он может также использоваться для обозначения сносок, ссылок или примечаний, чтобы информация была заметна, но не отвлекала читателя от основного текста.
Использование стилей надстрочных и подстрочных значений в Microsoft Word позволяет унифицировать внешний вид документов, сделать их более профессиональными и удобными для чтения. Благодаря настройкам стилей, можно быстро применять надстрочные и подстрочные значения к нужному тексту без необходимости каждый раз вручную менять его форматирование.
- Стиль надстрочных значений помогает визуально выделить и оформить верхние индексы.
- Стиль подстрочных значений упрощает оформление нижних индексов и ссылок.
- Использование стилей надстрочных и подстрочных значений делает текст более читабельным и позволяет быстро настраивать и изменять его внешний вид.
- Стандартные настройки стилей надстрочных и подстрочных значений в Microsoft Word удовлетворяют большинству потребностей пользователей, однако, при необходимости, можно настроить собственные стили в соответствии с индивидуальными предпочтениями.
Использование стиля надстрочных значений в Microsoft Word
В Microsoft Word существует возможность использования стиля надстрочных значений, что позволяет выделить определенные элементы текста и добавить к ним специальное форматирование.
Очень полезно использовать стиль надстрочных значений при необходимости указать небольшие примечания или сноски в тексте. Этот стиль помогает выделить такие элементы, сделав их выше основного текста и уменьшив размер шрифта.
В Microsoft Word вы можете легко применить этот стиль, выбрав нужный текст и нажав комбинацию клавиш «Ctrl + Shift + P». После этого вы можете настроить стиль, выбрав определенный размер шрифта и смещение для надстрочных значений.
С помощью стиля надстрочных значений вы можете добавлять акценты к определенным терминам или специальным символам в вашем тексте. Это поможет читателям быстро обратить внимание на ключевые элементы и легче понять содержание текста.
Создание надстрочного текста
Один из способов создания надстрочного текста — использование панели инструментов форматирования. Вы можете выбрать нужный фрагмент текста и щелкнуть на кнопке «Надстрочный текст» на панели инструментов, чтобы поднять его выше базовой линии.
Еще одним методом является использование комбинации клавиш. Вы можете выделить нужный текст и затем нажать на клавишу Ctrl + Shift + «+» (плюс), чтобы сделать его надстрочным.
Также вы можете использовать функцию «Формат» в меню «Стиль» для создания надстрочного текста. Нажмите на нужный текст правой кнопкой мыши, выберите пункт «Формат», затем «Стиль» и установите его формат на «надстрочный».
Изменение стиля надстрочного текста в Microsoft Word
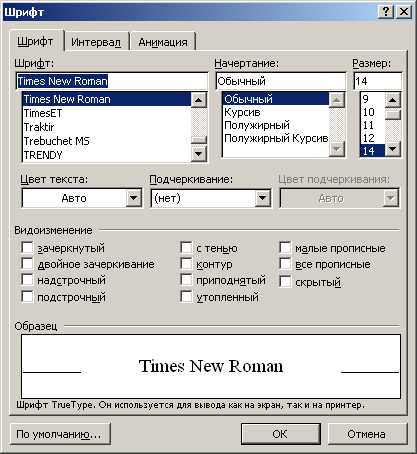
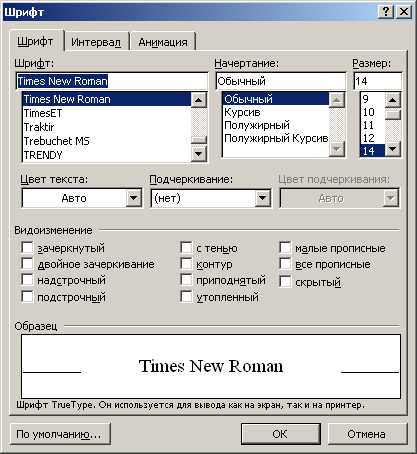
Надстрочный текст представляет собой текст, который отображается над уровнем обычного текста. Чтобы изменить его стиль в Microsoft Word, следуйте простым инструкциям:
- Выделите надстрочный текст: Перед тем, как изменить стиль надстрочного текста, необходимо выделить его в документе. Выделение можно осуществить путем щелчка левой кнопкой мыши и перетаскивания курсора над текстом.
- Откройте вкладку «Главная»: На верхней панели Microsoft Word находится вкладка «Главная». Щелкните на ней, чтобы открыть ее и получить доступ к различным инструментам форматирования.
- Включите режим «Расширенные настройки шрифта»: В рамках вкладки «Главная» находится группа инструментов «Шрифт». Щелкните на кнопке со стрелкой, расположенной в правой нижней части этой группы, чтобы открыть дополнительные настройки.
- Выберите стиль «Надстрочный»: В окне «Расширенные настройки шрифта» найдите раскрывающийся список «Эффекты» и выберите вариант «Надстрочный». Это позволит применить стиль к выделенному надстрочному тексту.
- Примените изменения: После выбора стиля «Надстрочный» в окне «Расширенные настройки шрифта» щелкните на кнопке «ОК», чтобы применить изменения. Ваш надстрочный текст изменит свой стиль и будет отображаться над обычным текстом в документе.
Теперь вы знаете, как изменить стиль надстрочного текста в Microsoft Word. Используйте эту функцию, чтобы выделить важные части текста или добавить сноски и примечания к вашему документу.
Использование стиля подстрочных значений в Microsoft Word
В Microsoft Word существует возможность использовать стиль подстрочных значений для создания академических или научных документов. Подстрочные значения часто используются для обозначения сносок, сносных указок и формул, которые необходимо представить на меньшем уровне от основного текста.
Использование стиля подстрочных значений в Microsoft Word позволяет легко отформатировать текст, сделав его ниже основного текста и меньшим по размеру шрифта. Это делает текст более приятным для чтения и помогает сделать документ более профессиональным внешне.
Чтобы применить стиль подстрочных значений, необходимо выделить текст, который вы хотите сделать подстрочным, и затем выбрать соответствующий стиль из панели инструментов или использовать сочетание клавиш, заданное по умолчанию. Можно также настроить стиль подстрочных значений, чтобы изменить его шрифт, размер и цвет, соответствующий вашим предпочтениям.
Также стоит отметить, что стиль подстрочных значений можно включать в автоматические нумерации и создавать таблицы, в которых подстрочные значения являются неотъемлемой частью представленной информации. Это очень удобно, особенно при создании научных документов, где точность и ясность информации играют важную роль.
Использование стиля подстрочных значений в Microsoft Word помогает сделать ваш документ выглядящим профессионально и последовательно. Такой стиль подстрочных значений улучшает качество вашего текста и делает его более привлекательным и понятным для читателей.
Использование подстрочного текста в Microsoft Word
Для создания подстрочного текста в Word существует несколько методов. Один из самых простых способов — использовать сочетание клавиш Ctrl+= (нажатие на клавишу Ctrl и знак равенства одновременно) или выбрать опцию «Подстрочный знак» в меню «Формат».
Также можно использовать стили в Word для форматирования подстрочного текста. В меню «Стили» на панели инструментов Word выберите стиль «Подстрочный». Он изменит форматирование выделенного текста и переведёт его в подстрочный текст. Это особенно удобно, когда вам нужно применить стиль ко множеству подстрочных значений в документе.
Помимо этого, Word также позволяет изменять размер и положение подстрочного текста. Вы можете выбрать опцию «Изменить расположение текста» в меню «Формат» и настроить параметры подстрочного текста, такие как размер шрифта и отступы.
Важно отметить, что подстрочный текст может быть использован не только для сносок. Он также может использоваться для обозначения химических формул, математических символов или в других ситуациях, когда необходимо выделить дополнительную информацию в тексте.
Изменение стиля подстрочного текста
При работе в Microsoft Word часто возникает необходимость выделить определенные фрагменты текста подстрочным стилем. Это может понадобиться, например, при написании химических формул, математических выражений или сносок. Для этого в программе предусмотрены специальные инструменты и стили, позволяющие быстро и удобно изменить стиль подстрочных значений.
Один из способов изменения стиля подстрочного текста в Microsoft Word — использование команды «Подстрочный текст» в разделе «Шрифт» на панели инструментов. Чтобы выделить текст подстрочным стилем, необходимо сначала выделить нужный фрагмент текста, а затем нажать на кнопку со значком «x₂» в разделе «Шрифт» на панели инструментов. После этого выбранный текст будет отображаться в формате подстрочного текста.
- Еще один способ изменить стиль подстрочного текста — использование стилей в Microsoft Word. Для этого необходимо воспользоваться панелью «Стили» на главной панели инструментов и выбрать нужный стиль подстрочного текста. После этого выделенный фрагмент текста автоматически изменит свой стиль на выбранный.
- Также возможно изменение стиля подстрочного текста через контекстное меню. Для этого необходимо выделить нужный фрагмент текста, нажать на него правой кнопкой мыши и выбрать пункт «Стиль» в контекстном меню. В открывшемся окне можно выбрать стиль подстрочного текста из списка доступных стилей.
Все эти способы позволяют быстро и удобно изменять стиль подстрочного текста в Microsoft Word. Вы можете выбрать наиболее удобный для вас способ и использовать его в своей работе, чтобы создавать профессионально оформленные документы.
Вопрос-ответ:
Как изменить стиль подстрочного текста в документе Word?
Для изменения стиля подстрочного текста в документе Word, выделите нужный текст и откройте вкладку «Главная» на верхней панели инструментов. Далее, найдите кнопку «Подстрочный знак» в разделе «Шрифт» и нажмите на нее. Выберите нужный стиль подстрочного текста из выпадающего списка.
Как изменить стиль подстрочного текста в программе Adobe InDesign?
Для изменения стиля подстрочного текста в программе Adobe InDesign, выделите нужный текст и откройте панель «Управление символами» (для этого выберите пункт меню «Окно» -> «Типографские инструменты» -> «Управление символами»). В панели выберите текст и измените его стиль на «Подстрочный».
Как изменить стиль подстрочного текста в программе Microsoft PowerPoint?
Для изменения стиля подстрочного текста в программе Microsoft PowerPoint, выделите нужный текст и откройте вкладку «Главная» на верхней панели инструментов. Далее, найдите кнопку «Подстрочный знак» в разделе «Шрифт» и нажмите на нее. Выберите нужный стиль подстрочного текста из выпадающего списка.
Как изменить стиль подстрочного текста в программе Google Документы?
Для изменения стиля подстрочного текста в программе Google Документы, выделите нужный текст и откройте панель «Формат» наверху экрана. В панели выберите опцию «Текст» и найдите опцию «Подстрочный» в выпадающем меню. Выберите нужный стиль подстрочного текста из списка.
Как изменить стиль подстрочного текста в программе LibreOffice Writer?
Для изменения стиля подстрочного текста в программе LibreOffice Writer, выделите нужный текст и откройте панель «Стиль символов» наверху экрана. В панели выберите опцию «Подстрочный» из выпадающего меню. Выберите нужный стиль подстрочного текста из списка.