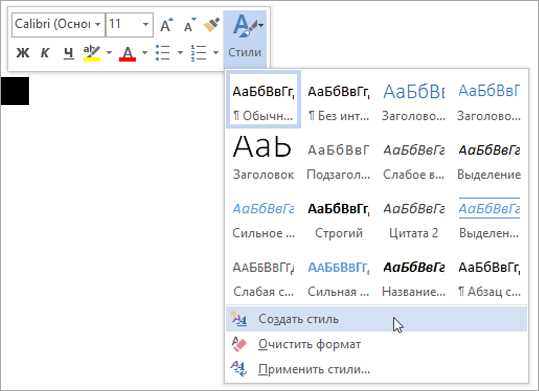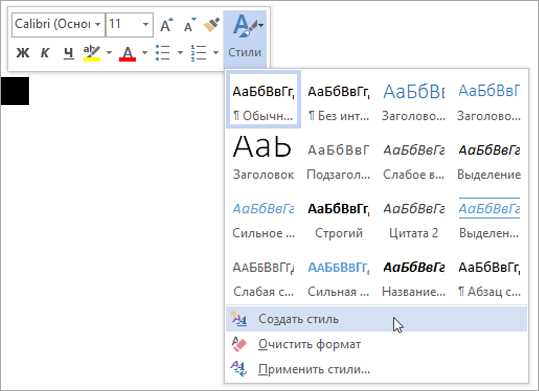
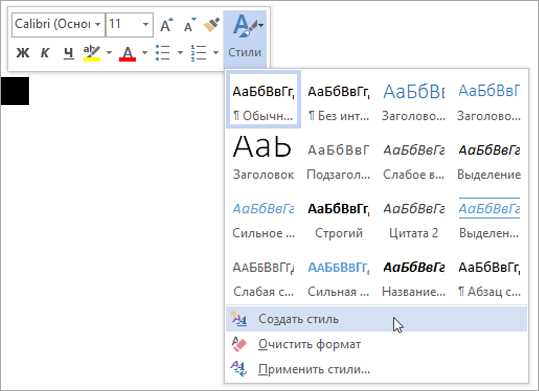
Microsoft Word предлагает множество возможностей для настройки стилей заголовков, что позволяет создать профессиональный и структурированный документ. Установка и настройка стилей заголовков в Microsoft Word не только облегчает форматирование документа, но и способствует его более эффективной организации.
Структурированные заголовки помогают читателю быстро ориентироваться в содержании документа и быстро найти нужную информацию. Это особенно актуально для документов большого объема, таких как статьи, отчеты или руководства. Настройка стилей заголовков позволяет создать последовательность разных уровней заголовков, которые могут быть различно оформлены и быстро различимы.
В Microsoft Word можно настраивать стили заголовков, изменяя их шрифт, цвет, размер и многое другое. Это позволяет создавать уникальный дизайн для каждого уровня заголовка и визуально разделять разделы документа. Настройка стилей заголовков позволяет также легко изменять форматирование всех заголовков в документе, что экономит время и сокращает возможные ошибки при форматировании.
Важность настройки стилей заголовков в Microsoft Word
Представьте, что у вас есть большой документ, состоящий из множества разделов и подразделов. Без использования стилей заголовков все заголовки будут выделены одинаковым шрифтом, размером и форматированием, что затруднит навигацию по тексту и усложнит его восприятие. В таком случае, вы потратите много времени на поиск нужной информации и передвижение по документу.
Однако, если вы правильно настроите стили заголовков, то каждый заголовок будет иметь свое уникальное форматирование, которое позволит вам быстро и легко находить нужные разделы и подразделы. Вы сможете легко создавать содержание документа, основываясь на стилях заголовков, и легко изменять его при необходимости. Это очень удобно для работы над большими текстовыми документами, такими как книги, научные статьи или дипломные работы.
Еще одним важным преимуществом настройки стилей заголовков является возможность автоматического создания нумерованных и маркированных списков. Благодаря настройкам стилей, вы сможете легко создавать структурированный список с автоматической нумерацией или маркировкой, добавлять и удалить пункты, менять их порядок, не задумываясь о выравнивании и форматировании текста.
В целом, настройка стилей заголовков в Microsoft Word позволяет создавать структурированные документы, повышает их читаемость и удобство использования, а также упрощает редактирование и форматирование текста. Поэтому, не стоит пренебрегать этой задачей, особенно если вы работаете с большими документами и хотите сэкономить время и усилия при их обработке и восприятии.
Как изменить стиль заголовка по умолчанию в Microsoft Word
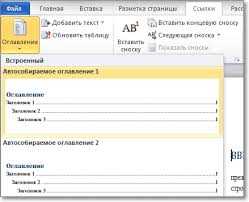
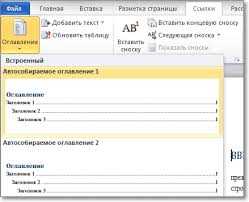
В Microsoft Word существует возможность выбрать и изменить стиль заголовка по умолчанию для создания профессионально оформленных документов. Изменение стиля заголовка позволяет устанавливать определенные шрифты, размеры и выравнивание текста для заголовков различных уровней.
Чтобы выбрать стиль заголовка по умолчанию, необходимо выполнить следующие действия:
- Шаг 1: Откройте Microsoft Word и создайте новый документ.
- Шаг 2: В верхней панели инструментов найдите вкладку «Стили» и выберите ее.
- Шаг 3: В открывшемся меню стилей выберите «Стили заголовков».
- Шаг 4: В выпадающем списке выберите стиль заголовка, который вам нужен.
- Шаг 5: Щелкните правой кнопкой мыши на выбранном стиле заголовка и выберите «Сделать стилем по умолчанию».
Таким образом, вы можете выбрать и изменить стиль заголовка по умолчанию в Microsoft Word, чтобы создавать эффективные и профессионально оформленные документы. Этот метод позволяет установить определенные шрифты, размеры и выравнивания текста для заголовков разных уровней.
Создание уникального стиля заголовка для документа в Microsoft Word
Когда создается документ в Microsoft Word, важно, чтобы заголовки привлекали внимание читателя и были четко структурированы. Для этого можно создать собственный стиль заголовка, чтобы он отличался от остального текста и подчеркивал важность информации.
Чтобы создать собственный стиль заголовка, необходимо сначала выбрать нужный текст, который будет являться заголовком. Затем нужно выделить его и открыть панель стилей. Далее следует нажать на кнопку «Создать стиль» и ввести название стиля заголовка, например, «Уникальный заголовок». После этого можно задать желаемый вид форматирования, выбрав шрифт, цвет, выравнивание и другие параметры.
Чтобы сохранить созданный стиль заголовка и использовать его в документе, нужно нажать на кнопку «ОК» и применить стиль ко всем заголовкам нужного уровня. Это можно сделать, выбрав текст и применив стиль через панель стилей или сочетанием клавиш.
Важно помнить, что созданный стиль заголовка будет доступен только в текущем документе. Если вы хотите использовать его в других документах, можно создать шаблон со стилем заголовка и сохранить его для дальнейшего использования.
Применение стилей заголовков в Microsoft Word к уже написанному тексту
Другой способ — создание собственного стиля заголовка. Для этого необходимо выбрать текст, который должен быть заголовком, и установить ему параметры форматирования, такие как размер шрифта, начертание, цвет и выравнивание. Затем можно сохранить созданный стиль для дальнейшего применения к другим заголовкам.
Также можно использовать функцию «Форматировать объемный текст». При помощи этой функции можно изменить форматирование уже написанного заголовка, включая его размер, начертание, цвет и выравнивание. При этом остальной текст останется без изменений.
Если необходимо применить один стиль заголовка к нескольким абзацам текста, можно использовать функцию «Найти и заменить». При помощи этой функции можно найти все абзацы, которым нужно применить стиль заголовка, и заменить их одним движением.
Таким образом, применение стилей заголовков к уже написанному тексту в Microsoft Word может быть выполнено различными способами: с использованием встроенных стилей, созданием собственного стиля, форматированием объемного текста или при помощи функции «Найти и заменить».
Эффективное использование многоуровневых заголовков в Microsoft Word
Один из основных преимуществ использования многоуровневых заголовков в Microsoft Word заключается в возможности легкой навигации по документу. Многоуровневые заголовки позволяют организовать текст в виде иерархической структуры, что особенно полезно при работе с длинными документами или научными статьями. Достаточно нажать на заголовок нужного уровня в навигационной панели, чтобы мгновенно переместиться к соответствующему разделу текста.
Для создания многоуровневых заголовков в Microsoft Word необходимо использовать соответствующие стили. Стили заголовков доступны во вкладке «Основное» на панели инструментов «Главная». При назначении стиля заголовку, текст автоматически примет определенное форматирование, включая размер шрифта, начертание и отступы. Кроме того, можно легко изменить внешний вид всех заголовков, изменив форматирование в соответствующем стиле.
Для создания многоуровневых заголовков в Microsoft Word можно использовать стили различных уровней, начиная от Заголовка 1 и заканчивая Заголовком 9. Часто для организации текста достаточно использовать несколько уровней заголовков, например, Заголовок 1 для главы, Заголовок 2 для раздела и Заголовок 3 для подраздела. Однако в случае большого количества разделов и подразделов может быть полезно использовать и другие уровни, чтобы достичь более детальной структуризации текста.
Преимущества использования многоуровневых заголовков:
- Облегчение навигации по документу
- Быстрый доступ к нужным разделам
- Визуальное разделение текста на разные уровни иерархии
- Удобство при редактировании и форматировании
Экспорт документа с настроенными стилями заголовков
Создавая документ в Microsoft Word, мы часто используем различные стили заголовков, чтобы подчеркнуть важность и организованность нашего текста. Но как быть, если нам нужно экспортировать документ и сохранить все стили заголовков? Следующие инструкции помогут вам справиться с этой задачей.
Первым шагом для экспорта документа с настроенными стилями заголовков является сохранение файла в формате Word. Вам необходимо выбрать опцию «Сохранить как» в меню «Файл» и выбрать формат .docx. Этот формат сохранит все стили, примененные к вашим заголовкам.
Затем вы можете выбрать, каким образом вы хотите экспортировать документ. Если вам нужно отправить его по электронной почте или распечатать, просто сохраните файл на своем компьютере или отправьте его на принтер. В этом случае все стили заголовков будут сохранены в документе.
Если вы хотите экспортировать документ в другой формат, такой как PDF или HTML, вы должны воспользоваться специальными инструментами или онлайн-сервисами. Найдите программу или онлайн-конвертер, который поддерживает сохранение стилей заголовков при экспорте в нужный формат.
Некоторые программы экспортирования, такие как Adobe Acrobat или Microsoft Word Online, позволяют сохранить документ в PDF с сохраненными стилями заголовков. Вам просто нужно выбрать эту опцию при экспорте.
Если вы используете онлайн-сервис, убедитесь, что он поддерживает экспорт документов с настроенными стилями заголовков. Выберите свой документ, укажите требуемый формат и следуйте инструкциям для экспорта.
Таким образом, экспорт документа с настроенными стилями заголовков возможен, если вы предварительно сохраните его в формате Word или воспользуетесь специальными инструментами и онлайн-сервисами для сохранения всех стилей при экспорте в другие форматы.
Вопрос-ответ:
Как экспортировать документ с настроенными стилями заголовков?
Для экспорта документа с настроенными стилями заголовков вам понадобится использовать функцию «Сохранить как» в вашем текстовом редакторе или программе для обработки текста. В этом случае, после выбора формата файла (например, .docx или .pdf), настроенные стили заголовков должны сохраниться в экспортированном документе.
Как настроить стили заголовков в документе?
Чтобы настроить стили заголовков в документе, откройте текстовый редактор или программу для обработки текста и найдите функцию «Стили» или «Форматирование». В этой функции вы сможете выбрать стиль заголовка (например, «Заголовок 1», «Заголовок 2» и т. д.) и настроить его параметры, такие как размер, шрифт, выравнивание и т. д. После настройки стилей заголовков, примените их к соответствующим текстовым блокам в документе.
Как применить настроенные стили заголовков к тексту в документе?
Чтобы применить настроенные стили заголовков к тексту в документе, выделите нужный текст и выберите соответствующий стиль заголовка из функции «Стили» или «Форматирование» в текстовом редакторе или программе для обработки текста. При выборе стиля заголовка, примените его к выделенному тексту, и стиль заголовка будет применен ко всему выделенному тексту.
Могу ли я создать свой собственный стиль заголовка в документе?
Да, вы можете создать свой собственный стиль заголовка в документе, если ваш текстовый редактор или программа для обработки текста предоставляют такую возможность. Для создания нового стиля заголовка откройте функцию «Стили» или «Форматирование» и найдите опцию «Создать новый стиль» или что-то подобное. Затем настройте параметры нового стиля заголовка, такие как размер, шрифт, выравнивание и т. д., и примените его к соответствующим текстовым блокам в документе.