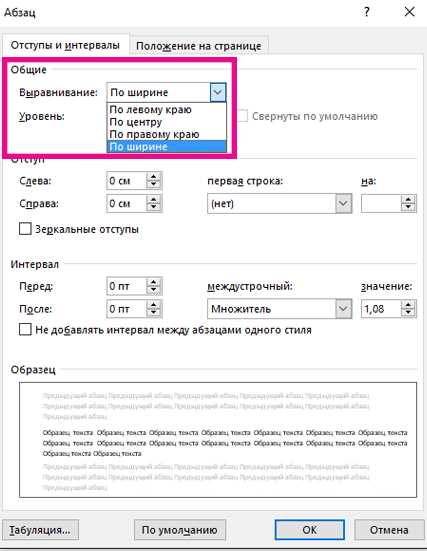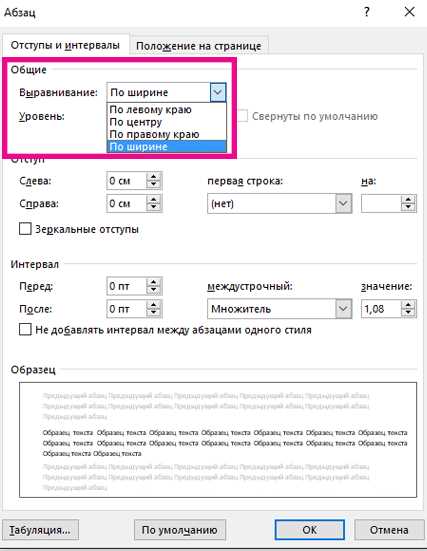
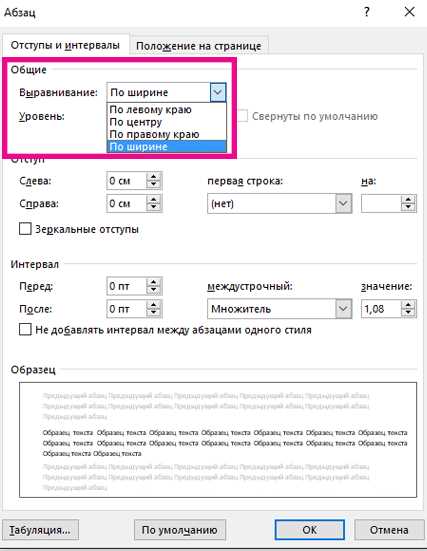
Microsoft Word — один из самых популярных текстовых редакторов, который позволяет создавать и форматировать документы любой сложности. Одной из важных функций Word является возможность создания и форматирования таблиц. Однако, при работе с таблицами можно столкнуться с проблемой выравнивания содержимого в ячейках.
Выравнивание содержимого может быть полезным, если вам необходимо придать таблице более аккуратный внешний вид или выровнять значения в ячейках. В Microsoft Word имеются различные настройки выравнивания, которые позволяют регулировать положение содержимого в таблице.
Существует несколько способов выравнивания содержимого в таблице. Вы можете изменить выравнивание по горизонтали и вертикали отдельного ячейки или группы ячеек, а также настроить выравнивание содержимого по отношению к границам таблицы.
Word: главное средство работы с текстом
Word предлагает широкий набор возможностей для форматирования, редактирования и оформления текста. Пользователь может изменять шрифт, размер и цвет символов, а также применять стили для создания единообразного вида документа. Несколько стилей можно объединить в таблицы, что позволяет легко оформить большие объемы информации.
Основные возможности Word
- Создание и редактирование текстовых документов.
- Форматирование текста: изменение шрифта, размера, цвета и стиля символов.
- Использование стилей для создания структурированных документов.
- Создание таблиц для удобного представления информации.
- Вставка изображений и других медиа-файлов.
- Добавление графиков, диаграмм и других элементов для визуализации данных.
- Создание и редактирование сложных документов, содержащих разделы, заголовки и сноски.
- Выравнивание содержимого по различным осям – по левому, правому, центральному краям.
Microsoft Word удовлетворяет потребности как начинающих пользователей, так и профессионалов, работающих с текстовыми документами. Благодаря его функциональности и простоте использования, программа продолжает оставаться лидером среди средств работы с текстом.
Выравнивание содержимого в Microsoft Word
Microsoft Word предоставляет множество возможностей для выравнивания содержимого документа. Выравнивание текста и таблиц можно настроить в соответствии с вашиими потребностями и предпочтениями.
Одним из основных способов выравнивания текста в Word является использование панели инструментов «Выравнивание», расположенной на вкладке «Главная». С помощью этой панели вы можете выбрать один из четырех видов выравнивания: по левому краю, по центру, по правому краю и по ширине. Кроме того, вы также можете применить различные отступы и интервалы между абзацами для создания более аккуратного внешнего вида документа.
Выравнивание содержимого таблицы
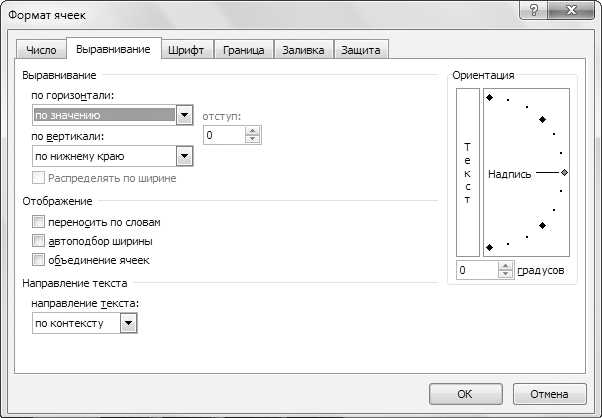
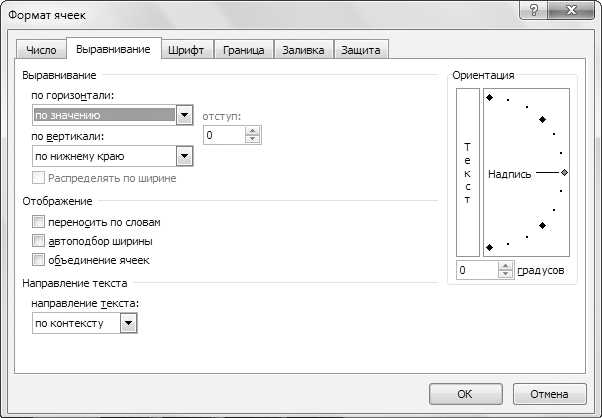
Что касается таблиц, то Microsoft Word также предлагает несколько вариантов выравнивания их содержимого. Вы можете указать выравнивание текста в каждой ячейке таблицы индивидуально или применить его ко всем ячейкам таблицы.
Для выравнивания содержимого таблицы в Word вы можете воспользоваться инструментом «Выравнивание текста в ячейках», доступным на вкладке «Макет» во вкладке «Таблица». Здесь вы можете выбрать одно из четырех видов выравнивания: по левому краю, по центру, по правому краю и по ширине. Кроме того, вы можете настроить вертикальное и горизонтальное выравнивание содержимого таблицы, чтобы оно выглядело более симметрично и профессионально.
Заключение
Выравнивание содержимого играет важную роль в создании аккуратного и профессионального вида документа. Пользуясь возможностями, предлагаемыми Microsoft Word, вы можете легко настроить выравнивание текста и таблиц в соответствии с вашими потребностями и предпочтениями. Это позволит создать документ, который будет выглядеть эстетически и функционально.
Выбор выравнивания
При выборе выравнивания, следует учитывать несколько факторов. Во-первых, формат и цель документа. Некоторые типы документов, такие как официальные письма или научные статьи, требуют строгого и однородного выравнивания. В таких случаях рекомендуется использовать выравнивание по ширине, чтобы создать визуально приятное и профессиональное представление.
С другой стороны, если документ имеет несколько разделов с разными типами информации, то более гибкий подход к выравниванию может быть предпочтительным. Например, можно использовать выравнивание по левому краю для основного текста, а для заголовков или акцентированных блоков информации – центрирование или выравнивание по правому краю.
Кроме того, необходимо учитывать предпочтения и вкусы конечного пользователя. Некоторые люди могут предпочитать более традиционное выравнивание по левому краю, в то время как другие предпочитают более современный и симметричный вид с выравниванием по ширине.
В целом, правильный выбор выравнивания зависит от контекста и целей документа, а также предпочтений пользователей. Экспериментирование с разными типами выравнивания и получение обратной связи от пользователей поможет найти оптимальный вариант выравнивания содержимого в программе Microsoft Word.
Выравнивание по левому краю
При использовании выравнивания по левому краю текст выглядит аккуратно и организовано. Он хорошо читается и обеспечивает удобство восприятия информации. Выравнивание по левому краю широко применяется для оформления документов, таких как письма, заметки, отчеты и другие текстовые материалы.
Преимущества выравнивания по левому краю:
- Четкость и структурированность текста;
- Удобство чтения и восприятия информации;
- Простота и лаконичность оформления;
- Создание аккуратного и профессионального вида документа.
Чтобы выровнять текст по левому краю в Microsoft Word, необходимо выбрать все строки или параграфы, которые нужно выровнять, и нажать на кнопку «Выровнять по левому краю» на панели инструментов или в контекстном меню. Также выравнивание по левому краю можно задать с помощью сочетания клавиш Ctrl + L.
Выравнивание по левому краю можно использовать как самостоятельный способ оформления текста, так и в комбинации с другими видами выравнивания, такими как выравнивание по центру, выравнивание по правому краю или выравнивание по ширине.
С помощью выравнивания по левому краю вы можете создать четкую и аккуратную визуальную структуру документа в программе Microsoft Word и обеспечить удобство чтения и восприятия информации.
Выравнивание по правому краю
Для настройки выравнивания по правому краю в Microsoft Word, вам необходимо выбрать текст, который вы хотите выровнять, и затем нажать на кнопку «Выравнивание по правому краю» на панели инструментов в верхней части экрана.
Правое выравнивание может быть использовано для различных элементов в документе, включая заголовки, подзаголовки, абзацы и таблицы. Оно помогает создать более профессиональный и цельный вид документа, улучшает его организацию и структуру.
При использовании выравнивания по правому краю важно учитывать размер и расположение текста на странице. Для достижения наилучшего результата рекомендуется также использовать адекватные отступы и маргинсы.
Выравнивание по правому краю является одним из инструментов, которые помогают сделать ваш документ более профессиональным и привлекательным. Правильное использование этого инструмента позволяет улучшить внешний вид и композицию текста, делая его более удобочитаемым и привлекательным для читателей.
Выравнивание содержимого по центру
Выравнивание содержимого в Microsoft Word предоставляет возможность создавать аккуратно выровненные документы с центрированным содержимым. Выравнивание по центру позволяет создавать эстетически приятный визуальный эффект и позволяет тексту, таблицам и изображениям находиться в центре страницы.
Для выравнивания содержимого по центру в Microsoft Word, выделите текст или таблицу, которую необходимо выровнять. Затем нажмите правой кнопкой мыши на выделенное содержимое и выберите опцию «Центрировать» в контекстном меню. При этом, все выделенное содержимое будет выровнено по центру страницы. Данная опция также доступна через панель инструментов.
При наличии таблиц в документе, можно выравнивать содержимое по центру внутри отдельных ячеек. Для этого достаточно выделить нужные ячейки, нажать правой кнопкой мыши и выбрать опцию «Центрировать ячейку». В результате, содержимое ячейки будет выровнено по центру.
Разделение текста на колонки в Microsoft Word
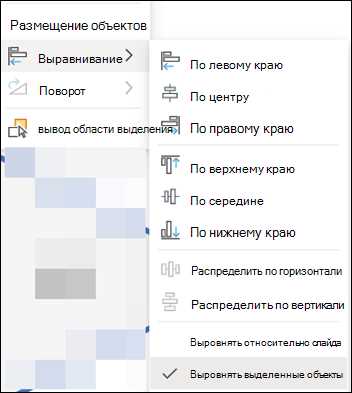
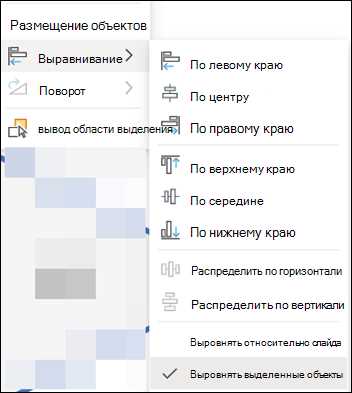
Когда нужно разместить большой объем текста на странице, удобно использовать разделение на колонки. Это позволяет более компактно представить информацию, улучшить восприятие текста и сделать документ более профессиональным.
В Microsoft Word есть несколько способов разделения текста на колонки. Один из них — использование функции «Колонки». Для этого нужно выделить весь текст, который нужно разделить, и затем выбрать опцию «Колонки», которая находится во вкладке «Разметка страницы». Выбрав нужное количество колонок, текст автоматически разделится на равные части по ширине страницы.
Еще один способ разделения текста на колонки — использование таблицы. Для этого нужно создать таблицу с нужным количеством столбцов и строк, затем скопировать текст в ячейки таблицы. При необходимости можно настроить ширину и высоту ячеек, а также стили и форматирование.
Разделение текста на колонки может быть полезным при создании брошюр, плакатов, газет, журналов и других типов документов. Это помогает сделать текст более удобным для чтения и экономит место на странице. Не забывайте отформатировать текст в колонках для достижения привлекательного и профессионального вида.
Теперь вы знаете, что разделение текста на колонки в Microsoft Word — это простой и эффективный способ организации информации на странице.
Вопрос-ответ:
Что такое разделение текста на колонки?
Разделение текста на колонки – это способ представления текстовой информации в виде нескольких вертикальных столбцов для более удобного чтения.
Зачем нужно разделять текст на колонки?
Разделение текста на колонки позволяет повысить его читабельность и визуальную привлекательность. Это особенно полезно при работе с длинными текстами, такими как статьи, газетные статьи, научные работы и т.д.
Как разбить текст на колонки?
Текст можно разделить на колонки с помощью различных программных инструментов или редакторов. Например, в Microsoft Word можно использовать функцию «Колонки», где можно выбрать нужное количество колонок и настроить их ширину и расстояние между ними.
Как выбрать количество колонок?
Количество колонок зависит от ваших предпочтений и нужд. Обычно используются 2 или 3 колонки, но можно выбрать и другое число в зависимости от размера текста и желаемого визуального эффекта.
Какие еще методы разделения текста на колонки можно использовать?
Кроме программных инструментов, существуют также способы деления текста на колонки с помощью CSS (каскадные таблицы стилей) на веб-страницах. Это позволяет создавать адаптивные макеты, где количество колонок автоматически меняется в зависимости от размера экрана.