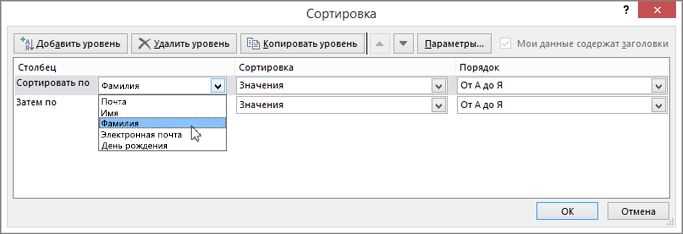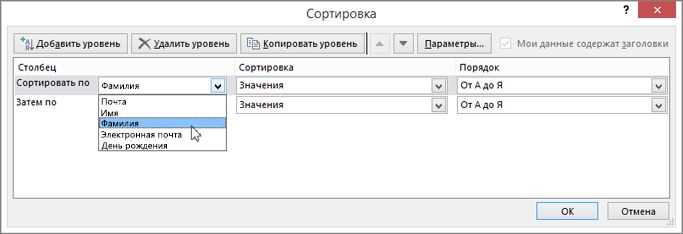
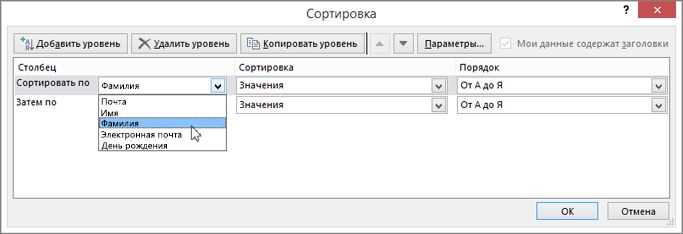
Microsoft Word предлагает широкие возможности для работы с таблицами, включая функцию сортировки, которая может быть полезна для поиска и удаления дубликатов. Функция сортировки позволяет упорядочить данные в таблице по выбранному столбцу. Это может быть особенно полезно, когда в таблице содержится большое количество данных и трудно найти повторяющиеся значения вручную.
Для использования функции сортировки в таблице в Microsoft Word следует следующие шаги. Во-первых, необходимо выделить область таблицы, которую вы хотите отсортировать. Затем вы можете открыть вкладку «Таблица» на панели инструментов и выбрать опцию «Сортировка таблицы».
После этого появится диалоговое окно «Сортировка таблицы», где вы можете выбрать столбец, по которому нужно произвести сортировку. Вы можете выбрать один столбец или несколько столбцов для сортировки. Также можно указать направление сортировки: по возрастанию или по убыванию.
После того, как вы выбрали параметры сортировки, нажмите кнопку «OK», и Microsoft Word выполнит сортировку таблицы. Это позволит вам легко найти повторяющиеся значения в столбцах и удалить их при необходимости.
Таким образом, использование функции сортировки в таблице в Microsoft Word облегчает процесс поиска и удаления дубликатов. Вы можете быстро упорядочить данные в таблице по выбранному столбцу и найти повторяющиеся значения. Это экономит время и усилия при работе с большими объемами данных.
Определение функции сортировки в таблице
Для использования функции сортировки в таблице необходимо выбрать столбец, по которому будет производиться сортировка. Далее указывается направление сортировки — по возрастанию или убыванию. После нажатия на кнопку «Сортировка», таблица будет переупорядочена в соответствии с заданными параметрами.
Функция сортировки в таблице позволяет быстро находить дубликаты, так как они будут располагаться рядом друг с другом в процессе сортировки. Это упрощает процесс обнаружения и удаления повторяющейся информации.
Также функция сортировки может быть использована для упорядочивания данных по другим критериям, например, по алфавиту или числовому значению. Это облегчает работу с большими объемами информации и повышает эффективность работы в Microsoft Word.
Использование функции сортировки в таблице в Microsoft Word
Для использования функции сортировки в таблице в Microsoft Word необходимо выполнить несколько простых шагов. Сначала выделяем всю таблицу или только нужные нам строки. Затем выбираем вкладку «Таблица» в верхнем меню и нажимаем на кнопку «Сортировать». После этого появляется диалоговое окно «Сортировка таблицы», в котором мы можем выбрать столбец, по которому хотим отсортировать данные, и указать направление сортировки – по возрастанию или по убыванию.
Использование функции сортировки в таблице позволяет быстро и удобно найти дубликаты или упорядочить данные по определенному критерию. Например, если в таблице содержатся имена людей и их возраст, мы можем отсортировать данные по возрастанию и узнать, кто из них самый старший. Если в таблице есть столбец с датами, функция сортировки поможет найти самую раннюю или позднюю дату.
Таким образом, использование функции сортировки в таблице в Microsoft Word позволяет с легкостью организовать и анализировать большие объемы данных, делая работу с таблицами более продуктивной и эффективной.
Выделение таблицы для сортировки
Перед тем как начать сортировку таблицы в Microsoft Word, необходимо правильно выделить нужную таблицу. Шаги, которые нужно выполнить для этого, достаточно просты и позволят точно указать программе, какую именно таблицу вы хотите отсортировать.
1. Откройте документ Word, содержащий таблицу, и проскользьте глазами к нужной таблице.
2. Щелкните на верхнем левом углу таблицы и расширьте область выделения, прокручивая мышкой вниз и вправо, пока не выберете все ячейки, которые хотите отсортировать.
3. Убедитесь, что вы правильно выделили все ячейки и ни одна лишняя ячейка не попала в выделенную область. Если есть ошибки, отпустите кнопку мыши и повторите шаги, чтобы выделить только нужную часть таблицы.
Выделение таблицы перед сортировкой — это первый и важный шаг, который гарантирует, что Word выполнит сортировку именно в выбранной вами области, без включения других данных из документа. Обратите внимание на все детали и дважды проверьте выделение, прежде чем продолжить к следующему шагу.
Шаг 2: Откройте окно «Сортировка»
Чтобы выполнить сортировку таблицы в Microsoft Word и найти дубликаты, необходимо открыть окно «Сортировка». Для этого следуйте простым инструкциям:
- Выделите таблицу, которую хотите отсортировать.
- На верхней панели инструментов найдите вкладку «Таблица» и щелкните по ней.
- В выпадающем меню выберите опцию «Сортировка».
После выполнения этих действий появится окно «Сортировка», в котором вы сможете настроить параметры сортировки таблицы. Здесь можно выбрать столбец, по которому нужно сортировать данные, определить порядок сортировки (по возрастанию или убыванию) и указать дополнительные условия, если требуется.
Открытие окна «Сортировка» в Microsoft Word предоставляет вам возможность подробно настроить процесс сортировки и обнаружить возможные дубликаты в таблице. После задания необходимых параметров, вы можете нажать кнопку «ОК» и программа автоматически выполнит сортировку таблицы согласно заданным условиям.
Шаг 3: Определение критерия сортировки
После выбора таблицы для сортировки в Microsoft Word необходимо определить критерий сортировки, который будет использоваться для упорядочивания данных. Для этого можно выбрать одно или несколько полей таблицы, по которым будет производиться сортировка.
Для определения критерия сортировки вам необходимо выбрать колонку, которой вы хотите отсортировать таблицу. Вы можете выбрать одну из существующих колонок в таблице или создать новую колонку, которая будет содержать необходимые данные для сортировки. После выбора колонки, вам будет предложено выбрать направление сортировки: по возрастанию или по убыванию.
При определении критерия сортировки важно учитывать цель сортировки и необходимую последовательность данных. Например, если вы хотите отсортировать список имен по алфавиту, то в качестве критерия сортировки можете выбрать колонку с именами и установить направление сортировки по возрастанию.
Определение критерия сортировки в Microsoft Word позволяет настраивать процесс сортировки таблицы и достичь желаемого результата. Выберите правильные поля и направление сортировки, чтобы получить таблицу, упорядоченную в соответствии с вашими требованиями.
Шаг 4: Определение порядка сортировки
В четвертом шаге необходимо указать порядок сортировки таблицы. Этот шаг позволяет определить, какие элементы будут располагаться вверху списка, а какие внизу по заданному критерию.
Для указания порядка сортировки необходимо определить, какие столбцы таблицы будут участвовать в сортировке и в каком порядке они должны быть упорядочены. Для этого можно использовать флажки, где каждый флажок соответствует одному столбцу таблицы. При выборе флажка, элементы будут сортироваться по возрастанию, а при снятии флажка — по убыванию.
Если необходимо использовать несколько столбцов для сортировки, можно указать приоритет каждого столбца путем задания его позиции в списке. Приоритет столбцов определяет, какой столбец будет использоваться в первую очередь при сортировке, а какой — в последнюю.
Шаг 5: Применение сортировки
После того, как вы создали таблицу в Microsoft Word и заполнили ее данными, вам может понадобиться отсортировать эти данные, чтобы найти дубликаты или упорядочить их по определенному критерию. Для этого вы можете воспользоваться функцией сортировки, доступной в программе.
Чтобы применить сортировку к таблице, вам нужно выделить нужный диапазон ячеек. Затем выберите вкладку «Таблица» в верхнем меню, найдите группу команд «Сортировка» и нажмите на кнопку «Сортировка». В появившемся окне вы сможете выбрать поле, по которому будет осуществляться сортировка, а также задать порядок сортировки — по возрастанию или убыванию.
После того, как вы установите необходимые параметры сортировки, нажмите кнопку «ОК», и данные в выбранном диапазоне ячеек таблицы будут отсортированы в соответствии с указанными критериями. Если вы хотите изменить параметры сортировки, вы можете повторно открыть окно сортировки и внести необходимые изменения.
Как использовать функцию сортировки для поиска дубликатов в таблице
В Microsoft Word есть полезная функция сортировки, которую можно использовать для поиска дубликатов в таблице. Это может быть полезно, когда вы работаете с большим количеством данных и хотите найти повторяющиеся значения.
Чтобы использовать функцию сортировки для поиска дубликатов, сначала выделите нужный диапазон ячеек в таблице. Затем выберите вкладку «Таблица» в верхнем меню и нажмите на кнопку «Сортировка по возрастанию» или «Сортировка по убыванию».
После этого компьютер автоматически отсортирует выбранные ячейки по выбранному критерию, и вы сможете легко заметить повторяющиеся значения. При наличии дубликатов они будут располагаться рядом друг с другом. Вы можете использовать эту информацию для выполнения дальнейших действий, таких как удаление дубликатов или отметка повторяющихся значений.
Функция сортировки в Microsoft Word позволяет эффективно находить дубликаты в таблице и облегчает работу с большими объемами данных. Потому что без этой функции вы могли бы потратить намного больше времени на поиск повторяющихся значений вручную. Но благодаря сортировке вы можете быстро и легко обнаружить и обрабатывать дубликаты в таблице.
Вопрос-ответ:
Как использовать функцию сортировки для поиска дубликатов в таблице?
Для поиска дубликатов в таблице с помощью функции сортировки нужно выполнить следующие шаги:
Как отсортировать данные в таблице?
Для сортировки данных в таблице можно использовать функцию сортировки, которая часто предоставляется в программных средствах для работы с таблицами, таких как Microsoft Excel, Google Sheets и других. Сначала нужно выбрать столбец, по которому будет происходить сортировка, затем применить функцию сортировки и выбрать порядок сортировки (по возрастанию или по убыванию). После этого данные будут отсортированы по выбранному столбцу.
Как найти дубликаты в отсортированной таблице?
После сортировки таблицы можно легко найти дубликаты, поскольку они будут расположены рядом друг с другом. Обычно дубликаты находятся в соседних строках или столбцах. Для поиска дубликатов можно просмотреть таблицу вручную или использовать функцию поиска, которая доступна в программных средствах для работы с таблицами. Функция поиска позволит выделить дубликаты или вывести список строк, содержащих дубликаты.
Почему сортировка помогает найти дубликаты в таблице?
Сортировка помогает найти дубликаты в таблице, потому что она упорядочивает данные по заданному столбцу. Когда данные отсортированы, дубликаты обычно располагаются рядом друг с другом, что упрощает их обнаружение. Кроме того, сортировка позволяет использовать функции поиска, которые работают более эффективно с отсортированными данными.
Есть ли альтернативные способы поиска дубликатов в таблице, кроме сортировки?
Да, существуют альтернативные способы поиска дубликатов в таблице. Например, можно использовать функцию подсчета частоты встречаемости значений в столбце таблицы. Если какое-то значение встречается более одного раза, это может указывать на наличие дубликатов. Также можно использовать различные алгоритмы поиска дубликатов, такие как алгоритмы хеширования или алгоритмы сравнения строк, которые сравнивают каждую строку с каждой и находят совпадения.