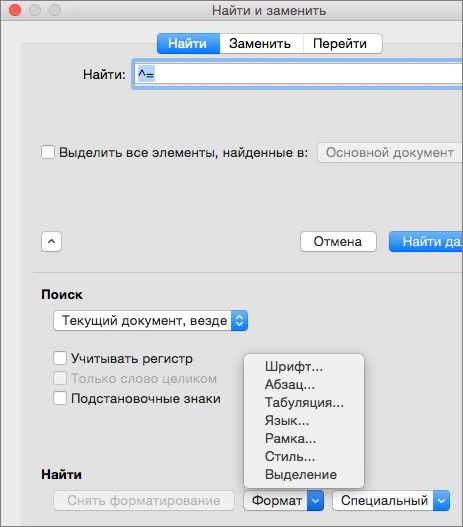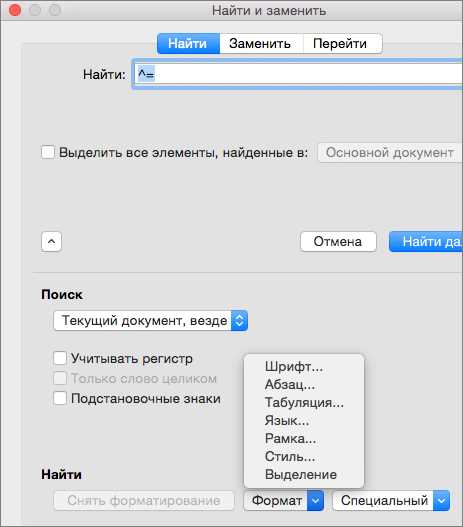
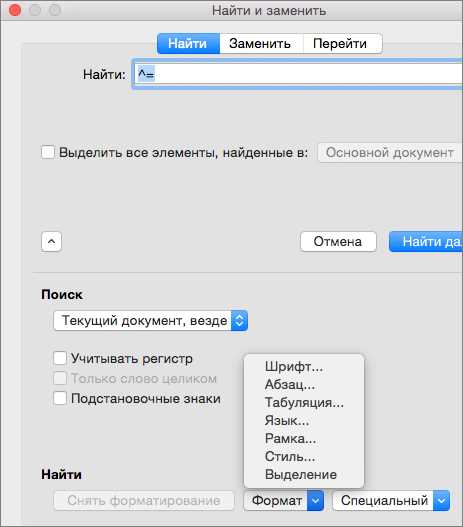
Microsoft Word является одним из самых популярных текстовых редакторов, который широко используется для создания и форматирования документов различной сложности. При работе с документами иногда возникает необходимость найти и заменить определенное форматирование текста, что может быть очень полезно, особенно при редактировании больших документов.
Один из способов поиска и замены форматирования текста в Microsoft Word — использование функции «Найти и заменить». Эта функция позволяет найти определенный фрагмент текста и заменить его на другой, учитывая при этом заданные параметры форматирования. Например, вы можете найти все слова, выделенные жирным шрифтом, и изменить их на обычный шрифт.
Для использования функции «Найти и заменить» в Microsoft Word, вам необходимо открыть документ, в котором нужно произвести замену форматирования. Затем выберите закладку «Редактирование» в верхней панели, найдите кнопку «Найти» и выберите «Найти и заменить» в выпадающем меню.
Откроется диалоговое окно «Найти и заменить», где вы можете ввести текст, который нужно найти, и задать параметры для замены форматирования. Например, вы можете указать, что нужно искать только выделенный жирным шрифт, а затем изменить его на курсив.
Как найти и заменить определенное форматирование текста в Microsoft Word
Microsoft Word предоставляет множество возможностей для форматирования текста, и иногда может понадобиться найти и заменить определенное форматирование в документе. Это может быть полезно, например, если нужно изменить все курсивные слова на жирные или обратно.
Одним из способов найти и заменить определенное форматирование текста в Microsoft Word является использование функции «Найти и заменить». Для этого нужно открыть документ, выбрать пункт меню «Правка» и нажать на кнопку «Найти». В появившемся диалоговом окне выбрать вкладку «Замена» и в поле «Найти» ввести форматирование, которое нужно найти.
Далее необходимо перейти на вкладку «Замена» и указать нужное форматирование для замены. Например, если нужно заменить все курсивные слова на жирные, нужно активировать кнопку «Курсив» в поле «Заменить». После этого можно нажать на кнопку «Заменить все», чтобы произвести замену форматирования по всему документу.
Если нужно выполнить более сложные операции по замене форматирования, можно воспользоваться функцией «Найти и заменить» с использованием регулярных выражений. Для этого нужно открыть диалоговое окно «Найти и заменить», выбрать вкладку «Замена» и активировать опцию «Использовать замены с использованием регулярных выражений».
Замена форматирования текста в Microsoft Word может быть полезной при работе с документами, особенно если нужно сделать множественные изменения форматирования. Используя функцию «Найти и заменить», можно легко и быстро найти и заменить определенное форматирование по всему документу, сэкономив время и усилия при редактировании текста.
Использование функции «Найти и заменить» в Microsoft Word
Microsoft Word предоставляет удобный инструмент под названием «Найти и заменить», который позволяет осуществлять поиск и замену текста в документе. Эта функция полезна при редактировании длинных текстовых документов, когда требуется изменить определенное форматирование или заменить определенные фразы.
Для того чтобы воспользоваться функцией «Найти и заменить», необходимо открыть документ в Microsoft Word и выбрать вкладку «Редактирование» в главном меню. Затем нужно нажать на кнопку «Найти» или использовать комбинацию клавиш Ctrl+F. Появится диалоговое окно «Найти и заменить», в котором можно указать текст, который нужно найти.
В поле «Заменить на» необходимо указать текст, на который нужно заменить найденные фразы. Также можно указать опции поиска, такие как регистрозависимый поиск или поиск слов целиком. После заполнения всех необходимых полей, нужно нажать на кнопку «Заменить» или «Заменить все», чтобы произвести замену в документе.
Функция «Найти и заменить» может быть чрезвычайно полезной при работе с большими объемами текста, такими как научные статьи, отчеты или дипломные работы. Она позволяет экономить время и упрощает процесс редактирования и форматирования документов.
Настройка параметров поиска и замены форматирования текста в Microsoft Word
Microsoft Word предлагает удобные инструменты для поиска и замены определенного форматирования текста, что значительно облегчает работу с документами. Для настройки поиска форматирования в Word можно использовать различные параметры, которые помогут точнее указать необходимые изменения и искать определенные элементы в тексте.
Специфика форматирования
Перед настройкой поиска форматирования следует определиться с типом форматирования, которое нужно найти или заменить. Например, это может быть изменение шрифта, размера шрифта, цвета текста, стиля абзаца и т. д. При этом можно указать конкретные значения или выбрать из предложенного списка.
Использование символов
Word позволяет использовать различные символы для настройки поиска форматирования. Например, можно использовать знак равенства «=», чтобы указать точное значение форматирования, а знак вопроса «?», чтобы указать любой символ или символы.
Использование регулярных выражений
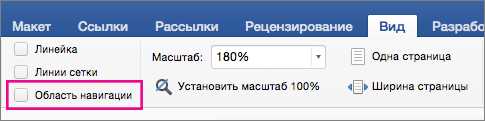
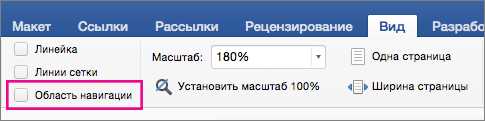
Для более сложных настроек поиска форматирования можно использовать регулярные выражения. Это позволяет указать определенные шаблоны форматирования, которые соответствуют определенным символам или группам символов.
Ограничение области поиска
В Word можно указать область поиска форматирования, что позволяет искать и заменять форматирование только в выбранных частях документа. Это особенно полезно при работе с большими файлами, где нужно найти и изменить форматирование только в определенных разделах или абзацах.
Применение замены форматирования
После настройки параметров поиска форматирования можно приступить к замене определенного форматирования. Word позволяет не только изменять форматирование вручную, но и автоматически заменять его на другое. Это очень удобно, если нужно изменить форматирование в большом количестве элементов текста.
Определенный шрифт
Выбор определенного шрифта может играть ключевую роль при оформлении текста. Это инструмент, который помогает создать нужное впечатление и передать заданный смысл. Например, использование более крупного и жирного шрифта может подчеркнуть важность отдельных фраз или заголовков, привлекая внимание читателя.
Другим популярным методом является использование курсивного шрифта. Он обычно применяется для выделения цитат, обозначения новых терминов или передачи эмоциональных оттенков в тексте. Курсивный шрифт отлично работает в паре с обычным, что позволяет создать контраст и акцентировать внимание на нужных моментах.
Все это указывает на то, что выбор определенного шрифта является важным этапом при создании и оформлении текста. Правильно выбранный шрифт может улучшить восприятие информации и сделать текст более привлекательным для читателя.
Определенный размер шрифта
Бывает, что при работе с текстом в Microsoft Word необходимо изменить размер шрифта конкретных слов или фраз. При этом возникает вопрос: как найти и заменить определенное форматирование текста?
Существует несколько способов, которые помогут вам достичь нужного результата. Один из них – использование функции «Найти и заменить» в Word. Для этого необходимо открыть документ, нажать комбинацию клавиш «Ctrl+F» или выбрать соответствующую опцию в меню «Редактировать». В появившемся окне в поле «Найти» введите слово или фразу, которые нужно найти, а в поле «Заменить на» – то, на что нужно заменить. Для изменения размера шрифта необходимо выбрать текст с помощью мыши, затем в поле «Заменить на» открыть диалоговое окно со списком доступных шрифтов и выбрать нужный размер.
Другой способ изменить размер шрифта – использование панели инструментов «Форматирование» в Word. Чтобы открыть эту панель, необходимо нажать правой кнопкой мыши на выделенный текст и выбрать опцию «Форматирование» в контекстном меню. В открывшемся окне можно выбрать нужный размер шрифта из списка доступных опций. После этого размер шрифта текста будет изменен соответствующим образом.
Еще один способ изменить размер шрифта – использовать клавиатурные команды в Word. Для этого необходимо выделить текст, который нужно изменить, а затем нажать сочетание клавиш «Ctrl+Shift+P» для увеличения размера шрифта или «Ctrl+Shift+M» для уменьшения его размера.
Как видите, с помощью указанных способов вы можете легко найти и заменить определенное форматирование текста в Microsoft Word. Независимо от выбранного метода, у вас всегда будет возможность изменить размер шрифта текста так, как вам необходимо.
Цвет текста
Выбор цвета текста
При выборе цвета текста важно учитывать его читабельность и соответствие общему стилю документа. В Word доступна палитра стандартных цветов, а также возможность создания собственного цвета с помощью RGB или HEX кода. Кроме того, можно использовать эффекты тени, обводки и заливки для дополнительного оформления текста.
Применение цвета текста
Цвет текста может быть использован для выделения заголовков, подзаголовков, акцентирования важной информации, создания списка или таблицы с различными цветами текста. Например, блок текста с важными деталями может быть оформлен красным цветом, чтобы привлечь внимание читателя, а список пунктов может иметь разные цвета для каждого пункта.
Изменение цвета текста
Для изменения цвета текста в Microsoft Word необходимо выделить нужный текст и выбрать соответствующую опцию во вкладке «Шрифт». Здесь можно выбрать один из стандартных цветов или создать собственный. Также можно использовать быстрые команды нажатиями на кнопки с яркостными кружками, находящимися в тулбаре.
Вопрос-ответ:
Как изменить цвет текста в HTML?
Цвет текста в HTML можно изменить с помощью свойства CSS color. Нужно указать значение цвета в виде названия цвета (например, red), шестнадцатеричного кода цвета (например, #ff0000) или RGB-кодов цвета (например, rgb(255, 0, 0)).
Как изменить цвет текста в CSS?
Цвет текста в CSS можно изменить с помощью свойства color. Нужно указать значение цвета в виде названия цвета (например, red), шестнадцатеричного кода цвета (например, #ff0000) или RGB-кодов цвета (например, rgb(255, 0, 0)).
Как изменить цвет текста в Word?
Чтобы изменить цвет текста в Word, выделите текст, который нужно изменить, затем выберите желаемый цвет текста во вкладке «Шрифт» в верхней панели инструментов. Также можно использовать сочетание клавиш Ctrl + T для вызова окна форматирования текста и выбрать цвет текста там.
Как изменить цвет текста в Photoshop?
Для изменения цвета текста в Photoshop нужно выделить текст с помощью инструмента «Текстовый» и выбрать желаемый цвет в панели свойств. Можно выбрать название цвета, использовать цветовую палитру или ввести шестнадцатеричный код цвета.
Как изменить цвет текста в Microsoft Excel?
В Microsoft Excel можно изменить цвет текста, выделив ячейку или диапазон ячеек, затем выбрав нужный цвет текста на панели инструментов или во вкладке «Шрифт». Также можно воспользоваться сочетанием клавиш Ctrl + Shift + F для вызова окна форматирования ячейки и выбрать цвет текста там.
Как изменить цвет текста?
Чтобы изменить цвет текста, можно использовать CSS свойство «color». Например, чтобы установить цвет текста как красный, нужно применить следующее правило CSS: color: red;