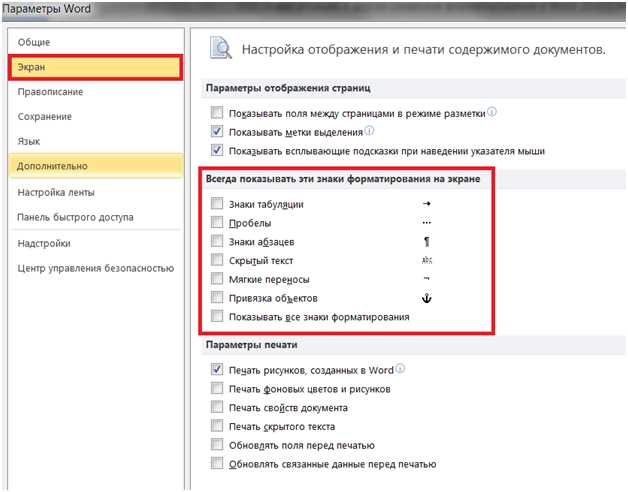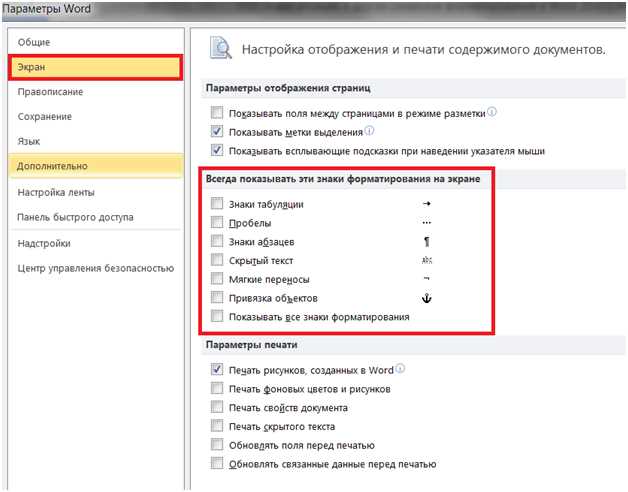
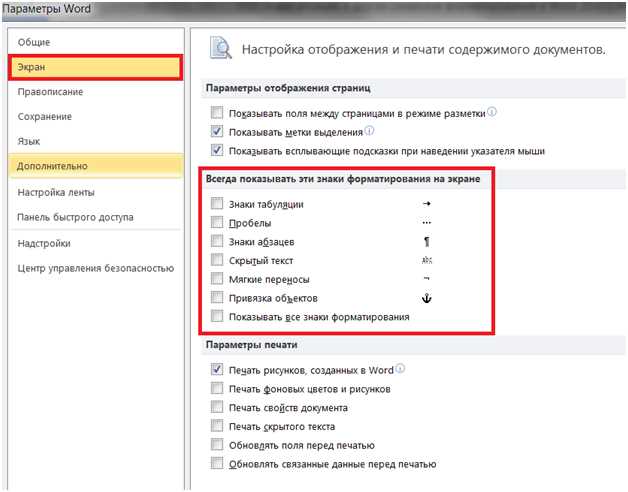
Microsoft Word является одним из самых популярных текстовых редакторов, используемых в офисной работе и повседневной жизни. Иногда может возникнуть потребность в поиске и замене определенного символа или символьной комбинации в документе. В этой статье мы рассмотрим несколько полезных советов и трюков, которые помогут вам справиться с этой задачей.
Первым шагом для поиска и замены текста в Microsoft Word является открытие документа, в котором вы хотите произвести изменения. Затем вы можете использовать комбинацию клавиш Ctrl + F или открыть вкладку «Редактирование» и выбрать соответствующую опцию «Найти». В появившемся окне поиска вы можете ввести символ или комбинацию символов, которую вы хотите найти.
Если вы хотите заменить найденный текст на другой символ или комбинацию символов, вы можете использовать комбинацию клавиш Ctrl + H или открыть вкладку «Редактирование» и выбрать опцию «Заменить». В появившемся окне замены вы можете ввести искомый символ или комбинацию символов в поле «Найти» и желаемую замену в поле «Заменить». Затем вы можете нажать кнопку «Заменить» для замены первого найденного вхождения или кнопку «Заменить все», чтобы заменить все вхождения в документе.
Кроме базовых возможностей поиска и замены текста, Microsoft Word предлагает и другие полезные функции, которые помогут вам в процессе редактирования текста. Например, вы можете использовать регулярные выражения для более точного и гибкого поиска и замены. Также у вас есть возможность настроить параметры поиска, чтобы ограничить область поиска только определенной частью документа или определенным стилем.
Как найти и заменить символ или символьную комбинацию в Microsoft Word
Для выполнения такой операции в Word есть удобный инструмент «Поиск и замена», который позволяет найти и заменить определенные символы или их комбинации. Чтобы воспользоваться этим инструментом, вам необходимо выполнить следующие шаги:
- Откройте документ в Word. Начните с открытия документа, в котором вы хотите выполнить поиск и замену символов.
- Откройте функцию «Поиск и замена». Чтобы открыть функцию «Поиск и замена», нажмите сочетание клавиш Ctrl + H на клавиатуре. Это откроет диалоговое окно «Найти и заменить».
- Введите символы для поиска и замены. В поле «Найти» введите символы или символьную комбинацию, которую вы хотите найти и заменить. В поле «Заменить на» введите символы или символьную комбинацию, на которую вы хотите заменить найденные символы.
- Настройте параметры поиска и замены. Перед выполнением поиска и замены символов вы можете настроить дополнительные параметры, такие как регистрозависимость, поиск по всему документу или только в текущем выделенном фрагменте и т. д.
- Выполните поиск и замену символов. После ввода символов для поиска и замены, а также настройки параметров, нажмите кнопку «Заменить все». Word выполнит поиск и замену символов в документе.
- Проверьте результаты. После выполнения поиска и замены символов, проверьте результаты. Word отобразит количество найденных и замененных символов.
Теперь вы знаете, как найти и заменить символ или символьную комбинацию в Microsoft Word. Этот удобный инструмент поможет вам быстро и эффективно изменить или исправить определенные символы в ваших документах.
Открытие документа с текстом в Microsoft Word
Во-первых, необходимо запустить программу Microsoft Word на вашем компьютере. Вы можете найти ярлык программы на рабочем столе или в меню «Пуск».
Во-вторых, после запуска программы, вы увидите стартовый экран Word, где вы сможете выбрать различные действия, такие как создание нового документа или открытие существующего.
Для открытия существующего документа, необходимо выбрать опцию «Открыть» на стартовом экране или воспользоваться комбинацией клавиш «Ctrl + O». После этого вы увидите окно «Открыть», где вам необходимо выбрать место расположения файла с текстом.
После выбора места расположения файла, необходимо найти и выбрать нужный файл с текстом и нажать на кнопку «Открыть» внизу окна. Теперь вы увидите открытый документ с текстом в программе Microsoft Word.
Открытие файла с текстом в Microsoft Word — простая процедура, которая позволяет вам легко приступить к редактированию или просмотру содержимого документа. Не забудьте сохранить изменения после работы с файлом!
Использование функции «Поиск и замена»
Функция «Поиск и замена» в программе Microsoft Word позволяет производить быструю и эффективную замену определенного символа или символьной комбинации в тексте документа. Это очень полезная функция, которая может сэкономить время и усилия при редактировании текста.
Для использования этой функции нужно открыть документ, в котором необходимо произвести замену. Затем нужно нажать сочетание клавиш Ctrl + H или выбрать соответствующую опцию в меню «Редактирование». Появится диалоговое окно «Заменить».
В поле «Найти» нужно указать символ или символьную комбинацию, которую нужно найти и заменить. Затем в поле «Заменить» нужно указать символ или символьную комбинацию, на которую нужно заменить найденное. После этого нужно нажать кнопку «Заменить все», чтобы произвести замену во всем тексте документа.
Функция «Поиск и замена» также предлагает дополнительные опции для уточнения замены. Например, можно указать, что замена должна производиться только для определенного регистра символов, или можно указать дополнительные условия для поиска и замены.
Использование функции «Поиск и замена» в Microsoft Word позволяет с легкостью производить замену символа или символьной комбинации в тексте документа. Это очень удобно при редактировании больших объемов текста, так как позволяет сэкономить время и усилия при выполнении данной задачи.
Установка параметров поиска
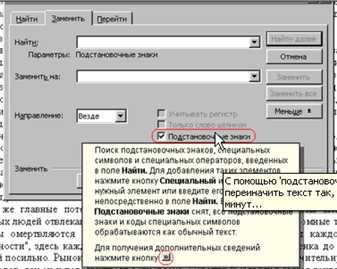
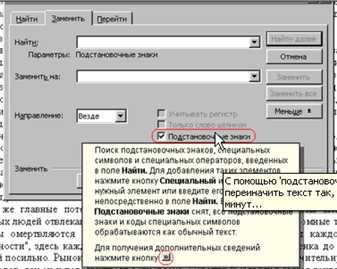
При работе с Microsoft Word, иногда может возникнуть необходимость найти и заменить определенные символы или символьные комбинации в документе. Для эффективного поиска и замены текста можно использовать функцию «Найти и заменить», предоставляемую в программе.
1. Открыть функцию «Найти и заменить»
Для начала необходимо открыть функцию «Найти и заменить». Для этого можно воспользоваться горячими клавишами Ctrl + H. Также можно найти эту функцию во вкладке «Правка» в верхней панели инструментов и выбрать «Найти» и «Заменить».
2. Задать параметры поиска
После открытия функции «Найти и заменить» можно задать параметры поиска. В поле «Найти» нужно ввести символ или символьную комбинацию, которую необходимо найти. В поле «Заменить на» нужно ввести символ или комбинацию, которой следует заменить найденные элементы. Также можно задать дополнительные параметры, такие как учет регистра или поиск во всем документе.
3. Найти и заменить
После задания параметров поиска можно нажать на кнопку «Найти следующий» для нахождения первого вхождения указанной комбинации символов. Если необходимо заменить найденные элементы, можно нажать на кнопку «Заменить» или «Заменить все» для замены всех вхождений.
Таким образом, установка параметров поиска в функции «Найти и заменить» в Microsoft Word позволяет находить и заменять определенные символы или символьные комбинации в документе. Это удобный и эффективный инструмент, который облегчает работу с текстом.
Настройка параметров замены
При использовании функции поиска и замены в Microsoft Word, можно настроить различные параметры для более точного и эффективного поиска и замены определенного символа или символьной комбинации.
1. Регистрозависимый поиск
Одним из параметров настройки является регистрозависимый поиск. Если данная опция включена, то поиск и замена будут проводиться с учетом регистра символов. Это значит, что символы в верхнем и нижнем регистре будут различаться.
2. Регулярные выражения
Другой вариант настройки параметров замены — использование регулярных выражений. Регулярные выражения позволяют задать более сложные шаблоны для поиска и замены текста. С их помощью можно указать паттерн символов или комбинаций, которые необходимо заменить. Это особенно полезно, когда нужно заменить текст, который имеет различные варианты написания, например, поиск и замена слова с разными окончаниями.
3. Область поиска
Также можно настроить область поиска, то есть указать, где именно искать и заменять символы или символьные комбинации. Можно ограничить область поиска только выбранным текстом, текущим разделом или всем документом. Это позволяет более гибко настраивать поиск и замену в зависимости от потребностей и требуемого объема текста.
Все эти параметры позволяют более точно настроить поиск и замену определенного символа или символьной комбинации в Microsoft Word. Это упрощает и ускоряет процесс редактирования текста и помогает избежать ошибок при замене. Настройка параметров замены дает дополнительную гибкость и эффективность при работе с большим объемом информации.
Процесс поиска и замены символа или символьной комбинации в Microsoft Word
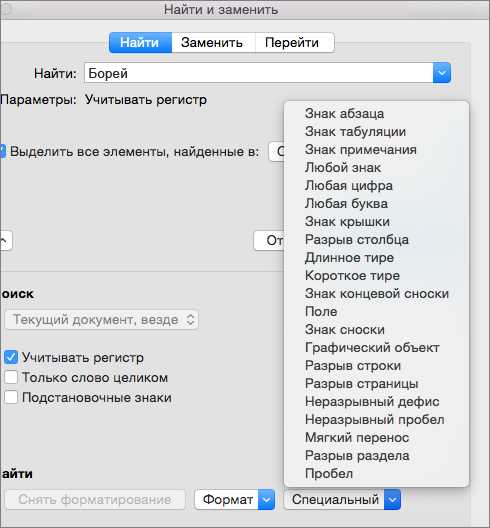
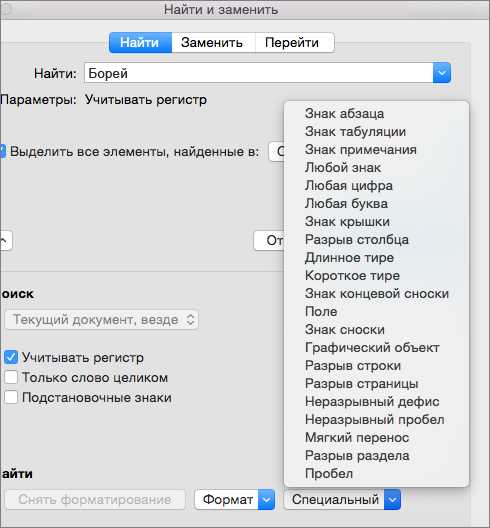
Если вам необходимо заменить определенный символ или символьную комбинацию в Microsoft Word, вы можете воспользоваться функцией «Поиск и замена текста». Этот процесс позволяет быстро и удобно найти и заменить все вхождения вашего символа или комбинации в документе.
Для начала откройте документ в Microsoft Word, в котором вы хотите выполнить замену символов. Затем следуйте следующим шагам:
- Нажмите комбинацию клавиш «Ctrl + H» или выберите вкладку «Правка» в верхней панели инструментов и нажмите кнопку «Заменить». Откроется диалоговое окно «Найти и заменить».
- В поле «Найти» введите символ или символьную комбинацию, которую вы хотите заменить.
- В поле «Заменить на» введите новый символ или символьную комбинацию, которой вы хотите заменить найденное.
- Выберите опцию «Заменить все», если вы хотите заменить все вхождения символа или комбинации в документе. Если вы хотите заменить только определенные вхождения, вы можете использовать опции «Заменить» или «Пропустить».
- После того, как вы выбрали необходимые опции, нажмите кнопку «Заменить все» или «Заменить» в зависимости от вашего выбора.
- Microsoft Word выполнит процесс поиска и замены символов, и вам будет показано количество замен, которые были сделаны.
Теперь вы можете быть уверены, что все вхождения вашего символа или символьной комбинации заменены в документе. Этот процесс позволяет с легкостью вносить изменения в ваш текст, сохраняя его целостность и правильное форматирование.
Вопрос-ответ:
Как заменить символ в строке на другой символ?
Для замены символа в строке на другой символ можно использовать метод replace() в Python. Например, чтобы заменить все символы «a» на символ «b» в строке s, можно написать s.replace(«a», «b»).
Как заменить символьную комбинацию в строке на другую комбинацию?
Для замены символьной комбинации в строке на другую комбинацию можно использовать метод replace() в Python, аналогично замене символа. Например, чтобы заменить все комбинации «abc» на комбинацию «xyz» в строке s, можно написать s.replace(«abc», «xyz»).
Как заменить только первое вхождение символа или комбинации в строке?
Чтобы заменить только первое вхождение символа или комбинации в строке, можно использовать метод replace() с дополнительным аргументом count, равным 1. Например, чтобы заменить первое вхождение символа «a» на символ «b» в строке s, можно написать s.replace(«a», «b», 1).
Как заменить символ или комбинацию только в определенной части строки?
Чтобы заменить символ или комбинацию только в определенной части строки, можно использовать срезы. Например, чтобы заменить все символы «a» на символ «b» только в первых 5 символах строки s, можно написать s[:5].replace(«a», «b») + s[5:].
Меняется ли исходная строка при замене символа или комбинации?
Нет, исходная строка не меняется при замене символа или комбинации. Метод replace() возвращает новую строку с замененными символами или комбинациями, а исходная строка остается неизменной.