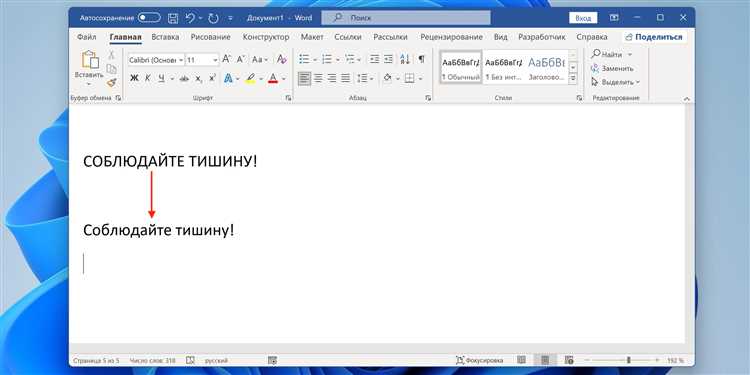Microsoft Word – один из наиболее популярных текстовых редакторов, который широко используется для создания документов различного типа. При работе с обширными текстами, особенно в научной или деловой сфере, часто требуется разбивать документ на разделы для повышения структурированности и удобства использования. Создание разделов в Word позволяет легко организовать документ, разделить его на части и форматировать каждый раздел по отдельности.
Создание разделов в Word осуществляется с помощью функции «Разделы». Это позволяет разделить документ на несколько логически связанных частей, каждая из которых может иметь собственные настройки разметки, ориентации страницы, колонтитулов и других параметров. Удобство использования разделов в Word заключается в том, что при внесении изменений в один раздел, остальные разделы остаются неизменными, что исключает необходимость форматирования всего документа заново.
Разделы в Word могут быть полезными при создании документов различной структуры, таких как отчеты, резюме, научные работы и другие. Они позволяют организовать текст в виде заголовков, глав, подразделов и других логических единиц, делая документ более удобным для чтения и понимания.
В этой статье мы рассмотрим полезные инструкции, которые помогут вам создать, объединить и разделить разделы в Word, используя различные методы и инструменты. Вы узнаете, как настроить разделы, применять к ним необходимые настройки форматирования, а также как изменять порядок разделов и объединять их для более удобной работы с документом.
Полезные инструкции по объединению и разделению разделов в Word
Объединение разделов
Часто требуется объединить несколько разделов в один для удобства чтения и редактирования документа. Для этого можно использовать следующие шаги:
- Выделите содержимое разделов, которые вы хотите объединить.
- Нажмите правой кнопкой мыши на выделенное содержимое и выберите «Копировать».
- Перейдите в конец раздела, к которому вы хотите добавить содержимое.
- Нажмите правой кнопкой мыши в пустой области и выберите «Вставить».
Теперь разделы будут объединены, и вы сможете указать нужные разделители между ними для более четкого различения содержимого.
Разделение разделов
Иногда требуется наоборот разделить один раздел на несколько частей для удобства организации информации. Следуйте этим инструкциям, чтобы разделить разделы в Microsoft Word:
- Поместите курсор в то место, где вы хотите разделить раздел.
- Выберите вкладку «Разметка страницы» в верхней панели инструментов Word.
- Нажмите на кнопку «Разрыв раздела».
Теперь у вас есть два отдельных раздела, и вы можете форматировать их независимо друг от друга. Вы также можете добавить различные шаблоны страниц и настроить параметры разделов по вашему желанию.
Как объединить разделы в документе Word
Microsoft Word предоставляет возможность объединять разделы в документе для более удобной организации и форматирования текста. Это полезно, когда вам необходимо объединить несколько разделов в один или создать разделы с разной ориентацией страницы или разными размерами полей.
Для объединения разделов в Word вам необходимо выполнить следующие шаги:
- Откройте документ в Word и перейдите к месту, где нужно объединить разделы.
- Выделите текст, который вы хотите объединить в один раздел.
- Нажмите правую кнопку мыши на выделенном тексте и выберите пункт меню «Абзац».
- В открывшемся окне «Абзац» перейдите на вкладку «Разметка».
- В разделе «Разрывы разделов» выберите необходимый тип разрыва, например, «Следующая страница» для создания нового раздела на новой странице.
- Нажмите кнопку «ОК», чтобы применить изменения и объединить разделы.
После выполнения этих шагов выбранный текст будет объединен в один раздел, а новый раздел будет создан согласно выбранному типу разрыва. Вы также можете добавить разделители разделов, чтобы визуально отделить различные части документа.
Постепенное объединение разделов в Word
Если у вас имеется несколько разделов в документе, которые требуется объединить, следуйте следующим шагам:
- Перейдите к началу раздела, который вы хотите объединить с предыдущим разделом.
- Выделите весь текст, начиная с заголовка раздела до конца.
- Нажмите правую кнопку мыши на выделенном тексте и выберите «Копировать».
- Перейдите к концу предыдущего раздела, с которым вы хотите объединить текущий раздел.
- Нажмите клавишу «Вставить» или используйте комбинацию клавиш «Ctrl+V», чтобы вставить скопированный текст.
- Повторите эти шаги для всех остальных разделов, которые вы хотите объединить.
Таким образом, постепенно объединяя разделы, вы создадите единый и логически связанный документ в Word. Это особенно полезно, когда вам нужно объединить несколько небольших разделов в один, чтобы сделать ваш текст более структурированным и удобочитаемым.
Как разделить разделы в документе Word
Для организации информации и удобного чтения документа Word можно разделить на разделы. Это позволит установить различные настройки форматирования, например, разные колонтитулы, поля или ориентацию страницы для каждого раздела.
Существует несколько способов разделить разделы в документе Word. Воспользуйтесь одним из следующих методов:
1. Использование функции «Разбить на разделы»
Функция «Разбить на разделы» позволяет создать новый раздел с новыми настройками форматирования. Чтобы использовать эту функцию, выполните следующие шаги:
- Поставьте курсор в место, где вы хотите разделить документ на разделы.
- Перейдите на вкладку «Разметка» в верхней панели инструментов Word.
- В группе «Страницы» нажмите на кнопку «Разделы».
- В открывшемся меню выберите «Разбить на разделы».
- Выделите нужные параметры раздела, такие как размер полей, ориентацию страницы и т. д.
- Нажмите «ОК».
2. Вставка разрыва раздела
Другим способом разделить разделы в документе Word является вставка разрыва раздела. Для этого выполните следующие действия:
- Выберите то место, где вы хотите разделить разделы.
- Перейдите на вкладку «Разметка» в верхней панели инструментов Word.
- В группе «Страницы» нажмите на кнопку «Разделы».
- В открывшемся меню выберите один из видов разрыва раздела, например, «Следующая страница» или «Следующий нечетный/четный номер страницы».
- Нажмите «ОК».
С помощью этих методов вы сможете разделить документ на разделы и настроить форматирование каждого раздела по своему усмотрению. Это сделает ваш документ более структурированным и удобным для чтения.
Инструкции по разделению разделов в Word
Для начала разделения разделов в Word, необходимо выбрать нужное место в документе и поставить курсор на этом месте. Затем нужно перейти на вкладку «Разметка страницы» в верхней панели инструментов и найти секцию «Разделы».
1. Вставка раздела:
1) Выберите место, где желаете вставить новый раздел.
2) Найдите кнопку «Разделы» на панели инструментов и нажмите на нее.
3) В появившемся меню выберите «Следующая страница» из списка опций. Это обозначит место вставки нового раздела.
2. Форматирование разделов:
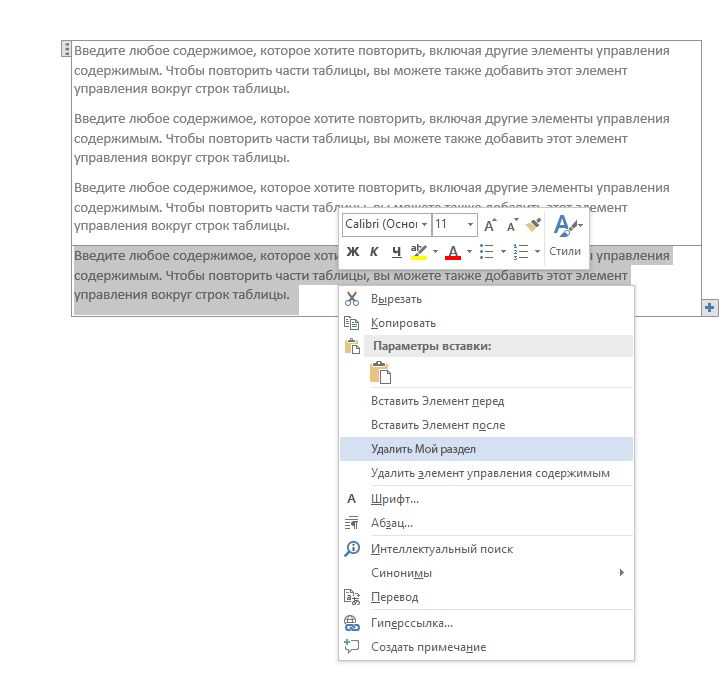
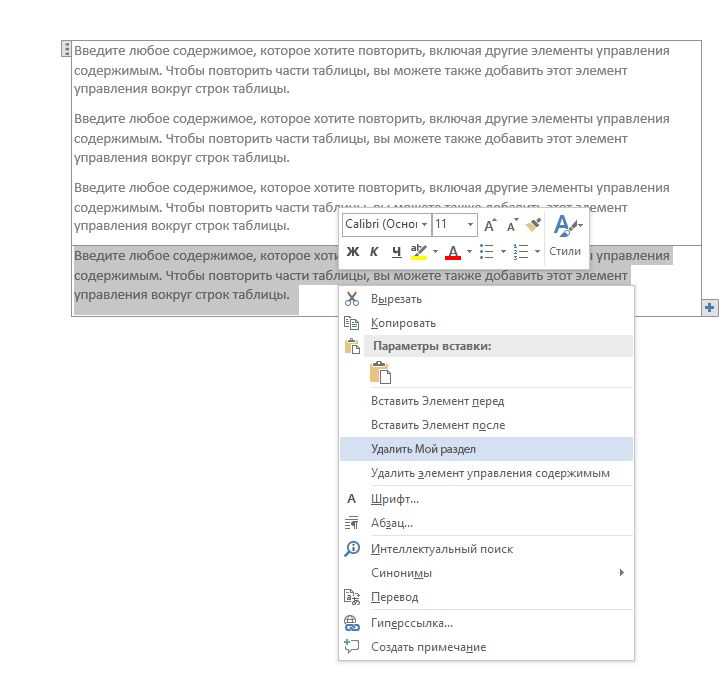
1) Чтобы отформатировать каждый раздел по-отдельности, поставьте курсор внутри нужного раздела.
2) Перейдите во вкладку «Разметка страницы» и найдите секцию «Разделы».
3) Внесите необходимые изменения в форматирование раздела, выбрав опции, такие, как ориентация страницы, размер полей, шрифт и другие.
3. Удаление раздела:
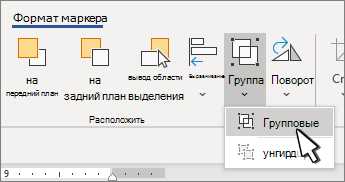
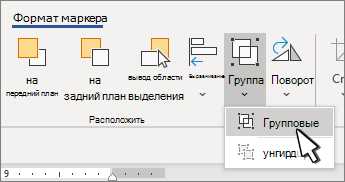
1) Чтобы удалить раздел, установите курсор внутри раздела, который нужно удалить.
2) Перейдите во вкладку «Разметка страницы» и найдите секцию «Разделы».
3) Нажмите на кнопку «Удалить раздел». Раздел будет удален, а текст ближайших разделов автоматически объединится.
С помощью этих инструкций вы сможете управлять разделением и форматированием разделов в Word, делая документы более структурированными и профессионально оформленными. Не бойтесь экспериментировать и применять разные опции, чтобы создать идеальное форматирование для каждого раздела вашего документа. Удачи в использовании Microsoft Word!
Способы объединения разделов на разных страницах в Word
Word предоставляет несколько способов объединения разделов на разных страницах для облегчения работы с большими документами. Это позволяет разделить информацию на логические части и удобно управлять их форматированием.
Один из способов — использование разделителя страниц. Разделитель страниц позволяет создать раздел на новой странице, что особенно полезно при создании содержания или при необходимости начать новую главу на новой странице. Для использования разделителя страниц достаточно перейти на нужную страницу и выбрать вкладку «Вставка» в верхнем меню, затем нажать на кнопку «Раздел» и выбрать «Разделитель страницы». Разделитель будет добавлен на выбранную страницу, отделяя ее от предыдущей.
Еще один способ — использование разделителей разделов. Этот способ позволяет создавать именованные разделы, которые можно использовать для форматирования фрагментов документа по отдельности. Чтобы вставить разделитель разделов, нужно перейти на нужную страницу, выбрать вкладку «Вставка» в верхнем меню, затем нажать на кнопку «Раздел» и выбрать «Разделитель разделов». Разделитель будет добавлен на выбранную страницу, и вы сможете дать ему имя и настроить форматирование этого раздела.
- Использование разделителей страниц
- Использование разделителей разделов
Как разделять разделы с использованием временных разрывов страниц в Word
Временные разрывы страниц в Word позволяют вставлять разделы между страницами, чтобы отделить содержимое и применить к нему разные настройки форматирования. Чтобы разделить разделы с использованием временных разрывов страниц, вы можете выполнить следующие шаги:
- Выберите пункт меню «Вставка» в верхней панели инструментов Word.
- Нажмите на кнопку «Разрывы страницы» в разделе «Страницы», чтобы открыть выпадающее меню.
- Выберите нужный вам тип разрыва страницы, например, «Следующая страница», чтобы вставить раздел после текущей страницы.
- Повторите шаги 2 и 3, чтобы добавить дополнительные разрывы страницы в нужных местах документа.
После вставки временных разрывов страниц вы сможете форматировать каждый раздел отдельно, применять различные шрифты, стили и настройки. Это особенно полезно при создании документов с разными частями, такими как заголовки, содержание, введение, основная часть и заключение. Разделение содержимого на разделы делает его более структурированным и легким для чтения и понимания.
Теперь вы знаете, как разделять разделы с использованием временных разрывов страниц в Word. Применяйте эту функцию при работе с большими документами, чтобы сделать их более организованными и профессиональными.