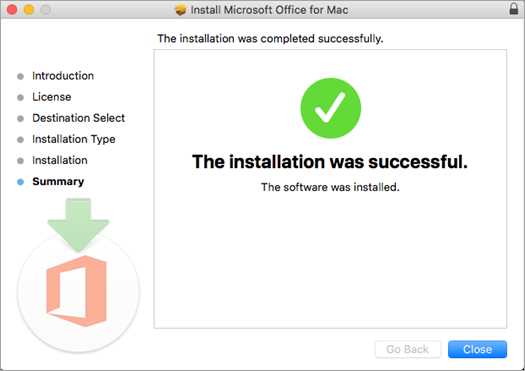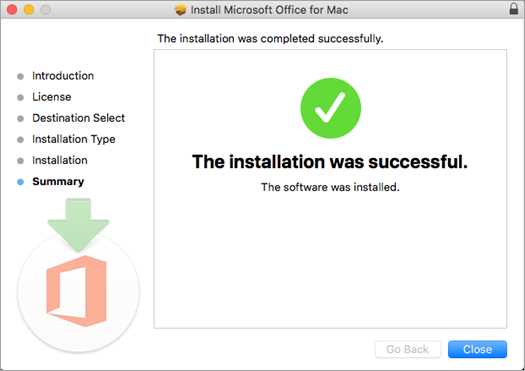
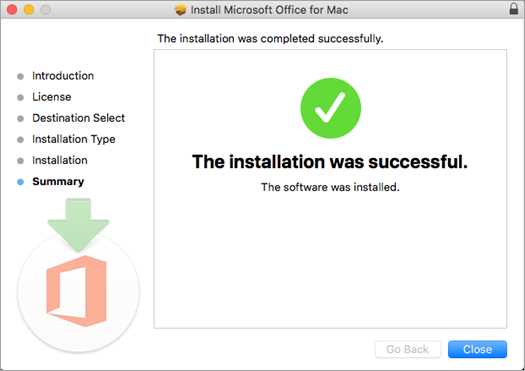
Microsoft Word — популярное приложение для обработки текста, которое используется многими пользователями по всему миру. Компания Microsoft регулярно выпускает обновления для Word, чтобы улучшить его функциональность и исправить возможные ошибки. Если вы являетесь пользователем Word и хотите получить все новые возможности и исправления, вам необходимо установить обновление на свой компьютер с операционной системой Windows 10. В этой статье мы расскажем вам, как это сделать.
Перед установкой обновления Microsoft Word на компьютере с Windows 10 важно убедиться, что у вас установлена последняя версия операционной системы. Для этого вы можете перейти в настройки Windows, выбрать раздел «Обновление и безопасность» и нажать на кнопку «Проверить наличие обновлений». Если доступны новые обновления для Windows 10, установите их перед установкой обновления Word.
Чтобы установить обновление Word, откройте приложение Microsoft Word на вашем компьютере. Затем перейдите в меню «Файл» и выберите «Учетная запись». В разделе «Обновления продуктов» вы найдете информацию о доступных обновлениях Word. Если обновление уже загружено и готово к установке, вам будет предложено нажать на кнопку «Установить обновление».
После того, как вы нажмете на кнопку «Установить обновление», процесс установки обновления Word начнется. Пожалуйста, не закрывайте приложение Word и не выключайте компьютер до завершения установки. По окончании установки вы сможете использовать все новые функции и исправления, предоставленные обновлением Word.
Шаг 1: Приготовьте компьютер к установке обновления Microsoft Word
Периодические обновления Microsoft Word позволяют пользователям получать последние исправления и улучшения программы. Чтобы поддерживать вашу копию Word в актуальном состоянии, нужно установить обновления, предлагаемые Microsoft. Вот несколько шагов для подготовки вашего компьютера к установке этих обновлений.
1. Проверьте версию Word. Прежде чем установить обновление, важно знать текущую версию Word на вашем компьютере. Чтобы это сделать, откройте Word и выберите «Файл» в верхнем левом углу экрана. Затем выберите «Справка» в левой части панели навигации и нажмите «О программе Word». Здесь вы найдете информацию о текущей версии Word.
2. Подключитесь к Интернету. Чтобы загрузить и установить обновление, ваш компьютер должен иметь доступ к Интернету. Убедитесь, что у вас есть стабильное подключение к Wi-Fi или Ethernet.
3. Закройте все открытые приложения Word. Прежде чем установить обновление, необходимо закрыть все открытые приложения Word. Это обеспечит правильное обновление программы и предотвратит возможные конфликты.
4. Сделайте резервную копию важных документов. Перед установкой обновления рекомендуется сделать резервную копию всех важных документов в Word. Это предосторожность на случай непредвиденных ситуаций, таких как потеря данных или некорректная работа программы после обновления.
5. Убедитесь, что у вас есть достаточно свободного места на жестком диске. Обновления Microsoft Word могут требовать некоторого свободного места на жестком диске компьютера. Проверьте, что у вас есть достаточное количество свободного места для установки обновления. Если это не так, очистите жесткий диск, удалив ненужные файлы или программы.
Проверка системных требований
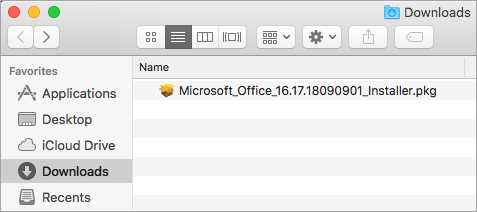
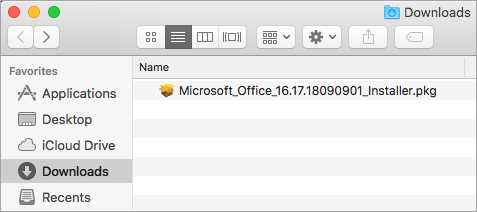
Перед установкой обновления Microsoft Word на компьютер с операционной системой Windows 10 необходимо внимательно проверить соответствие системным требованиям.
Операционная система: Убедитесь, что ваш компьютер работает на операционной системе Windows 10. Обновления Word, как правило, предназначены исключительно для этой версии ОС.
Процессор и память: Убедитесь, что компьютер имеет достаточно мощный процессор и объем оперативной памяти, чтобы обеспечить плавную работу обновленной версии Word. Рекомендуется хотя бы двухъядерный процессор и 4 ГБ оперативной памяти, хотя оптимальные требования могут быть выше.
Жесткий диск и свободное место: Убедитесь, что у вас есть достаточно свободного места на жестком диске для установки обновления Word. Рекомендуется иметь не менее 4 ГБ свободного места, чтобы убедиться, что обновление установится без проблем.
Версия Internet Explorer: Обновления Word могут требовать наличие определенной версии Internet Explorer. Убедитесь, что у вас установлена необходимая версия браузера для корректной работы обновления.
Проверка обновлений Windows: Перед установкой обновления Word на компьютер, проведите проверку наличия и установку последних обновлений для операционной системы Windows 10. Это поможет предотвратить возможные проблемы совместимости и обеспечить стабильную работу программы.
Важно убедиться, что все системные требования выполняются перед установкой обновления Word. Это поможет избежать проблем и обеспечить оптимальное функционирование программы на вашем компьютере.
Освободите место на жестком диске
Заполненный до отказа жесткий диск может замедлить работу компьютера и ограничить возможности хранения новых файлов. Поэтому важно освободить место на жестком диске, чтобы поддерживать оптимальную работу компьютера.
Для начала стоит проверить свои файлы и удалить ненужные или устаревшие документы, фотографии и видео. Можно создать отдельную папку для архивирования таких файлов, если у вас есть необходимость в их хранении.
Также полезно провести очистку временных файлов, которые могут занимать значительное пространство на диске. Эти файлы обычно создаются при установке и использовании программ и могут быть безопасно удалены. Для этого можно воспользоваться встроенным инструментом операционной системы Windows или сторонней программой для очистки диска.
Другой способ освободить место на жестком диске — это перемещение или удаление крупных файлов, которые больше не нужны. Например, вы можете переместить фотографии или видео на внешний жесткий диск или облачное хранилище, чтобы освободить пространство на основном диске.
Иногда всплывающие окна и рекламные баннеры могут загружать компьютер и занимать место на диске. В этом случае полезно установить программу для блокировки всплывающих окон или анти-рекламный блокировщик.
Наконец, регулярное обновление и очистка вашего компьютера помогут сохранить оптимальную производительность и освободить место на жестком диске. Не забывайте также регулярно резервировать свои данные, чтобы избежать потери в случае сбоя или повреждения жесткого диска.
Следуя этим советам, вы сможете освободить место на жестком диске и повысить производительность своего компьютера.
Шаг 2: Подключение компьютера к Интернету
Для установки обновления Microsoft Word на компьютере с операционной системой Windows 10 необходимо сначала подключить компьютер к Интернету. Следуя данному шагу, вы сможете получить доступ к последним версиям программного обеспечения и обновлениям.
Для начала, убедитесь, что у вас есть доступ к стабильному и надежному Интернет-подключению. Вы можете использовать проводное или беспроводное подключение, в зависимости от вашей сетевой инфраструктуры. Если у вас уже есть настроенное подключение к Интернету, перейдите к следующему пункту.
Если у вас нет настроенного Интернет-подключения, следуйте инструкциям для настройки подключения. В Windows 10 вы можете найти иконку Wi-Fi в правом нижнем углу панели задач. Щелкните на нее, чтобы открыть список доступных Wi-Fi сетей. Выберите свою сеть и введите пароль при необходимости. После успешного подключения вы будете готовы к установке обновления Microsoft Word.
Проверьте подключение к Интернету
Перед установкой обновления Microsoft Word на компьютер с операционной системой Windows 10 необходимо убедиться в наличии стабильного и надежного подключения к Интернету. Это важно, так как обновление программного обеспечения происходит через Интернет, и отсутствие подключения или его низкая скорость могут привести к сбою в процессе установки.
- Убедитесь, что ваш компьютер подключен к Wi-Fi или сети Ethernet. Проверьте наличие сигнала Wi-Fi или подключите сетевой кабель, если используете сеть Ethernet.
- Откройте любой веб-браузер и попробуйте открыть несколько различных веб-сайтов, чтобы убедиться, что подключение к Интернету стабильно и работает без проблем.
Если вы не можете открыть ни один веб-сайт, попробуйте перезагрузить маршрутизатор или модем и повторно подключиться к Интернету. Также стоит проверить наличие актуальных обновлений для вашего маршрутизатора или модема и установить их при необходимости. Если после всех этих действий проблема с подключением к Интернету не решается, обратитесь к своему интернет-провайдеру для получения дополнительной помощи.
Подключение к Wi-Fi или использование кабельного соединения
Для начала процесса установки обновления Microsoft Word на компьютере с операционной системой Windows 10, важно удостовериться, что у вас есть стабильное подключение к сети Интернет. Вы можете воспользоваться Wi-Fi, если на вашем компьютере установлена соответствующая беспроводная сетевая карта, либо использовать кабельное соединение.
Если вы предпочитаете использовать Wi-Fi, убедитесь, что ваш компьютер находится в зоне действия беспроводной сети. Установите пароль для вашего Wi-Fi, чтобы защитить вашу сеть от несанкционированного доступа. Для подключения к Wi-Fi выберите доступную сеть из списка и введите пароль, если это необходимо.
Если у вас есть доступ к кабельному соединению, вам понадобится Ethernet-кабель. Подключите один конец кабеля к вашему компьютеру, а другой конец — к модему или роутеру. Убедитесь, что оба конца кабеля правильно вставлены и надежно закреплены.
После подключения к сети Интернет вы готовы приступить к установке обновления Microsoft Word на вашем компьютере с Windows 10. Следуйте инструкциям, предоставленным производителем программного обеспечения, для скачивания и установки последней версии Word.
Вопрос-ответ:
Как подключиться к Wi-Fi?
Чтобы подключиться к Wi-Fi, откройте настройки устройства, найдите раздел «Wi-Fi» и включите его. Далее выберите доступную сеть Wi-Fi из списка, введите пароль (если требуется) и подождите, пока устройство подключится к сети.
Что делать, если не видно доступных Wi-Fi сетей?
Если вы не видите доступных Wi-Fi сетей, убедитесь, что функция Wi-Fi включена на вашем устройстве. Также проверьте, что вы находитесь в зоне покрытия Wi-Fi и что роутер работает корректно. Если проблема сохраняется, попробуйте перезагрузить устройство или сменить канал Wi-Fi на роутере.
Как использовать кабельное соединение для подключения к интернету?
Чтобы использовать кабельное соединение для подключения к интернету, подключите один конец сетевого кабеля к компьютеру или маршрутизатору, а другой конец – к сетевой розетке или модему. Если все настроено правильно, компьютер автоматически подключится к сети, и вы сможете использовать интернет без Wi-Fi.
Какая разница между Wi-Fi и кабельным соединением?
Wi-Fi и кабельное соединение – это два разных способа подключения к интернету. Wi-Fi использует радиоволны для передачи данных между устройствами без проводов, в то время как кабельное соединение использует электрические провода для передачи данных. Кабельное соединение обычно более надежно и обеспечивает стабильную скорость интернета, в то время как Wi-Fi может быть удобным для подключения мобильных устройств или использования в местах, где нет доступа к сетевым розеткам.