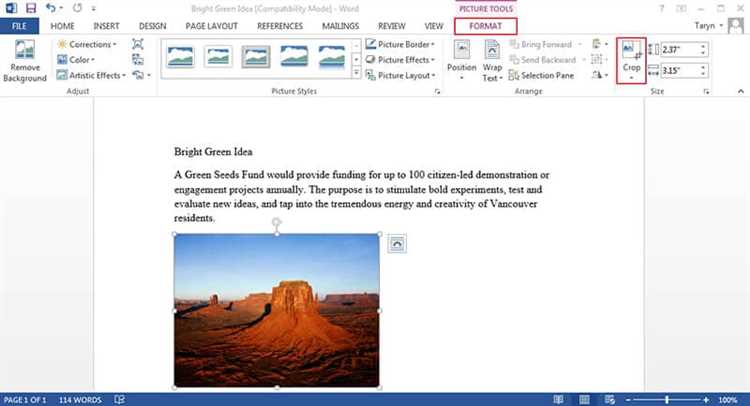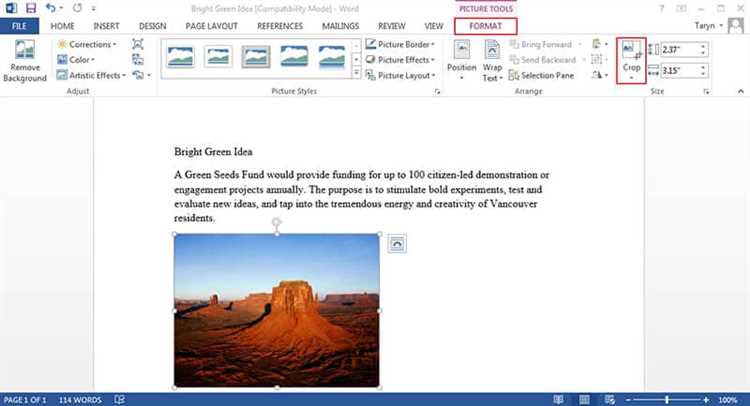
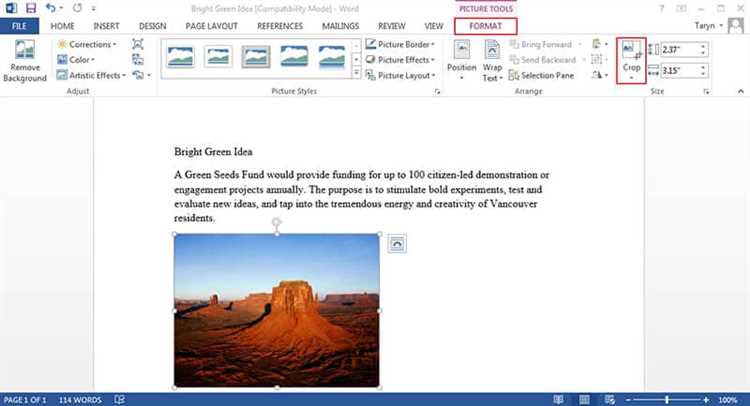
Microsoft Word – популярный текстовый редактор, который пользователи часто используют для создания документов. Одной из полезных функций Word является возможность редактирования изображений непосредственно внутри программы. В данной статье будет описан способ, как обрезать изображение в Microsoft Word.
При работе с документами часто возникает необходимость обрезать изображение, чтобы убрать ненужные части или подогнать его под размер страницы. Microsoft Word предоставляет удобный инструмент для выполнения этой задачи. С его помощью вы сможете легко и быстро обрезать изображение прямо в программе.
Чтобы обрезать изображение в Microsoft Word, следуйте следующим шагам: 1) Выделите изображение, которое нужно обрезать; 2) Нажмите на вкладку «Формат» в верхней панели инструментов; 3) В разделе «Обрезать» выберите одну из предложенных опций: обрезать по форме, обрезать по размеру или обрезать по пропорциям; 4) Подгоните область обрезки под необходимый размер или форму, перемещая соответствующие маркеры.
Таким образом, Microsoft Word предоставляет удобный и интуитивно понятный способ обрезать изображение без необходимости использования дополнительных графических редакторов. Эта функция особенно полезна при создании презентаций, отчетов или других документов, где требуется совмещение текстовой информации с графическими элементами.
Как изменить размер изображения в Microsoft Word
Когда вам нужно обрезать изображение в Microsoft Word, вы можете использовать встроенную функцию «Изменение размера». Эта функция позволяет изменить размер изображения согласно вашим требованиям и обрезать его до нужных размеров.
Для того чтобы обрезать изображение, выберите его и затем нажмите правую кнопку мыши. В появившемся контекстном меню выберите «Изменить размер изображения». Откроется диалоговое окно «Изменение размера изображения».
В этом диалоговом окне вы можете указать новые размеры изображения и выбрать опцию «Обрезать». После этого вам нужно будет ввести точные значение ширины и высоты изображения или выбрать процентное соотношение. Затем нажмите кнопку «ОК», чтобы применить изменения.
Теперь ваше изображение будет обрезано до выбранных размеров в Microsoft Word. Вы можете повторить этот процесс для других изображений или настроить дополнительные параметры изменения размера.
Открытие изображения в Microsoft Word


Чтобы открыть изображение в Microsoft Word, вам нужно выполнить следующие шаги:
- Откройте документ в Microsoft Word, в котором вы хотите разместить изображение.
- На панели инструментов найдите вкладку «Вставка» и нажмите на нее.
- После этого выберите опцию «Изображение» и найдите файл изображения на вашем компьютере.
- Выберите нужное изображение и нажмите кнопку «Вставить».
Теперь вы успешно открыли изображение в Microsoft Word. Вы можете перемещать и изменять размер изображения, а также применять различные эффекты и фильтры, чтобы сделать его более выразительным и соответствующим вашим потребностям.
Выделение области для обрезки изображения
Когда вам нужно обрезать изображение в Microsoft Word, вы можете вручную выделить конкретную область, которую хотите сохранить. Это позволяет убрать ненужные элементы и сконцентрироваться только на важных деталях.
Процесс выделения области для обрезки изображения в Word довольно прост. Сначала щелкните на изображении, чтобы оно стало выделенным. Затем найдите опцию «Обрезать» на вкладке «Формат» и щелкните на ней. Появится рамка с восьми точками, с помощью которых вы сможете изменить размеры области. Кликнув и перетащив эти точки, вы можете выделить только нужную часть изображения.
Когда вы выделите нужную область, просто нажмите клавишу «Enter» или щелкните за пределами изображения, чтобы применить обрезку. Microsoft Word автоматически отбросит все элементы вне выделенной области и сосредоточится только на вашем выборе. Если необходимо отменить обрезку, вы всегда можете вернуться к оригинальному изображению, выполнив дополнительные действия в меню «Формат».
Использование инструмента «Обрезать»
В Microsoft Word есть удобный инструмент под названием «Обрезать», который помогает изменить размеры или форму изображения, чтобы оно лучше соответствовало вашим потребностям. У этого инструмента есть несколько полезных функций, которые можно использовать для достижения нужного результата.
Сначала выделите изображение, которое нужно обрезать. Для этого щелкните на нем левой кнопкой мыши и выберите пункт «Обрезать» во вкладке «Формат». После этого появится рамка обрезки вокруг изображения.
Вы можете изменять размеры рамки, чтобы обрезать изображение по желаемым границам. Для этого перетаскивайте внутренние квадраты рамки или стрелки на ее краях. Вы можете обрезать изображение по горизонтальным, вертикальным или любым другим границам.
Кроме того, инструмент «Обрезать» позволяет изменять форму изображения. Вместо прямоугольной формы вы можете создать окружность, треугольник или любую другую фигуру. Для этого удерживайте клавишу Shift и перетаскивайте внутренние квадраты рамки.
После того, как вы обрежете изображение по своему усмотрению, нажмите на любое место вне изображения, чтобы применить изменения. В результате вы получите обрезанное изображение, готовое для использования в вашем документе Word.
Изменение размера и положения обрезанного изображения
При редактировании изображения в Microsoft Word вы можете изменить его размер и положение, чтобы достичь нужного эффекта и лучше интегрировать его в документ. Эти инструменты позволяют вам точно настроить обрезанное изображение, чтобы оно вписывалось в вашу макет.
Чтобы изменить размер обрезанного изображения, вы можете использовать функцию «Размер изображения» в Microsoft Word. Для этого выберите обрезанное изображение, щелкните правой кнопкой мыши на нем и выберите «Размер изображения» в контекстном меню. Затем появится диалоговое окно, где вы можете задать новый размер изображения в пикселях или процентах.
Кроме того, вы можете изменить положение обрезанного изображения, чтобы оно было выровнено в нужном месте. Для этого вы можете использовать опцию «Обтекание текстом». Выберите обрезанное изображение, щелкните правой кнопкой мыши и выберите «Обтекание текстом» в контекстном меню. Затем выберите нужные параметры, например, «Обтекание по контуру» или «С прикреплением к параграфу». Это позволит вам изменить положение обрезанного изображения внутри документа и создать желаемый эффект.
Таким образом, изменение размера и положения обрезанного изображения в Microsoft Word позволяет вам более точно настроить дизайн документа и достичь желаемого визуального эффекта.
Сохранение обрезанного изображения


После того, как вы успешно обрезали желаемое изображение в программе Microsoft Word, вам, вероятно, захочется сохранить его для будущего использования. Для сохранения обрезанного изображения вам потребуется следовать нескольким простым шагам.
Во-первых, выберите обрезанное изображение и щелкните правой кнопкой мыши. В открывшемся контекстном меню выберите опцию «Сохранить изображение как».
После этого появится окно, в котором вы сможете выбрать путь и имя файла, под которым хотите сохранить обрезанное изображение. Убедитесь, что выбран правильный формат файла, например, JPEG или PNG, в зависимости от ваших потребностей.
После того, как вы выбрали путь и имя файла, щелкните кнопку «Сохранить» и ваше обрезанное изображение будет сохранено на вашем компьютере. Теперь вы можете использовать его в других проектах, отправить по электронной почте или поделиться им с другими людьми, если это необходимо.
Не забудьте сохранить оригинал изображения отдельно, чтобы иметь возможность в будущем вернуться к нему и сделать новые обрезки или внести другие изменения.
Печать или сохранение обрезанного изображения в Microsoft Word
После того, как вы успешно обрезали изображение в Microsoft Word, у вас может возникнуть необходимость его распечатать или сохранить для использования в других программах. В Word есть несколько способов выполнить эти действия, чтобы обеспечить максимальное удобство и гибкость.
Один из способов печати обрезанного изображения — использовать команду «Печать» в Word. Вы можете найти эту команду в верхнем меню, щелкнув на вкладку «Файл», а затем выбрав «Печать». При этом будет открываться диалоговое окно, где вы сможете выбрать принтер и настроить параметры печати, такие как количество копий и ориентацию страницы. После настройки всех нужных параметров, нажмите кнопку «Печать» для начала печати обрезанного изображения.
Если вам необходимо сохранить обрезанное изображение для использования в других программах или поделиться им с другими людьми, вы можете воспользоваться функцией «Экспорт» в Word. Чтобы сохранить изображение, выберите команду «Сохранить как» в верхнем меню, щелкнув на вкладку «Файл». После этого выберите место для сохранения файла и укажите его формат (например, JPEG или PNG). Нажмите кнопку «Сохранить», чтобы сохранить обрезанное изображение в нужном формате.
Вопрос-ответ:
Как обрезать изображение перед печатью?
Для обрезания изображения перед печатью нужно использовать специальное графическое программное обеспечение, такое как Adobe Photoshop или GIMP. В этих программах вы можете выбрать инструмент обрезки, выделить нужную область изображения и сохранить его в новом файле.
Как экспортировать обрезанное изображение?
Чтобы экспортировать обрезанное изображение, вы можете использовать различные форматы файлов, такие как JPEG, PNG или TIFF. Для этого вам необходимо выбрать опцию «Сохранить как» или «Экспорт» в программе, в которой вы производили обрезку, и выбрать желаемый формат файла.
Как выбрать нужную область для обрезки?
Чтобы выбрать нужную область для обрезки, вы можете использовать инструменты, предоставляемые программой, в которой вы работаете. Обычно это инструмент «Обрезка» или «Выделение». Выделите нужную область изображения с помощью мыши, затем подтвердите выбор, и программа автоматически обрежет остальную часть изображения.
Как сохранить обрезанное изображение в нужном формате?
Чтобы сохранить обрезанное изображение в нужном формате, выберите опцию «Сохранить как» или «Экспорт» в программе, которую вы используете. Затем выберите желаемый формат файла, например JPEG или PNG, укажите путь и имя файла, и нажмите кнопку «Сохранить». Обрезанное изображение будет сохранено в выбранном формате и месте.
Какая программа лучше всего подходит для обрезки и экспорта изображений?
Существует множество программ, которые позволяют обрезать и экспортировать изображения, и выбор зависит от ваших конкретных потребностей и предпочтений. Некоторые популярные программы для этой цели включают Adobe Photoshop, GIMP, Paint.NET и Pixlr. Рекомендуется выбрать программу, которая соответствует вашим требованиям и имеет необходимые функции для работы с изображениями.
Как печатать или экспортировать обрезанное изображение?
Чтобы печатать или экспортировать обрезанное изображение, вы можете воспользоваться различными программами или сервисами. Некоторые из них имеют функционал для печати или экспорта обрезанного изображения напрямую из программы. В других случаях вам может потребоваться сначала сохранить обрезанное изображение на компьютере, а затем открыть его в программе для печати или экспорта. Перед печатью или экспортом убедитесь, что вы выбрали правильные настройки для размера и качества изображения.