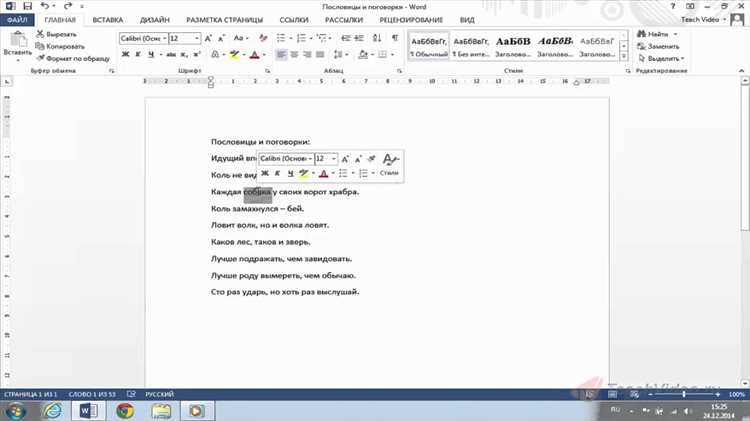
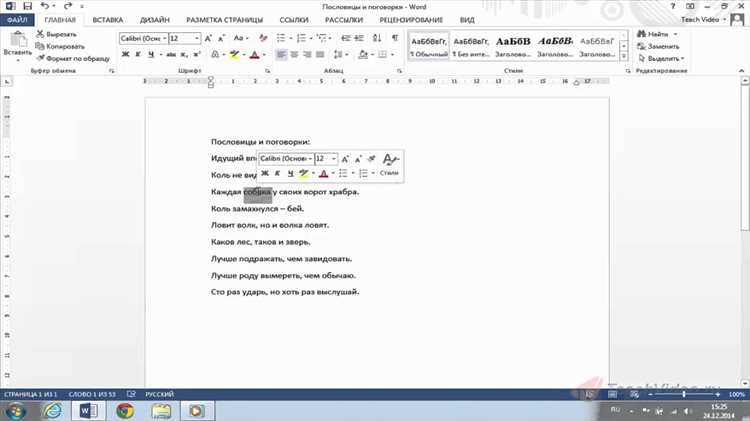
Копирование и вставка текста — одна из самых распространенных операций при работе с текстовыми документами. В Microsoft Word есть возможность копировать и вставлять один фрагмент текста за раз, но что делать, если нужно скопировать сразу несколько фрагментов? В этой статье мы рассмотрим несколько способов, как скопировать несколько фрагментов текста одновременно в Word, чтобы сэкономить время и упростить процесс создания документов.
Первый способ — использование комбинации клавиш. В Word есть комбинации клавиш, которые позволяют копировать и вставлять несколько фрагментов текста одновременно. Например, комбинация Ctrl + C используется для копирования выделенного текста, а комбинация Ctrl + V — для вставки скопированного текста. Чтобы скопировать несколько фрагментов текста одновременно, необходимо выделить каждый фрагмент, затем одновременно нажать Ctrl + C, а затем Ctrl + V для вставки.
Второй способ — использование функции «Буфер обмена». В Microsoft Word есть функция «Буфер обмена», которая позволяет копировать и хранить в памяти несколько фрагментов текста. Чтобы воспользоваться этой функцией, необходимо выделить каждый фрагмент текста, затем скопировать его в буфер обмена, нажав сочетание клавиш Ctrl + C или используя команду «Копировать» в меню «Правка». Затем можно перейти к месту, где нужно вставить скопированный текст, и воспользоваться командой «Вставить» из меню «Правка» или нажать сочетание клавиш Ctrl + V. Таким образом, можно последовательно вставить все скопированные фрагменты текста.
Копирование нескольких фрагментов текста в Microsoft Word: простые шаги
1. Откройте Microsoft Word и создайте новый документ
Первым шагом является открытие Microsoft Word и создание нового документа. Нажмите на значок Microsoft Word на панели задач или запустите приложение через меню «Пуск». Затем выберите «Создать новый документ».
2. Выделите первый фрагмент текста для копирования
Чтобы скопировать первый фрагмент текста, просто выделите его в исходном документе. Вы можете выделить текст, щелкнув и перетащив курсор мыши или используя сочетание клавиш Ctrl + Левый клик мыши.
3. Скопируйте выделенный фрагмент текста
После выделения текста нажмите сочетание клавиш Ctrl + C или выберите команду «Копировать» из меню «Правка».
4. Выделите остальные фрагменты текста
Повторите шаги 2 и 3 для выделения и копирования остальных фрагментов текста. Вы можете выделять фрагменты текста путем повторного использования сочетания клавиш Ctrl + Левый клик мыши или Ctrl + Shift + Стрелка.
5. Вставьте скопированные фрагменты текста в новый документ
Откройте новый документ, в который вы хотите вставить скопированные фрагменты текста. Нажмите сочетание клавиш Ctrl + V или выберите команду «Вставить» из меню «Правка». Каждый скопированный фрагмент текста будет вставлен в отдельное место в новом документе.
Применив эти простые шаги, вы сможете без проблем скопировать несколько фрагментов текста одновременно в Microsoft Word. Сэкономив ваше время и упростив процесс работы с текстом.
Открытие документа Microsoft Word
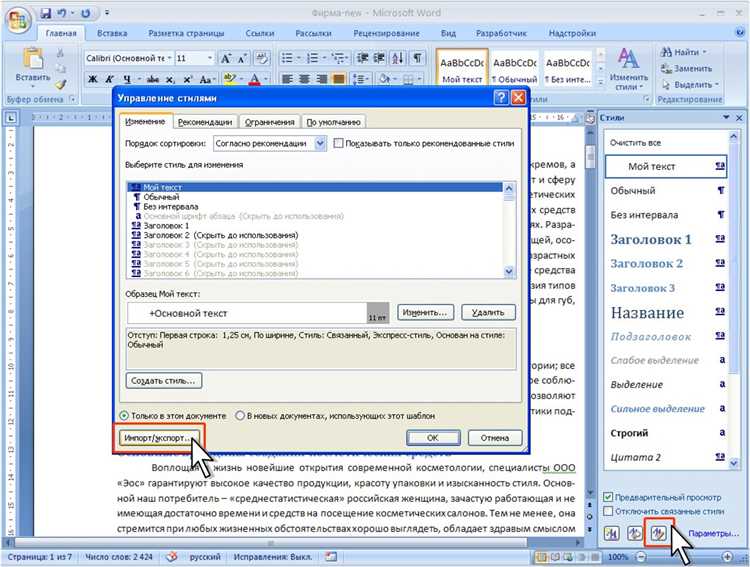
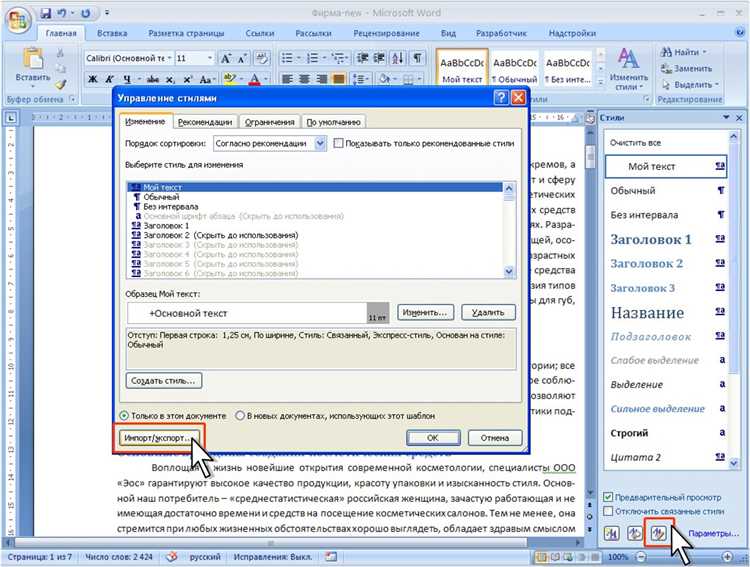
Во-первых, необходимо запустить программу Microsoft Word на своем компьютере. Для этого можно найти ярлык программы на рабочем столе или в меню «Пуск». После запуска программы, откроется пустой документ, готовый для редактирования.
Если же у вас уже есть готовый документ, который вы хотите открыть, необходимо воспользоваться вкладкой «Открыть» в верхнем меню программы. Нажав на эту вкладку, откроется окно, где вы сможете выбрать файл, который хотите открыть.
После выбора файла и нажатия кнопки «Открыть», документ откроется в программе Microsoft Word и будет готов к редактированию. Вы сможете просмотреть и изменить содержимое документа, добавить новые элементы или удалить ненужные.
Открытие документа в программе Microsoft Word — простая и быстрая процедура, которая позволяет вам работать с текстовыми документами в удобной и интуитивно понятной среде.
Выделение первого фрагмента текста
Когда мы работаем с текстовыми документами, часто нам нужно копировать и вставлять фрагменты текста. Иногда возникает необходимость выделить первый фрагмент текста и скопировать его для последующей вставки.
Существует несколько способов выделения первого фрагмента текста. Один из самых простых и удобных способов — это использовать сочетание клавиш Ctrl + Shift + С. Наведите курсор на начало первого фрагмента текста, нажмите и удерживайте клавишу Ctrl, затем нажмите и удерживайте клавишу Shift, и нажмите клавишу С. Теперь выделен первый фрагмент текста и готов к копированию.
После выделения первого фрагмента текста вы можете воспользоваться комбинацией клавиш Ctrl + C, чтобы скопировать его в буфер обмена. Затем перейдите в другой документ или программу и используйте комбинацию клавиш Ctrl + V, чтобы вставить скопированный текст в нужное место.
Копирование первого фрагмента текста
Первый шаг в копировании первого фрагмента текста — это выделение нужного участка. Для этого можно использовать мышь либо клавиатуру. С помощью мыши можно зажать левую кнопку и выделить нужные слова или фразы. Альтернативно, можно использовать клавиатурные сочетания, такие как Ctrl+A для выделения всего текста или Ctrl+Стрелка вправо/влево для выделения по словам.
После выделения фрагмента текста следует нажать комбинацию клавиш Ctrl+C либо выбрать опцию «Копировать» в контекстном меню. Это скопирует выбранный фрагмент в буфер обмена, который временно сохраняет скопированную информацию.
Далее можно перейти в другое место текста, где нужно вставить скопированный фрагмент. После этого следует нажать комбинацию клавиш Ctrl+V либо выбрать опцию «Вставить» в контекстном меню. Это вставит содержимое буфера обмена в выбранное место.
Таким образом, копирование первого фрагмента текста позволяет быстро и эффективно перемещать информацию из одного места в другое в Microsoft Word.
Выделение второго фрагмента текста
В процессе работы с текстом, часто возникает необходимость выделять определенные фрагменты для дальнейшего использования. Многие пользователи сталкиваются с проблемой выделения второго фрагмента текста.
Для успешного выделения нужно ознакомиться со следующими рекомендациями:
- Вначале, прочитайте весь текст и определите, второй фрагмент, который вам необходимо скопировать.
- Используйте мышку или сочетание клавиш для выделения второго фрагмента. Нажмите и удерживайте левую кнопку мыши, перемещая указатель до тех пор, пока не будет выделен нужный фрагмент. Если фрагмент находится на разных страницах, можно использовать сочетие клавиш Shift + стрелки для выделения.
- После выделения нужного фрагмента, нажмите сочетие клавиш Ctrl + C или воспользуйтесь командой «Копировать» в контекстном меню, чтобы скопировать выделенный фрагмент в буфер обмена.
- Перейдите в документ Word, вставьте скопированный фрагмент с помощью сочетия клавиш Ctrl + V или команды «Вставить» в меню.
- Убедитесь, что скопированный фрагмент был вставлен без изменений и находится на нужном месте в документе.
Следуя этим простым инструкциям, можно успешно выделить и скопировать второй фрагмент текста в Microsoft Word.
Копирование второго фрагмента текста и добавление к первому фрагменту
Для начала, необходимо выделить второй фрагмент текста, который мы хотим добавить к первому. Можно использовать комбинацию клавиш Ctrl+C для копирования выбранного текста в буфер обмена.
Затем переходим к первому фрагменту текста, куда мы хотим добавить второй фрагмент. Можно использовать комбинацию клавиш Ctrl+V для вставки скопированного текста из буфера обмена.
Если необходимо сохранить структуру и форматирование исходного текста, рекомендуется использовать функцию «Вставить специально» в меню «Редактирование». В этом случае Word сохранит исходные стили форматирования, шрифты, выравнивание и прочие параметры текста.
Также стоит помнить о возможности использования функций «Отменить» и «Повторить» (комбинации клавиш Ctrl+Z и Ctrl+Y соответственно) для корректировки внесенных изменений. Это позволит легко отменить операции копирования и вставки, если что-то пойдет не так.
В итоге, копирование второго фрагмента текста и его добавление к первому происходит путем последовательного копирования и вставки текста с использованием соответствующих комбинаций клавиш или функций в меню. Не забывайте сохранять структуру и форматирование исходного текста, чтобы получить четкое и аккуратное представление информации в документе Microsoft Word.
Вставка скопированных фрагментов текста в документ Microsoft Word
При работе с документами в Microsoft Word часто возникает необходимость вставлять скопированные фрагменты текста из различных источников. Это может быть информация из интернет-страниц, других документов или просто текст, который нужно быстро скопировать и вставить в создаваемый документ. Процесс вставки может показаться простым, но при использовании некоторых приемов можно значительно упростить работу и сэкономить время.
Для начала, необходимо скопировать нужный фрагмент текста. Для этого выделяется текст с помощью мыши, нажимая левую кнопку и перетаскивая курсор по тексту. После выделения текста нажимается комбинация клавиш Ctrl + C, которая копирует текст в буфер обмена.
Далее, необходимо открыть документ Microsoft Word, в который нужно вставить скопированный текст. Расположите курсор в нужном месте документа и нажмите комбинацию клавиш Ctrl + V, чтобы вставить текст из буфера обмена. Теперь скопированный фрагмент текста будет вставлен в документ.
Если вы хотите вставить текст с сохранением форматирования, можно воспользоваться дополнительными опциями вставки текста. При вставке текста в документ Word появляется небольшое окно с иконкой «вставить». При нажатии на эту иконку откроется меню с выбором способа вставки. Вы можете выбрать одну из опций, чтобы вставить текст с сохранением исходного форматирования или настроить способ вставки, нажав на кнопку «варианты вставки».
Кроме того, можно использовать специальные комбинации клавиш для вставки текста с определенными свойствами. Например, комбинация клавиш Ctrl + Shift + V позволяет вставить текст только с его оригинальным форматированием, игнорируя форматирование в документе Word.
Важно учитывать, что при вставке текста из различных источников может произойти некорректное отображение или нарушение структуры документа. В таком случае, необходимо проверить и отформатировать вставленный текст с помощью инструментов форматирования в Word, чтобы обеспечить единообразие и читаемость документа.
Вопрос-ответ:
Можно ли вставлять форматированный текст в документ Word?
Да, в документ Word можно вставлять форматированный текст. При вставке скопированного текста в Word, будут сохранены его форматирование, шрифты, размеры и другие параметры.
Можно ли вставить текст из другого документа или программы в документ Word?
Да, в документ Word можно вставить текст из другого документа или программы. Для этого необходимо скопировать нужный текст из другого источника и вставить его в документ Word, используя один из методов вставки, описанных выше.

