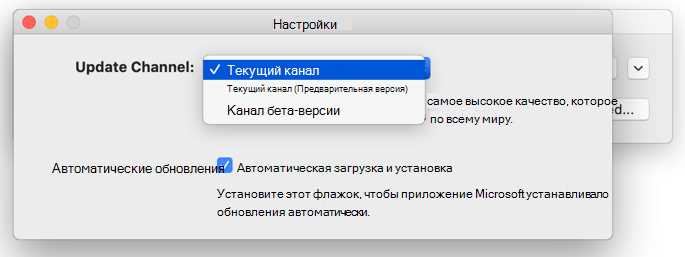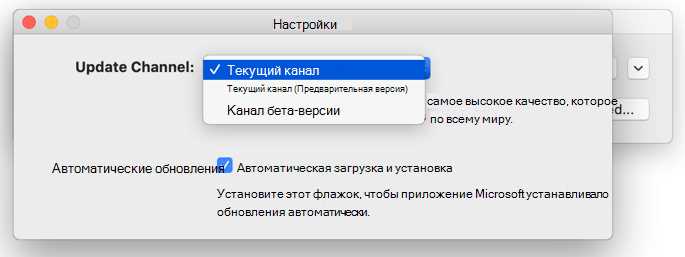
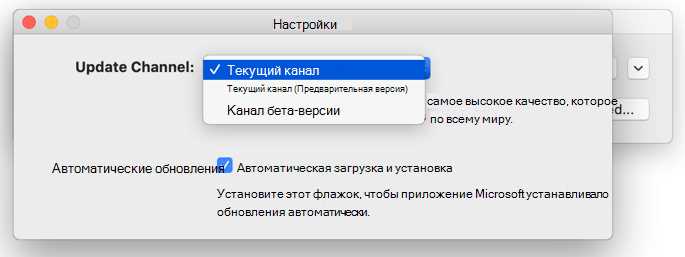
Microsoft Word является одним из самых популярных текстовых процессоров на рынке, используемых миллионами пользователей по всему миру. Он обеспечивает широкий спектр функций и возможностей для создания и редактирования документов. Однако, некоторые пользователи Mac могут столкнуться с проблемой автоматического обновления программы, которое может быть нежелательным или помешать выполнению важных задач.
Отключение автоматического обновления Microsoft Word на Mac может быть полезным для тех, кто предпочитает решать, когда и как обновлять программное обеспечение. В этой статье мы предоставим вам простые инструкции, которые помогут вам отключить автоматическое обновление Microsoft Word и сохранить контроль над своим рабочим процессом.
Существует несколько способов отключить автоматическое обновление Microsoft Word на Mac. Один из способов заключается в использовании системных настроек Mac для управления обновлениями программного обеспечения. Вы также можете воспользоваться параметрами самой программы Word для отключения автоматического обновления. Следуя этим простым инструкциям, вы сможете изменить настройки и контролировать обновление Microsoft Word на вашем Mac.
Как отключить автоматическое обновление Microsoft Word на Mac
Владельцы компьютеров Mac иногда могут столкнуться с проблемой автоматического обновления Microsoft Word. Некоторым пользователем необходимо отключить эту функцию. Ниже приведены несколько методов, которые помогут вам отключить автоматическое обновление Microsoft Word на Mac.
Метод 1: Отключение обновлений через настройки Word
Самый простой способ отключить автоматическое обновление программы Microsoft Word на Mac — это сделать это через саму программу Word. Чтобы сделать это, следуйте указанным ниже инструкциям:
- Откройте программу Microsoft Word на вашем Mac.
- В меню Word нажмите на «Справка».
- Выберите «Проверить обновления Word».
- В появившемся окне «Проверить наличие обновлений» снимите флажок рядом с «Автоматически загружать и устанавливать обновления для Word».
- Нажмите «Готово».
Метод 2: Отключение обновлений через системные настройки
Если вы предпочитаете отключить автоматическое обновление Microsoft Word на Mac через системные настройки, воспользуйтесь следующими инструкциями:
- На вашем Mac откройте меню «Программы» и выберите «Настройки системы».
- В окне «Настройки» найдите и выберите «App Store».
- Убедитесь, что флажок рядом с «Автоматическая загрузка обновлений» не установлен.
Это два простых метода, которые помогут вам отключить автоматическое обновление Microsoft Word на Mac. Успехов вам в использовании программы без постоянных обновлений!
Почему отключение автоматического обновления может быть полезным
Предотвращение несовместимости и ошибок
Время от времени обновления программного обеспечения могут приводить к несовместимости с другими установленными приложениями или операционной системой. Это может вызывать ошибки, снижение производительности или даже полное отказ программы работать. Отключение автоматического обновления позволяет пользователям избегать таких проблем, особенно если они зависят от стабильной работы Microsoft Word для выполнения своих задач.
Контроль над изменениями
По умолчанию обновления программы Microsoft Word устанавливаются автоматически без участия пользователя. Однако, некоторые пользователи предпочитают иметь полный контроль над процессом обновления, чтобы они могли решить, когда и как обновлять программу. Отключение автоматического обновления позволяет им выбирать, какие обновления устанавливать и когда сделать это.
Экономия интернет-трафика
Автоматическое обновление программы Microsoft Word может потреблять значительное количество интернет-трафика. Если у вас ограниченный интернет-трафик или медленное соединение, отключение автоматического обновления может быть полезным, чтобы сэкономить трафик для других задач или приложений.
Важно отметить, что отключение автоматического обновления Microsoft Word может привести к упущению важных исправлений безопасности и новых функций. Поэтому перед принятием решения следует взвесить все плюсы и минусы, и, возможно, установить регулярные напоминания о проверке обновлений вручную.
Как найти настройки автоматического обновления в Microsoft Word
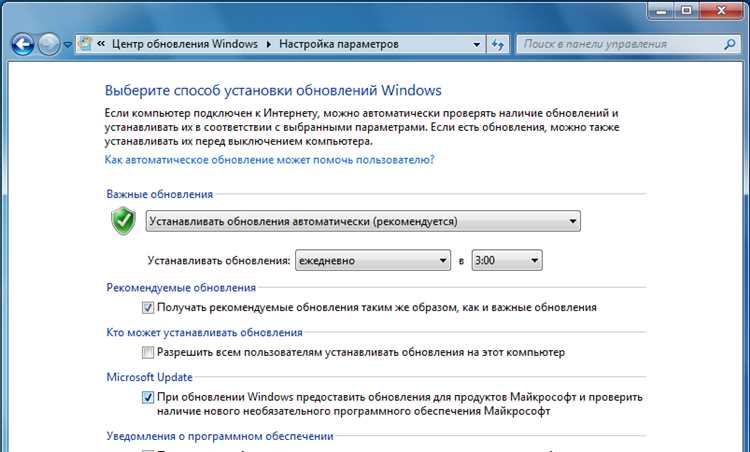
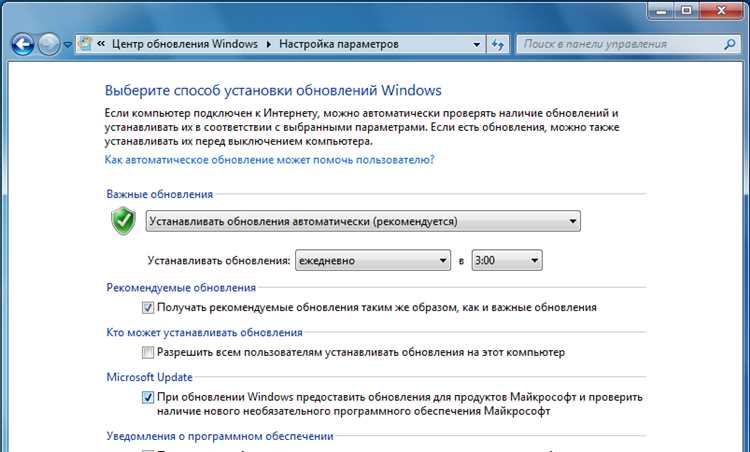
Microsoft Word, один из самых популярных текстовых редакторов, предлагает возможность автоматического обновления, чтобы пользователи могли получать последние функции и исправления багов. Однако, в некоторых случаях, пользователи могут предпочесть отключить автоматическое обновление, если, например, они работают с конкретной версией Word или временно отключают интернет-соединение.
Чтобы найти настройки автоматического обновления в Microsoft Word, вам следует выполнить следующие шаги:
- Откройте Microsoft Word: Чтобы получить доступ к настройкам программы, необходимо открыть саму программу. Для этого щелкните на иконку Word на рабочем столе или в панели задач.
- Откройте меню «Настройки»: После запуска Word, откройте меню «Word» в верхней панели навигации. В выпадающем списке выберите пункт «Настройки».
- Перейдите в раздел «Обновление»: В левой части окна «Настройки» найдите и щелкните по пункту «Обновление».
- Настройте параметры обновления: В разделе «Обновление» вы найдете различные параметры для управления автоматическим обновлением. В зависимости от ваших предпочтений, вы можете выбрать одну из следующих опций: «Автоматическое обновление», «Только уведомления об обновлениях» или «Никогда не обновлять». Выберите нужную вам опцию.
- Сохраните изменения: После выбора желаемой настройки обновления, не забудьте нажать на кнопку «Сохранить» или «ОК», чтобы применить изменения.
Теперь вы знаете, как найти настройки автоматического обновления в Microsoft Word и настроить их в соответствии с вашими потребностями.
Как отключить автоматическое обновление в настройках Word
Чтобы отключить автоматическое обновление в Word, следуйте этим шагам:
- Откройте Microsoft Word на вашем Mac.
- В меню Word, выберите «Настройки».
- В окне настроек, выберите вкладку «Обновление».
- Поставьте галочку в поле «Отключить автоматические обновления».
- Нажмите на кнопку «Применить» или «ОК», чтобы сохранить изменения.
После выполнения этих шагов, Word больше не будет автоматически обновляться на вашем Mac. Это позволит вам самостоятельно контролировать процесс обновления и решать, когда и как вам нужно обновлять Word. Имейте в виду, что отключение автоматического обновления может привести к упущению важных исправлений и новых функций, поэтому рекомендуется периодически проверять наличие обновлений вручную.
Как отключить автоматическое обновление Microsoft Word на Mac через терминал
Если вам необходимо отключить автоматическое обновление Microsoft Word на Mac, вы можете воспользоваться терминалом для выполнения нескольких команд.
1. Откройте терминал на вашем устройстве Mac. Вы можете найти его в папке «Утилиты» в приложениях.
2. Введите следующую команду в терминале:
defaults write com.microsoft.Word kCUAutoUpdateContentEnabled -bool false
Эта команда указывает Microsoft Word не автоматически проверять и загружать обновления.
3. Нажмите Enter, чтобы выполнить команду.
Теперь автоматическое обновление Microsoft Word будет отключено на вашем устройстве Mac.
Если вы в будущем захотите включить автоматическое обновление, вы можете выполнить следующую команду в терминале:
defaults write com.microsoft.Word kCUAutoUpdateContentEnabled -bool true
Надеемся, что эти инструкции на терминале помогли вам отключить автоматическое обновление Microsoft Word на вашем устройстве Mac.
Как проверить и управлять версиями Word после отключения автоматического обновления
Отключение автоматического обновления Microsoft Word на Mac может дать вам больше контроля над обновлениями, но также важно уметь проверять и управлять версиями программы. Это поможет вам быть в курсе последних изменений и воспользоваться новыми функциями, если появятся. Вот несколько способов проверить версию Word и управлять обновлениями после отключения автоматического обновления.
1. Проверить текущую версию Word
Чтобы узнать, какая версия Microsoft Word у вас установлена, следуйте этим шагам:
- Откройте Word на вашем Mac.
- Нажмите на меню Word в верхней панели и выберите «О Word».
- В открывшемся окне вы увидите информацию о текущей версии Word, включая номер версии и битность.
Проверьте эту информацию, чтобы убедиться, что вы используете нужную версию.
2. Проверить доступные обновления Word
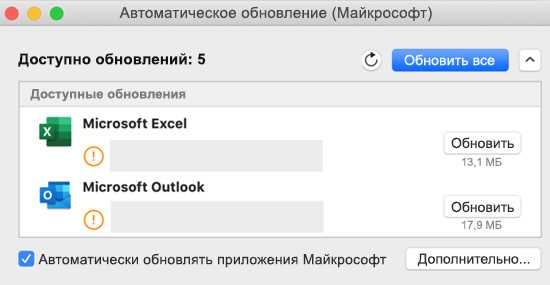
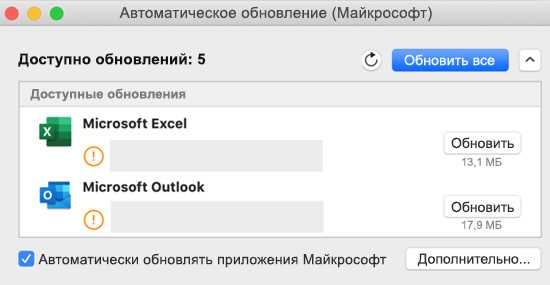
Проверка наличия доступных обновлений для Word после отключения автоматического обновления происходит вручную:
- Откройте Word на вашем Mac.
- Нажмите на меню Word в верхней панели и выберите «Проверить наличие обновлений».
- Word проверит, есть ли новые обновления, и предложит вам их установить, если они доступны.
Будьте внимательны и устанавливайте обновления только от надежных источников, чтобы избежать установки вредоносного ПО.
3. Управлять обновлениями Word
После отключения автоматического обновления, вы можете самостоятельно управлять обновлениями Word:
- Откройте Word на вашем Mac.
- Нажмите на меню Word в верхней панели и выберите «Настройки».
- В открывшемся окне перейдите на вкладку «Обновление» или «Автоматическое обновление».
- Выберите вариант, который предпочитаете: «Не обновлять автоматически» или «Проверять обновления, но не загружать автоматически».
- Теперь вы будете иметь контроль над обновлениями и сможете решать, когда и как их устанавливать.
Не забывайте время от времени проверять наличие новых обновлений и устанавливать их, чтобы оставаться в курсе последних изменений и функций Word.
Вопрос-ответ:
Как проверить текущую версию Word?
Для проверки текущей версии Word откройте приложение и щелкните по вкладке «Файл». Затем выберите пункт «Справка» и в окне, которое откроется, найдите номер версии напротив надписи «О Word».
Как отключить автоматическое обновление Word?
Чтобы отключить автоматическое обновление Word, откройте приложение и перейдите в раздел «Файл». Затем выберите «Параметры» и найдите вкладку «Обновление». В этой вкладке вы сможете выбрать опцию «Отключить автоматическое обновление».
Как управлять версиями Word после отключения автоматического обновления?
После отключения автоматического обновления версий Word вы можете вручную устанавливать новые версии. Для этого перейдите на сайт Microsoft, найдите раздел загрузок и выберите нужную версию Word для скачивания. Установите ее на свое устройство и в будущем сами контролируйте обновления.
Могут ли возникнуть проблемы при отключении автоматического обновления Word?
При отключении автоматического обновления Word могут возникнуть некоторые проблемы. Во-первых, без обновлений вы можете пропустить важные исправления безопасности и новые функции. Во-вторых, возможны несовместимости с другими программами или файлами. Поэтому рекомендуется регулярно проверять версии Word и решать, нужно ли устанавливать новую версию или нет.