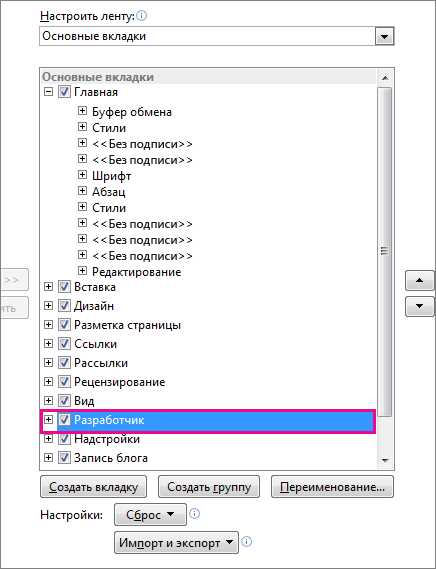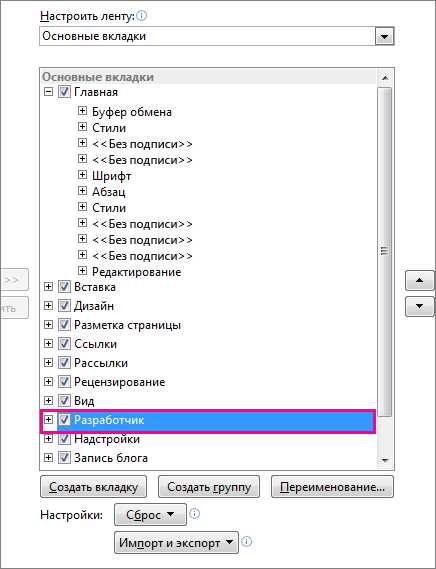
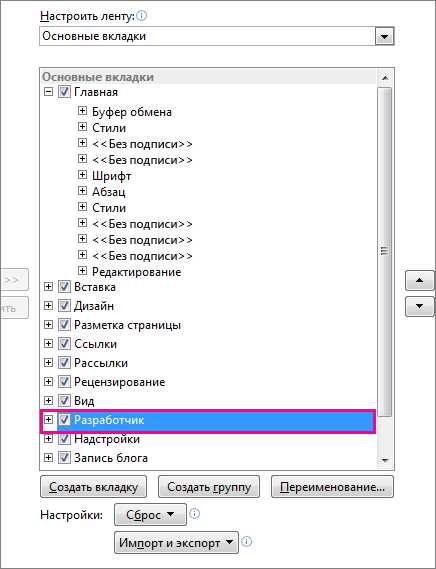
Современные технологии позволяют нам хранить и обмениваться документами в облаке, что значительно облегчает работу с файлами. Если вы храните свои документы в облачном хранилище, то вам может быть интересно, как открыть уже существующий документ в Microsoft Word. В этой статье мы расскажем вам о том, как это сделать.
Во-первых, для того чтобы открыть существующий документ из облачного хранилища в Microsoft Word, вам необходимо открыть приложение на вашем компьютере. Затем вам нужно найти вкладку «Открыть» или «Open», которая обычно располагается в верхней панели инструментов.
Как только вы открыли вкладку «Открыть», появится окно выбора файла. В этом окне вы увидите список папок и файлов, доступных из вашего облачного хранилища. Среди списка файлов найдите нужный вам документ и выберите его. После этого нажмите кнопку «Открыть» или «Open». Microsoft Word загрузит выбранный документ и откроет его в редакторе.
Теперь вы можете свободно редактировать и сохранять изменения в этом документе в Microsoft Word. После выполнения всех необходимых изменений, не забудьте сохранить его обратно в облачном хранилище, чтобы ваши изменения были доступны из любого устройства. Для этого просто выберите опцию «Сохранить» или «Save» в верхней панели инструментов и выберите папку или облако, в котором хранится ваш документ.
Теперь вы знаете, как открыть существующий документ из облачного хранилища в Microsoft Word. Этот простой способ позволяет быстро получить доступ к вашим файлам и удобно работать с ними независимо от места и устройства. Не забывайте регулярно сохранять изменения и бэкапировать свои документы, чтобы не потерять важную информацию!
Как открыть существующий документ из облачного хранилища в Microsoft Word
В настоящее время все больше людей предпочитают использовать облачные хранилища для хранения и совместной работы с документами. Microsoft Word предоставляет простой способ открыть существующий документ из облачного хранилища, чтобы было удобно работать над ним в редакторе.
Для открытия документа из облачного хранилища в Microsoft Word, вам потребуется выполнить несколько простых шагов. Во-первых, откройте приложение Word и щелкните на вкладку «Файл» в верхнем левом углу интерфейса программы. Затем выберите опцию «Открыть» из выпадающего меню.
После этого откроется окно «Открыть файл». В этом окне вы увидите различные варианты открытия файла, включая облачные хранилища. Щелкните на значке облачного хранилища, которое вы используете, например, OneDrive, Google Drive или Dropbox.
После выбора облачного хранилища, вам может потребоваться войти в свою учетную запись, если вы еще не вошли. Затем навигируйте к папке, в которой находится нужный вам документ, и выберите его. Нажмите кнопку «Открыть» и документ будет автоматически загружен в Microsoft Word.
Теперь вы можете свободно работать с документом, редактировать его, форматировать текст, добавлять изображения и выполнять другие необходимые действия. Когда вы закончите работу, не забудьте сохранить изменения, чтобы обновленная версия документа была доступна в облачном хранилище и для других пользователей, с которыми вы делитесь документом.
Вход в облачное хранилище
Для доступа к облачному хранилищу и открытия существующего документа в Microsoft Word необходимо выполнить несколько шагов. Вход в облачное хранилище обеспечивает пользователю возможность хранить и управлять своими файлами через интернет, а также обеспечивает доступ к этим файлам с разных устройств.
Первым шагом для входа в облачное хранилище является открытие программы Microsoft Word. После запуска программы необходимо авторизоваться с использованием учетных данных, предоставленных вам вашим провайдером облачных услуг. Обычно это ваше имя пользователя и пароль, которые следует ввести в соответствующие поля на экране входа.
После успешной авторизации пользователь будет перенаправлен на главную страницу облачного хранилища. Здесь можно просмотреть список доступных файлов и папок. Чтобы открыть существующий документ, необходимо кликнуть по названию файла или перейти в соответствующую папку и выбрать нужный файл. После этого Microsoft Word автоматически откроет выбранный документ для просмотра и редактирования.
Пользователь также может использовать поисковую функцию облачного хранилища, чтобы найти нужный документ. Для этого следует ввести ключевые слова или фразу в поле поиска и нажать кнопку «Поиск». Система облачного хранилища выдаст результаты, соответствующие запросу пользователя, и пользователь сможет открыть нужный документ из полученных результатов.
Вход в облачное хранилище позволяет пользователю легко и удобно открывать существующие документы в Microsoft Word и работать с ними независимо от местоположения и используемого устройства. Это значительно упрощает процесс работы с файлами и повышает мобильность и гибкость пользователя.
Переход к списку документов
Для удобства работы с облачным хранилищем в Microsoft Word можно легко перейти к списку документов. Это позволит вам быстро найти нужный файл и открыть его для редактирования или просмотра.
Для перехода к списку документов вам нужно выполнить следующие действия:
- Откройте приложение Microsoft Word на своем устройстве.
- На верхней панели инструментов найдите и нажмите на кнопку «Открыть файл».
- В открывшемся окне выберите опцию «Облачное хранилище».
- Появится список доступных облачных хранилищ, в которых вы можете хранить свои документы. Выберите нужное хранилище.
- После выбора хранилища вы увидите список всех доступных вам документов. Прокручивайте список, чтобы найти нужный файл.
- Когда вы найдете нужный документ, просто кликните на него, чтобы открыть его в редакторе Word.
Теперь вы можете свободно редактировать или просматривать выбранный документ в Microsoft Word. Переход к списку документов поможет вам быстро находить нужные файлы и оптимизировать свою работу с облачным хранилищем.
Поиск нужного документа
При работе с облачным хранилищем в Microsoft Word, возникает необходимость быстро найти нужный документ для открытия и редактирования. Для эффективного поиска можно использовать несколько способов.
1. Поиск по названию документа. Чтобы найти нужный файл, можно ввести его название в строку поиска. Word автоматически начнет искать совпадения и отобразит результаты. Это позволит быстро найти нужный документ среди множества файлов в облачном хранилище.
2. Поиск по ключевым словам. Если вы не помните точное название документа, но помните ключевые слова, связанные с его содержимым, можно воспользоваться функцией поиска по ключевым словам. Просто введите в строку поиска одно или несколько ключевых слов и Word найдет все соответствующие документы.
3. Фильтрация документов по дате и другим параметрам. Если вам нужно найти документ, созданный или измененный в определенный промежуток времени, вы можете использовать функцию фильтрации. Word позволяет фильтровать документы по различным параметрам, таким как дата создания, дата изменения и другие.
Использование этих методов позволит быстро найти нужный документ и начать работу с ним в Microsoft Word. Это улучшит процесс работы с облачным хранилищем и повысит эффективность вашей работы.
Выбор документа в облачном хранилище


Выбор нужного документа в облачном хранилище может быть осуществлен несколькими способами. Один из самых распространенных методов — использование интерфейса облачного хранилища напрямую из Microsoft Word.
-
Шаг 1: Откройте Microsoft Word на вашем компьютере или устройстве и нажмите на кнопку «Файл» в левом верхнем углу окна приложения.
-
Шаг 2: В открывшемся меню выберите опцию «Открыть» для перехода в окно открытия файлов.
-
Шаг 3: В окне открытия файлов выберите одну из предлагаемых папок облачного хранилища, таких как OneDrive, Dropbox или Google Диск.
-
Шаг 4: При необходимости авторизуйтесь и войдите в свою учетную запись облачного хранилища.
-
Шаг 5: Перейдите к папке, в которой хранится нужный вам документ, и выберите его.
-
Шаг 6: Нажмите на кнопку «Открыть», чтобы загрузить выбранный документ в Microsoft Word.
Теперь вы можете редактировать и работать с выбранным документом, сохранять изменения и в дальнейшем открывать его из облачного хранилища в Microsoft Word.
Открытие выбранного документа в Microsoft Word
Для открытия выбранного документа в Microsoft Word, необходимо выполнить несколько простых шагов. Во-первых, необходимо убедиться, что компьютер подключен к интернету и облачное хранилище активно.
Затем следует открыть приложение Microsoft Word. В левом верхнем углу окна программы расположена кнопка «Открыть». Нажав на нее, появляется окно «Открыть документ».
В окне «Открыть документ» необходимо выбрать вкладку «Облачное хранилище». В этой вкладке отображаются доступные облачные хранилища, такие как OneDrive, Dropbox, Google Диск и другие.
После выбора облачного хранилища необходимо найти нужный документ в списке файлов и папок. Просто щелкните по имени документа, чтобы выделить его.
Затем нажмите кнопку «Открыть» в нижнем правом углу окна «Открыть документ». Microsoft Word автоматически загрузит выбранный документ из облачного хранилища и откроет его в программе для просмотра и редактирования.
Теперь вы можете свободно работать с документом в Microsoft Word, вносить изменения, добавлять текст, форматировать и сохранять его.
Работа с документом в Microsoft Word
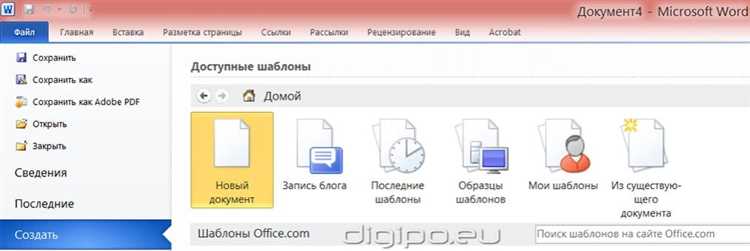
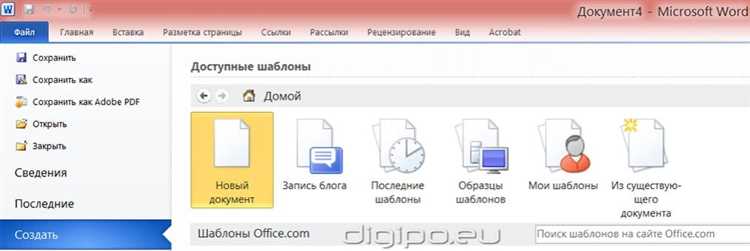
При открытии существующего документа в Word, вам предоставляется возможность выбора облачного хранилища, где хранится документ. Например, вы можете открыть документ, сохраненный в облачных сервисах, таких как Google Диск или OneDrive. Просто выберите соответствующую папку, в которой находится документ, и нажмите на его название для открытия.
После открытия документа вы можете приступить к его редактированию. Microsoft Word предлагает широкий спектр инструментов для форматирования текста, вставки изображений, создания таблиц и других действий, предназначенных для улучшения внешнего вида и структуры документа.
Кроме того, Word позволяет использовать функции проверки орфографии и грамматики, которые помогут вам избежать ошибок в тексте. Вы также можете добавить заголовки и списки, чтобы улучшить читабельность документа и организовать его содержимое по разделам.
По окончании работы с документом в Word, его можно сохранить в облачном хранилище или на компьютере. Выберите соответствующую опцию в меню «Сохранить», укажите имя файла и выберите место сохранения. Теперь ваш документ будет доступен для использования в любое удобное время и место.
Вопрос-ответ:
Как создать новый документ в Microsoft Word?
Чтобы создать новый документ в Microsoft Word, нужно открыть программу, а затем выбрать пустой шаблон или нажать на кнопку «Создать новый документ» в меню.
Как вставить изображение в документ Word?
Чтобы вставить изображение в документ Word, нужно выбрать место в документе, где хотите разместить изображение, а затем нажать на кнопку «Вставить изображение» в меню и выбрать нужный файл с изображением.
Как сохранить документ в формате PDF в Microsoft Word?
Чтобы сохранить документ в формате PDF в Microsoft Word, нужно открыть меню «Файл», выбрать пункт «Сохранить как», затем выбрать формат «PDF» и указать путь для сохранения документа.
Как изменить оформление текста в документе Word?
Чтобы изменить оформление текста в документе Word, нужно выделить текст, который вы хотите изменить, а затем использовать панель инструментов форматирования, чтобы выбрать нужный шрифт, размер, цвет и другие параметры форматирования.