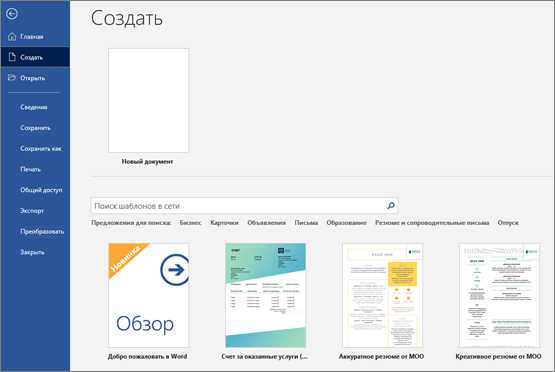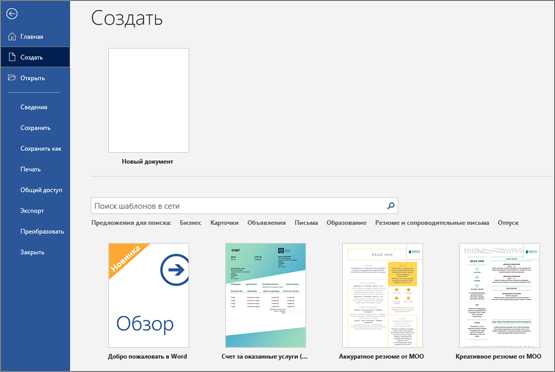
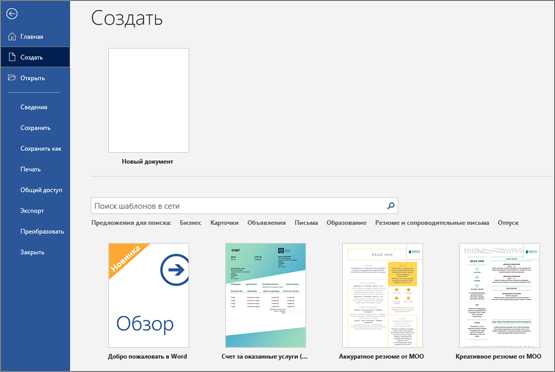
Возможность открыть документы с помощью функции «Открыть сетевой диск» в Microsoft Word дает пользователям удобство и быстрый доступ к файлам, находящимся на удаленных серверах или в облачных хранилищах. Это особенно полезно для работы совместно над документами с коллегами или доступа к файлам вне офиса. Позволяя открывать документы напрямую из сетевых дисков, Word упрощает процесс нахождения и использования нужных файлов.
Чтобы открыть документ с помощью функции «Открыть сетевой диск» в Microsoft Word, необходимо выполнить несколько простых шагов. Сначала откройте программу Word и нажмите на кнопку «Открыть» в верхнем меню. Затем выберите опцию «Другие места» в нижней части слева окна выбора файла.
В появившемся окне выберите пункт «Открыть сетевой диск». Затем введите или выберите путь к сетевому диску, где находится нужный документ. Если вам необходимо, вы также можете ввести учетные данные для доступа к сетевому диску. После этого вы увидите содержимое выбранного диска, и вы сможете выбрать нужный документ и открыть его в программе Word.
Открытие документа с помощью функции «Открыть сетевой диск» в Microsoft Word делает работу с файлами более удобной и эффективной. Это позволяет быстро найти и открыть нужный документ, необходимый для продолжения работы или совместного редактирования. Независимо от местонахождения файлов, функция «Открыть сетевой диск» предоставляет легкий доступ и управление документами в Microsoft Word.
Открытие документа с помощью функции «Открыть сетевой диск» в Microsoft Word
Microsoft Word предоставляет удобный способ открывать существующие документы с помощью функции «Открыть сетевой диск». Эта функция позволяет пользователям получить доступ к документам, хранящимся на удаленных серверах или в облачных хранилищах.
Для использования функции «Открыть сетевой диск» вам необходимо открыть программу Microsoft Word и выбрать команду «Открыть» из меню «Файл». Далее, в окне «Открыть», находите и выбираете пункт «Сетевой диск». Это откроет список доступных сетевых дисков, на которых могут храниться ваши документы.
Чтобы открыть документ, просто щелкните по нему дважды или выберите его и нажмите кнопку «Открыть». Ваш выбранный документ будет загружен и открыт в Microsoft Word. Если вы не видите нужный документ, убедитесь, что вы правильно определили путь к сетевому диску.
Функция «Открыть сетевой диск» позволяет вам работать с документами, находящимися на удаленном сервере, как если бы они были на вашем компьютере. Вы можете редактировать, форматировать и сохранять файлы точно так же, как и обычные документы. Когда вы закончите работу с документом, просто сохраните его на том же диске или выберите другую папку для сохранения.
Использование функции «Открыть сетевой диск» существенно упрощает доступ к документам и сотрудничество с другими людьми. Вы можете легко открыть и редактировать документы, которые хранятся на серверах вашей компании или в облачных хранилищах, даже если вы не находитесь в офисе. Это надежный и удобный способ работать с вашими файлами в Microsoft Word.
Функция «Открыть сетевой диск» в Microsoft Word: возможности и преимущества
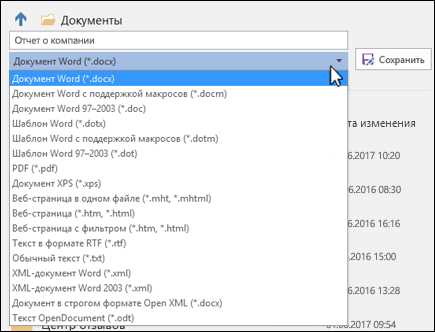
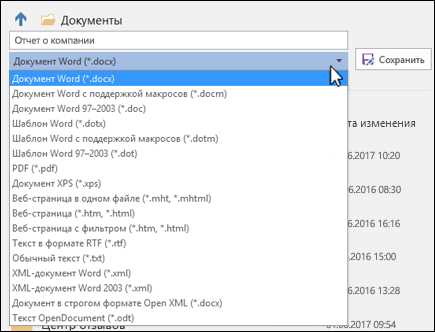
Одним из преимуществ функции «Открыть сетевой диск» является возможность общего доступа к документам. Это означает, что несколько пользователей могут одновременно работать над одним и тем же файлом, внося изменения и видя обновления в режиме реального времени. Такой подход способствует коллективной работе и повышает эффективность командной работы.
Кроме того, использование функции «Открыть сетевой диск» предоставляет удобство доступа к файлам. Вместо того, чтобы искать и загружать требуемый документ, пользователи могут просто открыть его из списка файлов на сетевом диске. Это экономит время и упрощает процесс поиска и открытия нужных документов.
Другим преимуществом функции является возможность автоматической синхронизации данных. Если документ изменился на сетевом диске, то при открытии его в программе Microsoft Word, пользователь может выбрать актуальную версию файла. Такая автоматическая синхронизация помогает избежать возможных конфликтов версий и предотвращает потерю данных.
В целом, функция «Открыть сетевой диск» в Microsoft Word предоставляет широкий функционал и удобство в работе с документами, хранящимися на удаленных серверах или шарах. Она способствует эффективной командной работе, упрощает доступ к файлам и обеспечивает автоматическую синхронизацию данных, что делает ее неотъемлемой частью работы с документами в рамках организаций и компаний.
Как найти и выбрать функцию «Открыть сетевой диск» в Microsoft Word
Microsoft Word предлагает множество функций для работы с документами, включая возможность открытия сетевого диска. Для того чтобы найти и выбрать эту функцию, следуйте простым шагам:
- Запустите Microsoft Word: откройте программу на вашем компьютере или нажмите на ярлык на рабочем столе.
- Перейдите в меню «Файл»: после запуска программы, найдите верхнюю панель инструментов и нажмите на вкладку «Файл».
- Выберите «Открыть»: в выпадающем меню «Файл» найдите раздел «Открыть» и нажмите на него.
- Укажите сетевой диск: при выборе функции «Открыть» появится окно, в котором вы сможете выбрать местоположение документа. В левой части окна найдите пункт «Сетевой диск» и выберите его.
- Выберите нужный диск: после того, как вы выбрали сетевой диск, появится список доступных документов и папок. Найдите нужный документ и дважды кликните на нем, чтобы открыть его.
Теперь вы знаете, как найти и выбрать функцию «Открыть сетевой диск» в Microsoft Word. С помощью этой функции вы сможете легко открывать документы с удаленных серверов или сетевых дисков, что значительно облегчит вашу работу и обмен файлами с коллегами.
Как настроить сетевой диск для использования функции открытия в Microsoft Word
Для использования функции «Открыть сетевой диск» в Microsoft Word необходимо подключить соответствующий сетевой диск на компьютере. Это позволит пользователям работать над документами, которые хранятся на удаленном сервере, совершенно также, как они работают с локальными файлами на своих компьютерах. В этой статье мы рассмотрим несколько шагов, которые позволят подключить сетевой диск для использования функции в Microsoft Word.
Шаг 1: Откройте проводник
Первым шагом является открытие проводника на вашем компьютере. Это можно сделать, щелкнув правой кнопкой мыши на значке «Проводник» на панели задач и выбрав соответствующую опцию из контекстного меню.
Шаг 2: Выберите сетевое подключение
Когда откроется проводник, вам необходимо выбрать «Сеть» в левой панели навигации. В этом разделе будут отображены доступные сетевые подключения. Найдите и выберите тот, который вы хотите подключить.
Шаг 3: Подключение к сетевому диску
Выберите нужное подключение, щелкните правой кнопкой мыши и выберите «Подключить сетевой диск» из контекстного меню. Затем вы можете выбрать букву диска для подключения и установить опции подключения по вашему усмотрению.
Шаг 4: Проверьте подключение
После завершения процесса подключения вы можете открыть Microsoft Word и использовать функцию «Открыть сетевой диск», чтобы найти и открыть документы с вашего сетевого диска. Убедитесь, что подключение работает корректно, прежде чем начать работу с файлами.
Подключение сетевого диска в Microsoft Word позволяет пользователям удобно работать с документами, хранящимися на удаленном сервере. Следуя указанным выше шагам, вы сможете легко настроить сетевой диск и использовать функцию «Открыть сетевой диск» в Microsoft Word.
Как открыть документ с помощью функции «Открыть сетевой диск» в Microsoft Word
Для того чтобы открыть документ с помощью функции «Открыть сетевой диск» в Microsoft Word, необходимо выполнить следующие шаги:
- Запустите программу Microsoft Word на своем компьютере.
- Выберите в верхнем меню пункт «Файл», а затем «Открыть».
- В открывшемся окне выберите сетевой диск, на котором расположен желаемый документ.
- Пролистайте список файлов и найдите нужный документ. Выберите его и нажмите кнопку «Открыть».
После выполнения этих действий выбранный документ откроется в программе Microsoft Word, и вы сможете работать с ним как с обычным файлом. Все изменения, внесенные в документ, будут сохраняться на удаленном сервере, и другие пользователи смогут видеть эти изменения при открытии файла.
Как сохранить изменения после открытия документа через функцию «Открыть сетевой диск» в Microsoft Word
Открытие документа через функцию «Открыть сетевой диск» в Microsoft Word предоставляет удобный доступ к файлам, расположенным на сервере. Однако, после редактирования и внесения изменений в файл, необходимо сохранить эти изменения, чтобы они не были потеряны при закрытии программы.
Для сохранения изменений в документе, открытом через функцию «Открыть сетевой диск», вам следует нажать на кнопку «Сохранить» или «Сохранить как» в верхнем меню Microsoft Word. При нажатии на кнопку «Сохранить», документ будет сохранен в исходном расположении, заменяя предыдущую версию файла. Если вы хотите сохранить изменения в новом файле, то следует выбрать опцию «Сохранить как», указать новое имя файла и выбрать папку для сохранения.
Важно отметить, что перед сохранением изменений в документе, рекомендуется проверить наличие прав доступа на запись к файлу на сервере. Если у вас нет прав доступа на запись, то сохранение изменений может быть ограничено. В таком случае, попробуйте сохранить копию документа на своем компьютере или обратитесь к администратору сервера для получения прав на запись.
Вопрос-ответ:
Можно ли сохранить изменения в документе, открытом через функцию «Открыть сетевой диск» в Microsoft Word, без указания пути сохранения?
Нет, при сохранении изменений в документе, открытом через функцию «Открыть сетевой диск» в Microsoft Word, необходимо указать путь сохранения. Если путь к диску или папке не указан, возможно будет открыто окно «Сохранить как», где вы сможете выбрать нужное место для сохранения документа.
Что произойдет, если не сохранить изменения в документе, открытом через функцию «Открыть сетевой диск» в Microsoft Word?
Если не сохранить изменения в документе, открытом через функцию «Открыть сетевой диск» в Microsoft Word, все внесенные изменения будут потеряны. При закрытии документа без сохранения, Word может предложить сохранить изменения или закрыть документ без сохранения.
Возможно ли автоматическое сохранение изменений в документе, открытом через функцию «Открыть сетевой диск» в Microsoft Word?
Да, в Microsoft Word есть возможность автоматического сохранения изменений в документе, открытом через функцию «Открыть сетевой диск». Для этого следует включить функцию «Автоматическое сохранение» в настройках Word. При этом изменения будут сохраняться автоматически через определенный промежуток времени или после выполнения определенных действий в документе.