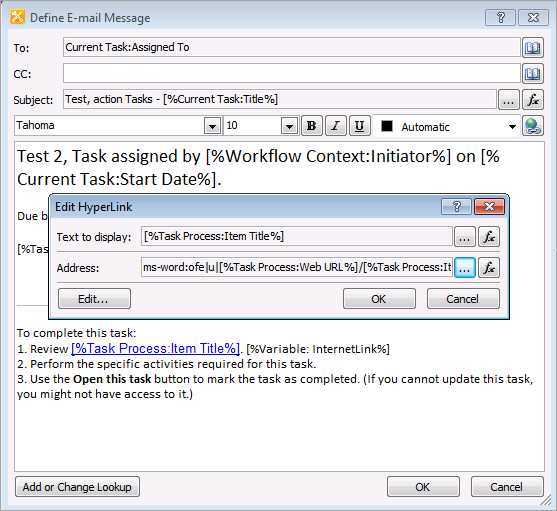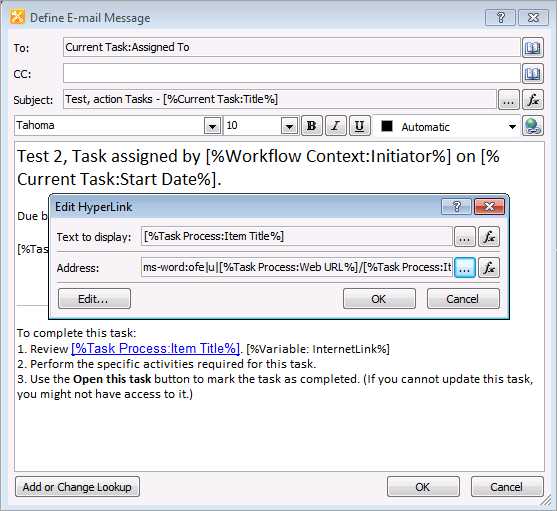
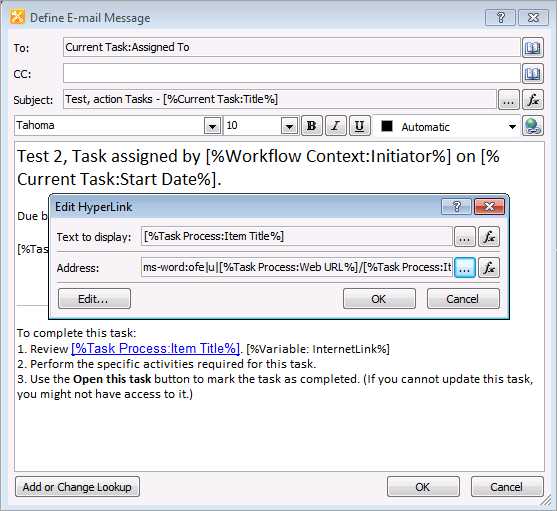
Microsoft Word — это одно из самых распространенных приложений для работы с текстовыми документами. Одной из его важных функций является возможность открытия существующих документов. Открытие существующего документа позволяет пользователям работать с уже существующими файлами без необходимости создавать их заново.
Процесс открытия существующего документа в Microsoft Word очень прост. Пользователь может либо выбрать файл из списка недавних документов, либо использовать функцию «Открыть» для поиска документа на компьютере. При открытии документа в Word, программа автоматически распознает его формат и применяет соответствующие настройки для удобного просмотра и редактирования.
Открытие существующего документа может быть полезным для различных задач, включая просмотр прошлых версий документа, редактирование существующего содержимого, а также совместную работу над файлом с другими пользователями. В Microsoft Word предусмотрены различные функции для работы с открытым документом, такие как форматирование текста, вставка иллюстраций, добавление таблиц и многое другое.
Открытие нескольких существующих документов в Microsoft Word
Microsoft Word предоставляет удобный и эффективный способ работы с документами, позволяя открыть несколько существующих файлов одновременно. Это особенно полезно, когда требуется сравнивать и редактировать различные версии одного документа или работать над несколькими проектами одновременно.
Для открытия нескольких файлов в Microsoft Word можно воспользоваться несколькими способами. Один из них — используя команду «Открыть» в меню «Файл». При выборе этой команды открывается диалоговое окно, в котором можно выбрать несколько файлов из файловой системы компьютера.
Есть и другой способ открытия нескольких документов в Microsoft Word. Вы можете просто перетащить их из папки или рабочего пространства на панель задач Word, чтобы быстро открыть их все сразу. Это удобно, так как не требуется каждый раз идти в меню «Файл».
Когда несколько документов открыты в Microsoft Word, каждый из них будет отображаться в отдельной вкладке на панели инструментов приложения. Это позволяет легко переключаться между открытыми документами и работать с каждым из них независимо. Вы также можете использовать функцию «Просмотр вкладок», чтобы отображать все открытые вкладки в виде миниатюр, что упрощает навигацию.
Открытие нескольких документов в Microsoft Word — это удобный и эффективный способ организовать работу с несколькими файлами одновременно. Благодаря легкому доступу к открытым документам и возможности быстро переключаться между ними, можно значительно повысить продуктивность работы.
Как одновременно открыть несколько документов в Microsoft Word?
Если у вас возникла необходимость работать с несколькими документами одновременно в Microsoft Word, у вас есть несколько вариантов, как это можно сделать, что позволит вам быть более продуктивным и эффективным.
Первый способ — использование функции «Открыть» в меню Файл. Просто выберите эту опцию и найдите нужный вам документ на вашем компьютере, который вы хотите открыть. Затем щелкните на нем и нажмите кнопку «Открыть». Ваш документ будет открыт в новом окне программы Microsoft Word.
Еще один способ — использование команды «Открыть файл» на панели инструментов быстрого доступа. Для этого нужно щелкнуть на кнопке «Открыть файл» на панели инструментов быстрого доступа и выбрать нужный документ из списка доступных файлов. Приложение Microsoft Word автоматически откроет его в новом окне.
Более продвинутый способ — открытие нескольких документов с помощью функции «Режим просмотра» в меню Вид. Щелкните на опции «Режим просмотра» и выберите вкладку «Разделено». Затем выберите документы, которые вы хотите одновременно открыть, и они будут открыты в отдельных окнах рядом друг с другом.
Независимо от используемого способа, вы сможете работать с несколькими документами одновременно в Microsoft Word, переключаясь между ними и внося изменения в каждый из них. Это удобно, когда нужно сравнить или объединить информацию из нескольких документов, а также улучшает вашу производительность при работе с большим объемом информации.
Польза от возможности открыть несколько документов одновременно в Microsoft Word
Открытие нескольких документов одновременно в Microsoft Word предоставляет пользователю целый ряд преимуществ и улучшает процесс работы с текстовыми файлами. Эта функция помогает организовать информацию, сравнивать и редактировать содержимое разных документов, а также повышает эффективность и продуктивность пользователей.
Во-первых, открытие нескольких документов одновременно упрощает сравнение и контрастирование информации, содержащейся в разных файлов. Благодаря возможности одновременного просмотра разных документов, пользователь может с легкостью обнаружить и выделить сходные или отличающиеся элементы, сравнивать структуру, макет и форматирование между ними. Это особенно полезно при работе с версиями документов, редактурах или при анализе нескольких источников информации.
Во-вторых, функция открытия нескольких документов одновременно помогает улучшить рабочий процесс и повысить производительность. При работе над проектом или задачей пользователь может открыть связанные файлы, чтобы получить доступ к дополнительной информации или изображениям. Также возможность одновременного просмотра нескольких документов позволяет быстро переключаться между ними, без необходимости закрывать и открывать каждый документ отдельно, что значительно сокращает время и усилия, затрачиваемые на управление файлами.
В-третьих, открытие нескольких документов в Microsoft Word позволяет более эффективно редактировать содержимое. Пользователь может копировать, вырезать и вставлять содержимое между различными документами, быстро перемещаться между разными секциями и выполнять изменения, не переключаясь между окнами. Это упрощает работу с документами, имеющими общий контекст или связанную тематику, и ускоряет процесс редактирования текста.
- Открытие нескольких документов одновременно позволяет сравнить и анализировать информацию, содержащуюся в различных файлах.
- Функция улучшает рабочий процесс и повышает производительность, потому что пользователь может быстро переключаться между документами и получать доступ к дополнительным данным.
- Возможность редактировать содержимое между разными документами упрощает работу с текстом и повышает эффективность.
Шаги по открытию нескольких документов одновременно
Для работы с несколькими документами одновременно в Microsoft Word, есть несколько простых шагов, которые позволят вам максимально эффективно управлять своими файлами.
1. Откройте Microsoft Word на вашем компьютере. Для этого можно щелкнуть на ярлыке программы на рабочем столе или воспользоваться поиском в меню «Пуск».
2. Когда Word открыт, выберите «Файл» в верхнем меню программы. Это откроет меню с различными опциями.
3. В меню «Файл» выберите опцию «Открыть». Это позволит вам выбрать документы, которые вы хотите открыть.
4. В диалоговом окне «Открыть» перейдите к папке, где хранятся ваши документы. Для этого можно использовать различные вкладки и папки, чтобы найти нужный файл.
5. Чтобы открыть документ, просто щелкните на нем один раз. Если вы хотите выбрать несколько документов, удерживайте клавишу «Ctrl» на клавиатуре и щелкайте на каждом из документов, которые вы хотите открыть.
6. После того, как вы выбрали все необходимые документы, нажмите кнопку «Открыть» в правом нижнем углу диалогового окна. Это откроет выбранные документы и вы сможете работать с ними одновременно.
Теперь вы можете свободно переключаться между открытыми документами, копировать и вставлять содержимое между ними или просто просматривать и редактировать их. Этот способ открытия нескольких документов одновременно в Microsoft Word поможет вам значительно увеличить вашу продуктивность при работе с текстовыми файлами.
Как использовать функцию «Сравнить документы» в Microsoft Word
Функция «Сравнить документы» в Microsoft Word предоставляет возможность сравнить два или более существующих документа и выявить их различия. Это полезная функция, которая может быть применена во многих ситуациях, например, при работе над совместным проектом или при проверке версий документа.
Для использования функции «Сравнить документы» вам нужно открыть каждый документ, который вы хотите сравнить, в Microsoft Word. Затем щелкните на вкладке «Сравнение» вверху окна Word и выберите пункт «Сравнить…». В появившемся диалоговом окне выберите документы, которые вы хотите сравнить, и нажмите «OK». После этого Word выполнит сравнение и отобразит различия в специальном окне.
В результате сравнения вы увидите все изменения, сделанные в документах, такие как добавление, удаление или изменение текста, форматирование, вставка изображений и т. д. Кроме того, Word предоставляет инструменты для просмотра и обработки этих изменений, таких как принятие или отклонение предложенных изменений.
Преимущества функции «Сравнить документы»:
- Удобство и простота использования.
- Обнаружение всех различий между документами.
- Возможность просмотра и обработки изменений.
- Повышение эффективности работы в совместной среде.
- Сохранение истории изменений для будущего анализа.
Использование функции «Сравнить документы» может значительно упростить вашу работу с текстами и обеспечить точность и надежность в процессе проверки и сравнения документов. Такая возможность Microsoft Word позволяет экономить время и повышать качество работы, что является важным для любого профессионала.
Полезные советы по работе с несколькими документами одновременно
Работа с несколькими документами одновременно может быть сложной задачей, но с правильными подходом и некоторыми полезными советами, вы можете с легкостью управлять всеми своими документами и повысить свою продуктивность.
1. Организуйте свои документы
Перед тем, как открыть несколько документов одновременно, рекомендуется организовать свои файлы в разные папки или использовать функцию «Избранное». Это позволит легко найти нужный документ и сэкономит время.
2. Используйте вкладки
Когда вы открываете несколько документов, Word автоматически открывает каждый документ в отдельной вкладке. Вы можете легко переключаться между ними, щелкая по вкладкам сверху окна программы. Это упрощает навигацию между разными документами и уменьшает путаницу.
3. Используйте окна для просмотра
Если у вас есть несколько мониторов или достаточно большой экран, вы можете использовать функцию разделения окна, чтобы просматривать два документа одновременно. Это полезно, когда вам нужно сравнить или скопировать информацию из одного документа в другой.
4. Сохраняйте изменения
Не забывайте сохранять изменения в своих документах. Word автоматически предлагает сохранить внесенные изменения, но лучше вовремя сохранять документы самостоятельно, чтобы предотвратить потерю данных.
5. Используйте команды копировать и вставить
При работе с несколькими документами одновременно, часто требуется копирование и вставка текста или других элементов. Используйте сочетания клавиш «Ctrl + C» для копирования и «Ctrl + V» для вставки. Это позволяет быстро перемещаться между документами и переносить нужную информацию.
Следуя этим полезным советам, вы сможете эффективно работать с несколькими документами одновременно и улучшить свою производительность в Microsoft Word.
Вопрос-ответ:
Как можно работать с несколькими документами одновременно в Microsoft Word?
Чтобы работать с несколькими документами в Word, вы можете использовать функцию «Окна», которая позволяет открыть несколько окон с разными документами одновременно. Для этого выберите вкладку «Вид» на панели инструментов и нажмите на кнопку «Окна». Затем выберите «Разделить» или «Запланировать вслед за текущим» для открытия нового окна с выбранным документом. Вы также можете перетаскивать вкладки документов в верхней части окна, чтобы упорядочить их по своему усмотрению.
Как можно работать с несколькими документами одновременно в Microsoft Excel?
Чтобы работать с несколькими документами в Excel, вы можете использовать функцию «Окно» или «Разделить» для открытия нескольких окон с документами. Для этого выберите вкладку «Вид» на панели инструментов и нажмите на кнопку «Окно». Затем выберите «Новое окно» для открытия нового окна с текущим документом или «Разделить» для открытия двух панелей с разными документами. Вы также можете перетаскивать и упорядочивать вкладки документов в верхней части окна по своему усмотрению.
Есть ли специальные функции для работы с несколькими документами одновременно в Google Документах?
В Google Документах вы можете работать с несколькими документами одновременно, открывая их в отдельных вкладках. Для этого просто щелкните на ссылку «Открыть файлы в новой вкладке» в верхнем правом углу экрана или используйте горячую клавишу Ctrl/Cmd + клик на файле, чтобы открыть его в новой вкладке. Вы также можете переключаться между открытыми вкладками, щелкая на них или используя горячие клавиши Ctrl/Cmd + Tab.
Как максимально упростить работу с несколькими документами одновременно?
Чтобы упростить работу с несколькими документами одновременно, рекомендуется использовать два или больше мониторов. Вы можете открыть разные документы на разных мониторах и быстро переключаться между ними без необходимости сворачивать или закрывать окна. Это позволит вам эффективно управлять и организовывать свою работу, особенно если вам часто приходится работать с большим объемом информации.
Как удобно работать с несколькими документами одновременно?
Для удобной работы с несколькими документами одновременно рекомендуется использовать функцию «Разделение экрана» или «Размещение окон» на компьютере. Она позволяет разделить экран на несколько частей, чтобы открыть и работать сразу с двумя или более документами одновременно.
Как быстро переключаться между открытыми документами?
Для быстрого переключения между открытыми документами можно использовать сочетания клавиш на клавиатуре. Например, в операционных системах Windows и macOS можно использовать комбинацию клавиш Alt+Tab (Windows) или Command+Tab (macOS), чтобы быстро переключаться между открытыми приложениями и документами.