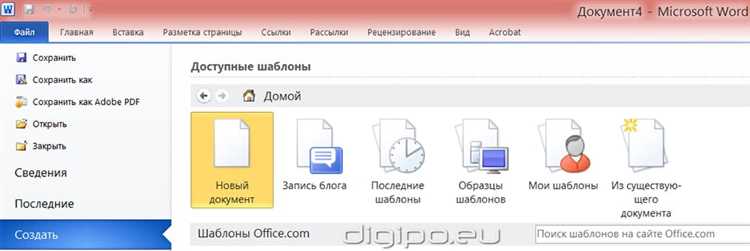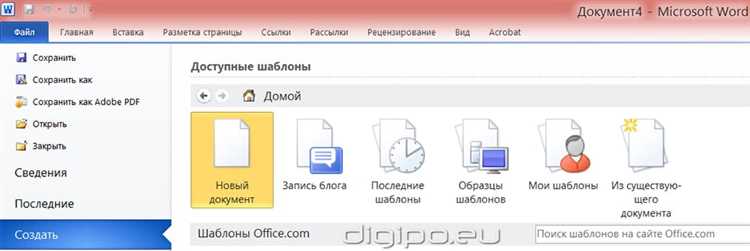
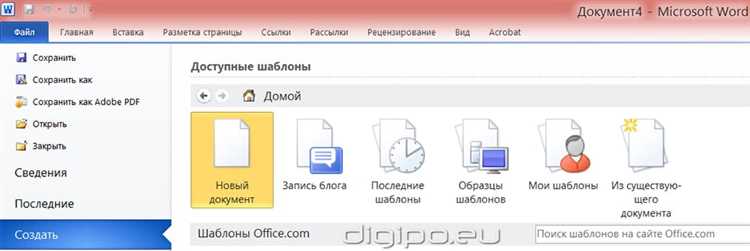
В современном мире многие из нас ежедневно работают с документами в Microsoft Word. Иногда нам может потребоваться открыть существующий документ, над которым мы работали недавно. Нет нужды тратить время на поиск этого файла, если вы знаете, где его недавно использовали.
Microsoft Word предоставляет удобную функцию открыть существующий документ из списка недавних файлов. Это позволяет значительно сократить время на поиск и позволяет вам сразу начать работу над нужным файлом.
Чтобы воспользоваться этой функцией, вам нужно всего лишь открыть Microsoft Word и щелкнуть на кнопке «Открыть», которая находится в верхнем левом углу экрана. Затем откроется список недавних файлов, в котором вы сможете легко найти нужный документ и далее продолжить работу над ним.
Как открыть существующий документ из списка недавних файлов в Microsoft Word?
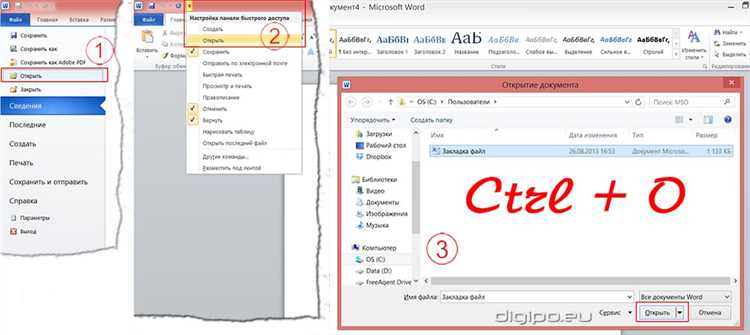
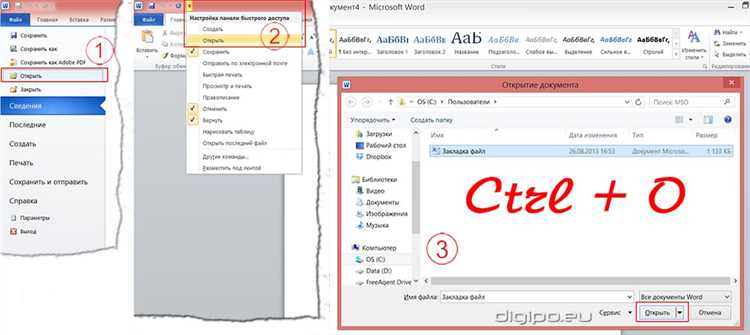
Microsoft Word предоставляет удобную функцию, которая позволяет пользователям открывать недавно использованные документы непосредственно из списка недавних файлов. Это может сэкономить время и упростить процесс поиска нужного документа. Вот несколько шагов, которые помогут вам использовать эту функцию:
- Запустите Microsoft Word, откройте вкладку «Файл» и выберите «Открыть».
- Появится окно диалога «Открытие». В верхней части окна будут отображены недавно использованные файлы.
- В списке недавних файлов найдите нужный документ. Он может быть обозначен названием и значком Word.
- Выделите выбранный документ и нажмите кнопку «Открыть» в правом нижнем углу окна.
После выполнения этих шагов выбранный документ будет открыт в программе Microsoft Word, готовый для редактирования или просмотра. Это позволяет упростить доступ к недавно использованным файлам и быстро переключаться между ними без необходимости поиска по папкам и директориям на компьютере.
Понимание списка недавних файлов в Microsoft Word
Список недавних файлов в Microsoft Word представляет собой удобную функцию, которая позволяет быстро открывать уже существующие документы. Этот список автоматически обновляется и отображает последние использованные файлы, что очень полезно при работе с большим количеством документов и обеспечивает быстрый доступ к ним.
Когда пользователь открывает Microsoft Word, он может увидеть список последних файлов расположенный в меню «Файл». Информация о каждом документе в списке может включать его название, путь к файлу, а также дату и время последнего редактирования. Это позволяет быстро найти нужный документ и открыть его.
Однако, список недавних файлов также может вызвать определенные вопросы о приватности информации. Если компьютер используется несколькими пользователями или имеет общий доступ, кто-то другой может увидеть список недавних файлов и иметь доступ к открытию или даже редактированию этих файлов.
Безопасность и конфиденциальность данных являются важными аспектами при работе с недавними файлами, и Microsoft Word предоставляет возможности для управления этими файлами. Пользователи могут очистить список недавних файлов, чтобы предотвратить доступ к конфиденциальным документам, а также настроить параметры безопасности для ограничения доступа к этому списку или его содержимому.
В целом, список недавних файлов в Microsoft Word является полезной функцией, которая упрощает доступ к уже существующим документам. Однако, для поддержания конфиденциальности данных и безопасности информации, необходимо быть внимательным к использованию этой функции и принять соответствующие меры безопасности.
Шаги для открытия недавнего файла в Microsoft Word на ПК
Когда вам необходимо открыть недавний файл в Microsoft Word на вашем персональном компьютере, важно знать несколько простых шагов, чтобы справиться с этой задачей быстро и эффективно.
1. Запустите Microsoft Word
Первым шагом является запуск приложения Microsoft Word на вашем ПК. Вы можете найти его в меню «Пуск» или на рабочем столе. Чтобы запустить программу, щелкните на ярлыке с логотипом Word.
2. Откройте список недавних файлов
Когда Microsoft Word открыт, найдите в верхнем левом углу окна кнопку «Файл». Нажмите на нее, чтобы открыть меню Файл. В этом меню вы найдете разные опции и функции, которые могут вам пригодиться. Одной из них будет «Открыть недавний файл» или «Последние документы». Нажмите на данную опцию, чтобы открыть список недавних файлов.
3. Выберите нужный файл из списка
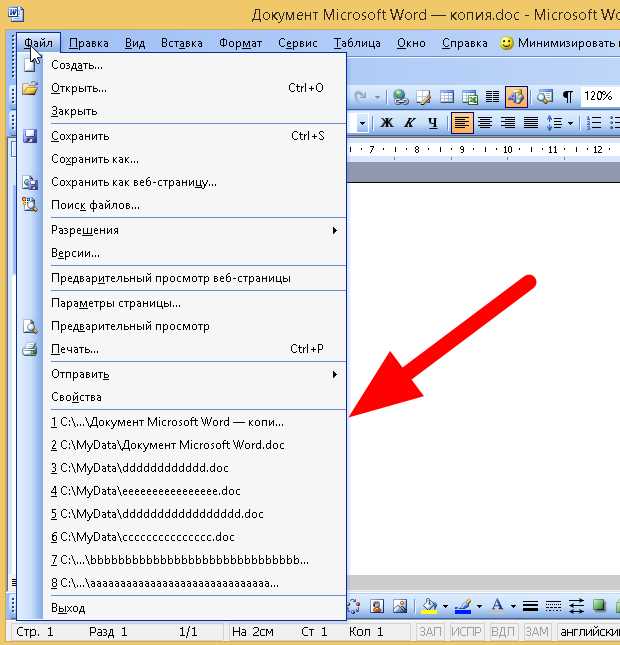
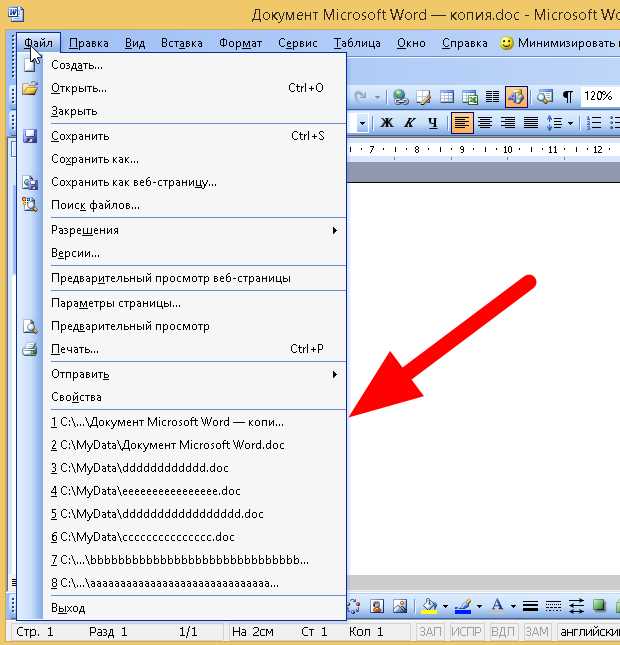
Теперь вы будете видеть список недавних файлов в Microsoft Word. Просмотрите этот список и найдите нужный вам документ. Файлы обычно отображаются с названием и иконкой, которая поможет вам идентифицировать их. Щелкните на нужный документ, чтобы открыть его.
4. Открываем документ
Когда вы выбрали нужный файл из списка недавних, нажмите на него один раз. Microsoft Word автоматически откроет выбранный документ на вашем экране. Теперь вы можете редактировать, просматривать и сохранять документы в соответствии с вашими потребностями.
- Запустите Microsoft Word на вашем ПК.
- Откройте список недавних файлов в меню «Файл».
- Выберите нужный файл из списка.
- Нажмите на выбранный файл, чтобы открыть его в Microsoft Word.
Открытие недавнего файла в Microsoft Word на Mac
Microsoft Word на Mac предлагает удобную функцию открытия недавно использованных файлов. Это позволяет пользователям быстро получить доступ к документам, с которыми они работали в недавнем прошлом.
Чтобы открыть недавний файл в Microsoft Word на Mac, вам необходимо выполнить следующие шаги:
- Запустите Microsoft Word на вашем устройстве Mac.
- На верхней панели меню найдите и выберите «Файл».
- В раскрывающемся меню выберите «Открыть недавний».
- В появившемся списке файлов просмотрите недавние документы и выберите нужный вам файл.
- Нажмите на название файла или дважды щелкните по нему, чтобы открыть его в Microsoft Word.
Теперь вы сможете продолжить работу с выбранным недавним файлом, не тратя время на поиск его в файловой системе вашего устройства Mac.
Открытие недавнего файла в Microsoft Word на Mac упрощает процесс работы и облегчает доступ к последним проектам. Эта функция особенно полезна, когда вам нужно быстро вернуться к документу, над которым вы работали недавно, без необходимости переключаться между различными папками и директориями.
Использование поиска для быстрого доступа к недавним файлам в Microsoft Word
В Microsoft Word есть удобная функция, которая позволяет нам быстро находить недавно открытые файлы с помощью поиска. Это очень полезно, особенно если у нас есть большое количество документов и нам необходимо быстро найти определенный файл.
Используя функцию поиска в Microsoft Word, мы можем ввести часть названия документа или ключевые слова, связанные с содержимым файла. Программа автоматически отображает список соответствующих документов, основываясь на наших запросах. Это удобно и экономит время, исключая необходимость прокрутки всего списка недавних файлов вручную.
При использовании функции поиска в Microsoft Word для доступа к недавним файлам, мы также можем использовать фильтры для уточнения нашего поиска. Например, мы можем фильтровать результаты по дате последнего открытия файла, что особенно полезно, если мы ищем файл, открытый недавно. Кроме того, мы можем фильтровать результаты по типу файла или сохранить свои настройки поиска для будущего использования.
В целом, использование поиска для быстрого доступа к недавним файлам в Microsoft Word значительно повышает эффективность работы со множеством документов. Эта функция помогает нам не только находить нужные файлы быстро и точно, но и упрощает навигацию и организацию нашей работы.
Ниже приведен пример использования поиска в Microsoft Word для быстрого доступа к недавним файлам:
- Шаг 1: Откройте Microsoft Word и нажмите на вкладку «Файл».
- Шаг 2: В открывшемся меню выберите «Открыть».
- Шаг 3: В поле поиска в правом верхнем углу окна «Открыть» введите ключевое слово или часть названия файла.
- Шаг 4: Microsoft Word автоматически отобразит список соответствующих файлов в разделе «Недавние документы».
- Шаг 5: Нажмите на нужный файл, чтобы открыть его.
Теперь мы можем легко найти нужный документ с помощью функции поиска в Microsoft Word. Это сокращает время поиска и улучшает нашу продуктивность при работе с большим количеством файлов.
Максимизация списка недавних файлов в Microsoft Word
В программе Microsoft Word пользователи имеют доступ к удобному списку недавних файлов, которые были открыты ранее. Этот список недавних файлов облегчает процесс поиска и доступа к нужным документам без необходимости их активного поиска в файловой системе. Однако, чтобы максимизировать удобство использования списка недавних файлов, можно применить несколько полезных стратегий.
1. Увеличение количества отображаемых файлов: По умолчанию, Microsoft Word отображает 10 недавних файлов в списке. Однако, пользователь может увеличить это количество до 25 или даже больше, в зависимости от своих потребностей. Для этого нужно перейти в настройки программы, найти раздел «Расширенные» и установить желаемое количество отображаемых файлов.
2. Персонализация списка недавних файлов: Пользователь также может настроить список недавних файлов в соответствии со своими предпочтениями. Он может помечать определенные файлы как «Избранные» или «Важные», чтобы они всегда отображались в начале списка. Также можно изменить порядок отображения файлов, чтобы самые используемые файлы располагались сверху.
Эти стратегии позволяют максимизировать удобство использования списка недавних файлов в Microsoft Word. Благодаря настройкам и персонализации, пользователи получают быстрый и легкий доступ к нужным документам, что повышает производительность и удобство работы с программой.