

Microsoft Word — одно из самых популярных программных приложений для обработки текстов и создания документов. Возможность открывать существующие документы является одной из важных функций, которые предоставляет данный инструмент пользователям. В этом руководстве мы рассмотрим шаги, необходимые для успешного открытия существующего документа в Microsoft Word.
Первым шагом в открытии существующего документа в Microsoft Word является запуск приложения. Для этого можно либо нажать на значок Microsoft Word на рабочем столе, либо выбрать его из списка программ в меню «Пуск». После запуска приложения откроется пустой документ.
Далее необходимо открыть существующий документ. В верхней части окна Microsoft Word находится панель меню, где можно найти различные функции и команды программы. Щелкните на вкладке «Файл», чтобы открыть раскрывающееся меню. В этом меню вы увидите опцию «Открыть». Щелкните по ней.
После выбора опции «Открыть» откроется окно, где можно выбрать нужный файл для открытия. При необходимости перемещайтесь по папкам на диске компьютера, чтобы найти нужный документ. Щелкните по нему один раз, чтобы выделить и открыть его. После этого нажмите кнопку «Открыть» в правом нижнем углу окна.
Поздравляю! Вы успешно открыли существующий документ в Microsoft Word. Теперь вы можете просмотреть, редактировать и сохранять изменения в файле, используя функциональные возможности приложения.
Как открыть существующий документ в Microsoft Word: шаг за шагом
Шаг 1: Запуск Microsoft Word
В первую очередь, откройте программу Microsoft Word на вашем компьютере. Вы можете найти ярлык программы на рабочем столе или в меню «Пуск». Щелкните по ярлыку, чтобы запустить приложение.
Шаг 2: Открытие панели «Открыть документ»
После запуска Word вы увидите главное окно программы. В верхней части окна находится панель инструментов. На этой панели найдите и щелкните на вкладке «Файл». В выпадающем меню выберите опцию «Открыть», чтобы открыть панель «Открыть документ».
Шаг 3: Выбор существующего документа
Панель «Открыть документ» отображает файлы, доступные для открытия. Перейдите в папку, где хранится ваш существующий документ, используя левую панель проводника файлов. Просмотрите файлы в папке и найдите нужный документ. Щелкните на нем один раз, чтобы выделить его.
Шаг 4: Нажатие кнопки «Открыть»
Когда вы выбрали нужный документ, нажмите кнопку «Открыть» в правом нижнем углу панели «Открыть документ». Microsoft Word загрузит выбранный документ и отобразит его в главном окне приложения. Вы теперь можете редактировать или просматривать свой существующий документ в Word.
Таким образом, следуя этим простым шагам, вы можете открыть существующий документ в Microsoft Word и начать работать над ним. Не забывайте сохранять изменения, чтобы сохранить ваши данные в актуальном состоянии.
Шаг 1: Запустите программу Microsoft Word
Для запуска программы Microsoft Word можно использовать различные методы. Например, вы можете найти ярлык программы на рабочем столе или в меню «Пуск» операционной системы Windows. Нажмите на ярлык, чтобы открыть программу.
Если ярлыка на рабочем столе или в меню «Пуск» нет, вы также можете найти программу в списке установленных приложений на вашем компьютере. Откройте меню «Пуск», найдите раздел «Все приложения» и просмотрите список программ, пока не найдете Microsoft Word. Щелкните на значок программы, чтобы открыть ее.
Как только приложение Microsoft Word будет открыто на вашем компьютере, вы будете готовы приступить к открытию существующего документа.
Шаг 2: Пункт «Открыть» в меню «Файл»
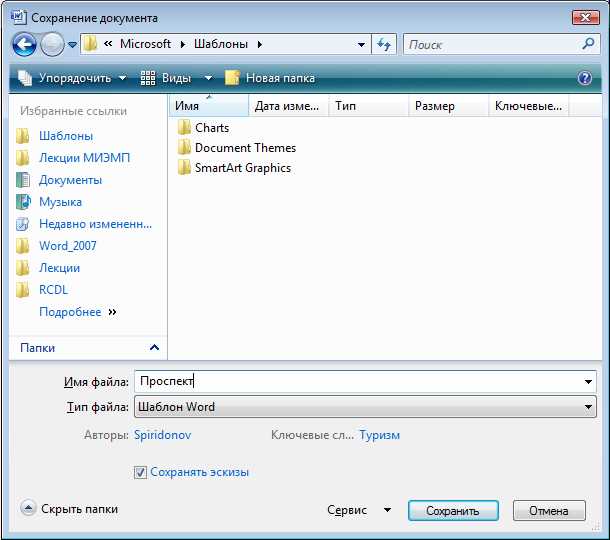
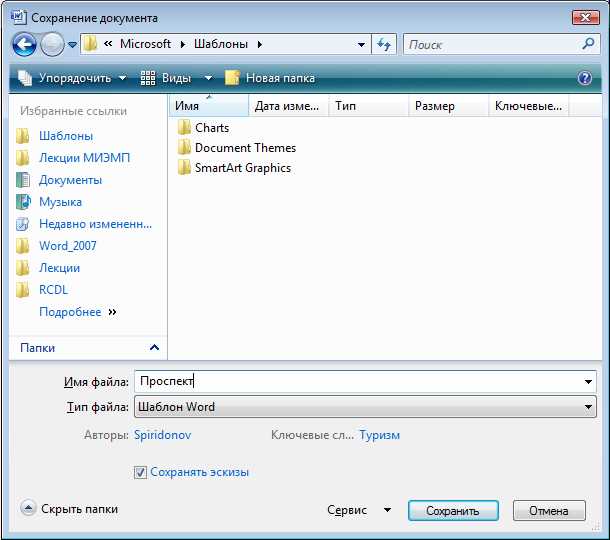
Как только вы выберете пункт «Открыть», перед вами откроется окно «Открыть файл». Здесь вы сможете просмотреть содержимое папок на вашем компьютере и выбрать нужный документ для открытия. Можно использовать и другие методы открытия существующего документа, такие как недавно открытые файлы, папки или даже адресную строку.
Шаг 3: Определение местоположения документа
Для открытия существующего документа в Microsoft Word необходимо указать его местоположение на компьютере или в сети. Чтобы найти расположение документа, можно воспользоваться несколькими методами.
Использование проводника операционной системы
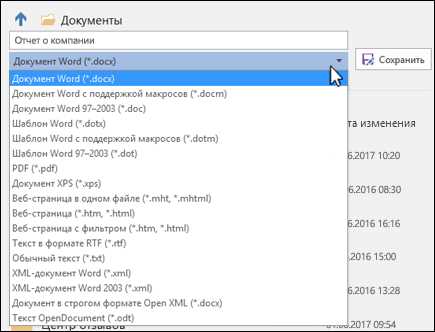
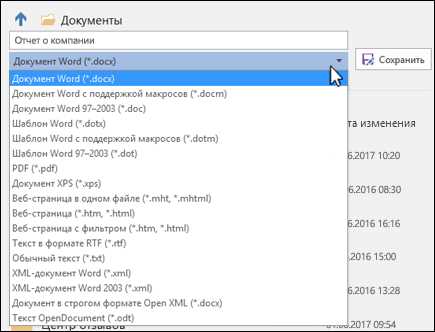
Первый способ — использование проводника операционной системы для поиска документа в нужной папке. Откройте проводник и просмотрите содержимое различных папок и подпапок, чтобы найти нужный файл. При необходимости, воспользуйтесь функцией поиска для ускорения процесса.
Поиск документа через программное окно
Второй способ — использование программного окна Microsoft Word для поиска документа. В верхней части окна есть строка с названием документа. Нажмите на стрелку в конце строки и выберите пункт «Поиск», чтобы внести название документа или его часть для поиска. После выполнения поиска, система отобразит результаты, и вы сможете выбрать нужный файл.
После того, как вы найдете документ, просто щелкните на его названии или выберите его и нажмите кнопку «Открыть» для загрузки в программу Microsoft Word.
Шаг 4: Откройте нужный документ
Для этого вы можете воспользоваться меню «Файл» в верхней левой части экрана. Нажмите на кнопку «Файл», чтобы открыть раскрывающееся меню. В этом меню вам будет предоставлен выбор различных действий, связанных с вашими документами.
- Вы можете нажать на «Открыть», чтобы перейти к окну «Открыть документ», где вы сможете выбрать файл с вашим документом.
- Также вы можете использовать комбинацию клавиш «Ctrl+O» для быстрого открытия окна «Открыть документ».
- Если вы недавно работали с нужным документом, вы можете выбрать его из списка «Последние документы» в меню «Файл».
Когда вы найдете нужный файл, щелкните на него, чтобы выделить его, а затем нажмите кнопку «Открыть» внизу правого угла окна. Документ откроется в программе Microsoft Word, и вы сможете редактировать его, сохранять и печатать по необходимости.
Шаг 5: Нажмите «Открыть»
После того как вы выбрали нужный пункт меню «Файл» на главной панели инструментов, вам необходимо будет нажать на опцию «Открыть». Это действие позволит вам открыть существующий документ в программе Microsoft Word.
Как только вы нажмете на кнопку «Открыть», появится окно «Открыть файл», где вам нужно будет указать путь к файлу, который хотите открыть. Вы можете просмотреть папки и найти нужный документ, используя навигационную панель слева или прямо указать путь к файлу, если вы его знаете.
Программа также предоставляет возможность воспользоваться функцией поиска, чтобы найти нужный документ по его имени или по ключевым словам. Для этого вам нужно будет ввести искомую информацию в поле поиска, расположенное в правом верхнем углу окна «Открыть файл».
Когда вы найдете нужный документ, просто выделите его и нажмите кнопку «Открыть» внизу окна «Открыть файл». В результате, выбранный документ будет открыт в Microsoft Word, и вы сможете приступить к работе с ним.
Шаг 6: Редактируйте и сохраняйте документ
Теперь, когда вы открыли существующий документ, вы можете приступить к его редактированию и сохранению. Microsoft Word предлагает широкий спектр инструментов для работы с текстом, стилями, форматированием и многим другим.
С помощью команд на панели инструментов или горячих клавиш вы можете выделять текст, изменять его шрифт, размер и цвет, создавать списки, вставлять таблицы и изображения, добавлять заголовки, подчеркивания и многое другое. Редактируйте текст по вашему усмотрению, чтобы достичь нужного стиля и форматирования.
Не забудьте сохранить свои изменения регулярно. Чтобы сохранить документ, можно воспользоваться командой «Сохранить» на панели инструментов или нажать комбинацию клавиш Ctrl + S. Вы также можете выбрать желаемое место сохранения и задать имя файла.
Сохранение документа важно, чтобы сохранить все внесенные изменения и иметь возможность возвращаться к нему в дальнейшем. После сохранения вы можете закрыть документ или продолжить работу над ним.
Вопрос-ответ:
Как редактировать документ в шаге 6?
Для редактирования документа в шаге 6 необходимо открыть его в соответствующем редакторе, внести нужные изменения и сохранить файл.
Как сохранить документ в шаге 6?
Чтобы сохранить документ в шаге 6, нужно нажать на кнопку «Сохранить» или выбрать пункт «Сохранить» в меню редактора и указать место сохранения файла.
Какой формат можно использовать для сохранения документа в шаге 6?
В шаге 6 можно использовать различные форматы для сохранения документа, такие как .doc, .docx, .txt, .pdf и другие, в зависимости от поддерживаемых редактором.
Могу ли я отменить изменения в документе в шаге 6?
Да, в большинстве редакторов есть функция отмены последнего действия. Чтобы отменить изменения, нужно нажать сочетание клавиш Ctrl+Z или выбрать пункт «Отменить» в меню редактора.
Могу ли я открыть и редактировать документ в шаге 6 на другом устройстве?
Да, если у вас есть доступ к файлу и установлен соответствующий редактор на другом устройстве, то вы можете открыть и редактировать документ в шаге 6 на другом устройстве.
Как открыть документ для редактирования?
Для того чтобы открыть документ для редактирования, необходимо у вас должно быть установлено приложение для работы с документами, такое как Microsoft Word, Google Docs или LibreOffice. Запустите соответствующее приложение, затем выберите «Открыть» и выберите нужный документ из списка. После этого вы сможете вносить изменения в документ.

