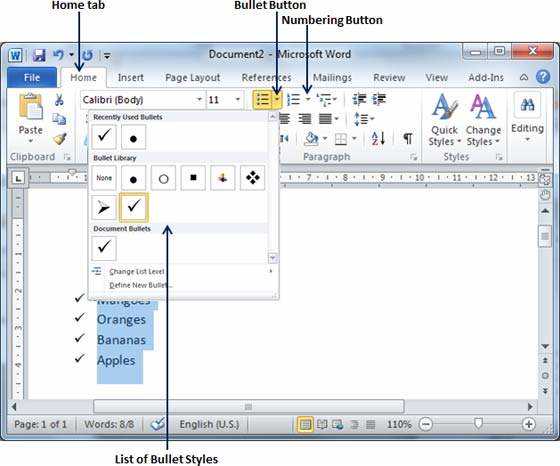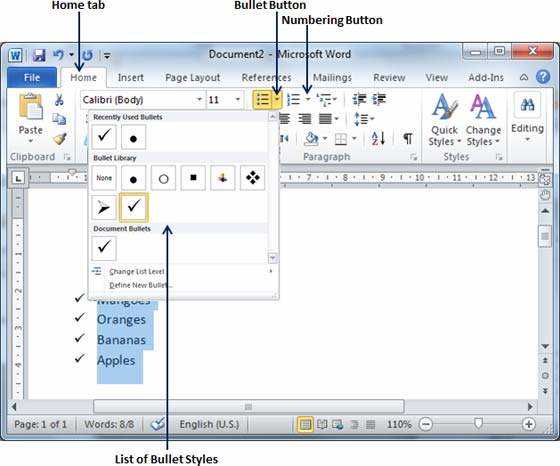
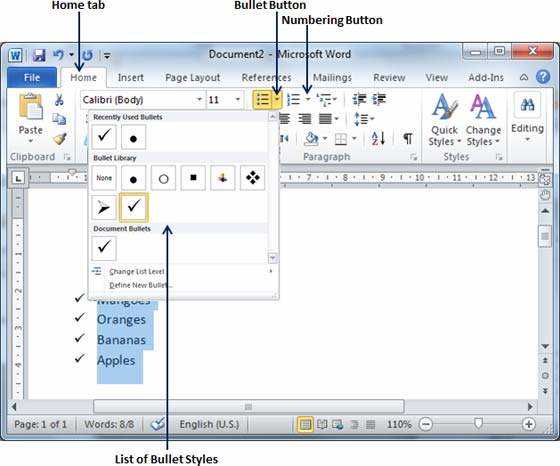
Microsoft Word является одним из самых популярных текстовых редакторов, который используется множеством пользователей по всему миру. Он предоставляет возможность работы с существующими документами, что позволяет быстро и удобно воспользоваться ранее созданными файлами.
Открытие существующего документа в Microsoft Word можно осуществить несколькими простыми шагами. Первым шагом является запуск приложения Word на вашем компьютере. Затем, на верхней панели инструментов выберите опцию «Открыть».
После этого вам откроется диалоговое окно, в котором вы сможете найти и выбрать нужный документ. Для удобства поиска расположите файлы в определенной папке на вашем компьютере, чтобы быстрее найти нужный документ в дальнейшем. Выберите файл и нажмите кнопку «Открыть», чтобы открыть его в приложении Word.
Теперь, когда вы знаете простые шаги для открытия существующего документа в Microsoft Word, вы можете легко получить доступ к важным файлам и продолжить работу с ними. Не забывайте сохранять изменения, чтобы ваша работа была безопасно хранится и всегда была доступна при необходимости.
Как открыть существующий документ в Microsoft Word?
В процессе работы с Microsoft Word нередко возникает необходимость открыть уже существующий документ. Для этого можно использовать несколько простых шагов.
Первым шагом является запуск программы Microsoft Word на вашем компьютере. Для этого можно воспользоваться ярлыком на рабочем столе или найти программу в меню «Пуск».
Когда программа откроется, в верхнем левом углу экрана вы увидите вкладку «Файл». Нажмите на эту вкладку, чтобы открыть меню с дополнительными опциями.
В открывшемся меню выберите опцию «Открыть». После этого на экране появится окно «Открыть файл». В этом окне вы сможете найти нужный вам документ.
Чтобы найти существующий документ, вы можете использовать поиск по имени файла или просмотреть недавно использованные файлы. Вы также можете выбрать нужную папку и просмотреть её содержимое.
Когда вы найдете нужный документ, выделите его и нажмите кнопку «Открыть». В результате документ откроется в программе Microsoft Word, и вы сможете начать работу над ним.
Теперь вы знаете, как открыть существующий документ в Microsoft Word. Этот процесс несложен и позволяет быстро получить доступ к необходимым файлам.
Как открыть программу Microsoft Word
1. Щелкните на значке «Пуск». Значок «Пуск» обычно находится внизу слева на панели задач операционной системы Windows.
2. Введите «Microsoft Word» в строке поиска. Введите ключевое слово «Microsoft Word» в поле поиска в меню «Пуск». Приложение Microsoft Word должно появиться в списке приложений.
3. Щелкните по значку Microsoft Word. Найдите и щелкните по значку Microsoft Word в списке приложений. После этого программа откроется на вашем компьютере.
Теперь у вас открыта программа Microsoft Word, и вы можете начать создавать новые документы или редактировать уже существующие. Удачи в использовании!
Как открыть существующий документ в Microsoft Word
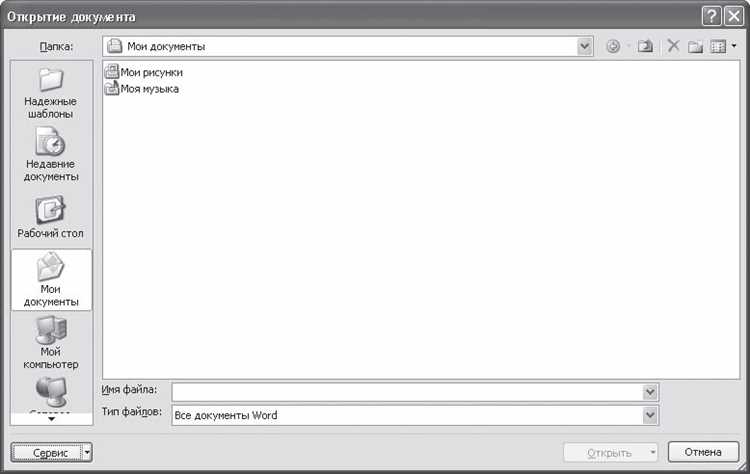
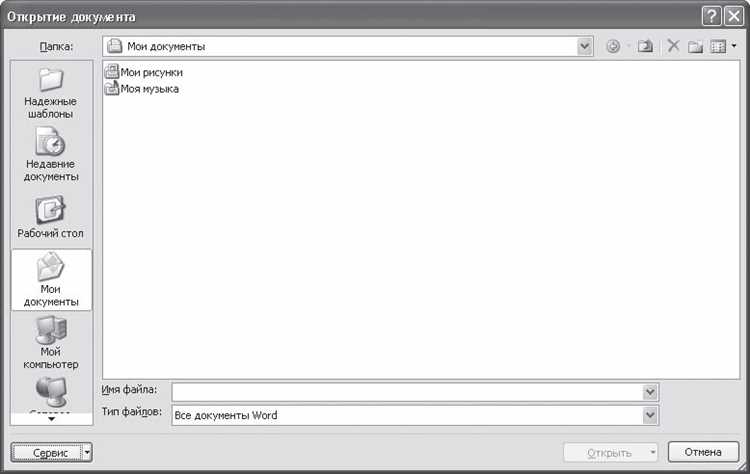
Для открытия существующего документа в Microsoft Word необходимо пройти несколько простых шагов. В начале работы с программой нужно нажать на вкладку «Файл», которая находится в верхнем левом углу главного меню.
По умолчанию, при открытии Microsoft Word открывается последний использованный документ. Однако, если необходимо открыть другой файл, нужно нажать на вкладку «Файл» и выбрать пункт «Открыть». После этого откроется окно проводника, в котором можно выбрать нужный документ.
В окне проводника можно просмотреть содержимое папок на компьютере и выбрать нужный документ, который необходимо открыть в Microsoft Word. При выборе файла, нужно просто щелкнуть по нему и нажать кнопку «Открыть». После этого выбранный документ откроется и будет готов для редактирования в Microsoft Word.
Выберите функцию «Открыть»
Чтобы открыть существующий документ, вам нужно выполнить следующие действия:
- Нажмите на иконку Microsoft Word, чтобы запустить приложение.
- На верхней панели инструментов найдите и нажмите на вкладку «Файл».
- Из выпадающего меню выберите опцию «Открыть».
- В появившемся окне «Открыть» выберите место, где хранится ваш файл, например, локальный диск или облачное хранилище.
- Найдите файл, который вы хотите открыть, и выберите его.
- Нажмите кнопку «Открыть» в правом нижнем углу окна «Открыть».
После выполнения этих шагов выбранный документ будет открыт в Microsoft Word, и вы сможете начать работу с ним.
Где можно найти нужный документ на компьютере?
В ходе работы с компьютером неизбежно возникает ситуация, когда необходимо найти определенный документ. Но как искать его правильно?
Во-первых, стоит обратить внимание на рабочий стол. Зачастую там располагается значительное количество иконок файлов и папок, среди которых может быть искомый документ. При этом стоит быть внимательным, чтобы не пропустить его среди других файлов.
Во-вторых, следует воспользоваться функцией поиска операционной системы. В Windows это можно сделать, нажав на значок «Пуск» и введя название файла или ключевые слова в строку поиска. При этом система выполнит поиск по всему содержимому компьютера и покажет результаты, среди которых будет и нужный вам документ.
Кроме этого, полезно проверить папку «Мои документы» или «Документы». Она является стандартным местом сохранения файлов на многих операционных системах. Вероятно, искомый документ был сохранен в данной папке.
Если предыдущие методы не помогли, полезно заглянуть в папку «Загрузки» или «Downloads». Зачастую файлы, которые вы загружаете из интернета, автоматически сохраняются в данной папке. Проверьте ее содержимое, возможно, ваш документ там будет обнаружен.
Наконец, в случае если никакие из вышеперечисленных путей не привели вас к искомому документу, можно воспользоваться программами для управления файлами, такими как «Проводник» в Windows или Finder в Mac. Эти программы позволяют просматривать содержимое всех папок и подпапок, что может помочь в поиске.
Используйте проводник или файловый менеджер
Для открытия существующего документа в Microsoft Word можно воспользоваться проводником или файловым менеджером на вашем компьютере. Это простой и удобный способ найти и открыть нужный файл.
Если у вас установлен Microsoft Word, то в проводнике или файловом менеджере можно просматривать содержимое папок и файлов вашего компьютера. Просто откройте проводник или файловый менеджер и найдите место, где сохранен нужный вам документ.
При использовании проводника или файлового менеджера вы можете легко визуализировать структуру папок и подпапок, а также просматривать атрибуты файлов, такие как размер и дата создания. Вам не нужно запускать Microsoft Word для поиска и открытия файла — все можно сделать прямо через проводник или файловый менеджер.
Кроме того, проводник или файловый менеджер позволяют использовать различные функции, такие как копирование, перемещение или удаление файлов. Это удобно, если вы хотите выполнить дополнительные действия с вашими документами.
Откройте папку, где находится ваш документ
Переход из одной папки в другую может быть непростой задачей, но в Microsoft Word это можно выполнить всего несколькими простыми шагами.
В первую очередь откройте проводник, чтобы увидеть список папок и файлов на вашем компьютере. Вы можете найти ярлык проводника на рабочем столе или нажать клавишу Windows+E.
Когда проводник открыт, вы можете увидеть списки папок и файлов. Чтобы найти нужную папку, вы можете использовать поиск или просматривать содержимое каждой папки вручную. Когда вы найдете нужную папку, просто щелкните по ней, чтобы открыть ее.
Если вы знаете, что ваш документ хранится внутри определенной папки, вы можете воспользоваться строкой поиска. Просто введите имя папки в строке поиска и нажмите Enter. Проводник покажет только папки, которые соответствуют вашему запросу.
Когда вы нашли нужную папку и открыли ее, вы можете увидеть список файлов внутри нее. Пролистайте файлы, чтобы найти нужный документ. Когда вы найдете его, просто дважды щелкните по нему, чтобы открыть его в Microsoft Word.
Как найти нужный файл с расширением .doc или .docx
Когда вам необходимо открыть существующий документ в Microsoft Word, первым делом вам нужно найти нужный файл на вашем компьютере. Для этого вам потребуется выполнить несколько простых шагов.
1. Воспользуйтесь проводником (или файловым менеджером), чтобы осуществить поиск файла. По умолчанию документы Word могут храниться в папке «Мои документы» или «Документы». Вы также можете сохранять файлы в других папках или на внешних носителях, таких как флеш-накопители или в облачном хранилище.
2. Расширение .doc или .docx указывает на файлы, созданные в Microsoft Word. Чтобы найти нужный файл, вы можете воспользоваться функцией поиска проводника, вводя в поле поиска ключевые слова или частичное имя файла. Это сократит список результатов поиска и поможет быстрее найти нужный документ.
3. Если вы не знаете, где именно находится нужный файл, вы можете воспользоваться функцией «Недавние документы» в Microsoft Word. Это позволит вам увидеть список последних открытых файлов и выбрать нужный из них.
4. Также можно воспользоваться функцией «Открыть» в самом Microsoft Word. Для этого выберите пункт «Файл» в верхней панели меню, затем «Открыть». В появившемся окне выберите нужный документ из списка или воспользуйтесь функциями поиска в этом окне для быстрого нахождения нужного файла.
- Важно помнить, что для успешного открытия файла вам необходимо иметь установленное приложение Microsoft Word на вашем компьютере.
- Если вы не можете найти нужный файл через проводник или функцию «Открыть» в Word, проверьте правильность написания имени файла или попробуйте использовать другие ключевые слова для поиска.
- Если файл был перемещен или удален, вам придется восстановить его из резервной копии или провести поиск на других носителях.
Вопрос-ответ:
Как найти файл с расширением .doc или .docx?
Чтобы найти файл с расширением .doc или .docx, вы можете воспользоваться поиском на вашем компьютере. В операционных системах Windows вы можете нажать на кнопку «Пуск» и в поисковой строке ввести «.doc» или «.docx». В результате поиска будут отображены все файлы с указанным расширением. Вы также можете использовать команду «Найти» или «Поиск» в проводнике, чтобы выполнить поиск только в определенной папке или диске.
Как открыть файл с расширением .doc или .docx?
Для открытия файла с расширением .doc или .docx вам понадобится программа для работы с текстовыми документами, такая как Microsoft Word или бесплатная альтернатива, например, LibreOffice Writer или Google Документы. Просто дважды щелкните на файле, и он откроется в выбранной программе. Если вы не установили ни одну из этих программ, вам потребуется скачать и установить одну из них, чтобы открыть файл.
Как изменить расширение файла на .doc или .docx?
Чтобы изменить расширение файла на .doc или .docx, вы должны переименовать файл. Нажмите правой кнопкой мыши на файле и выберите опцию «Переименовать». Затем замените текущее расширение файла на .doc или .docx. Обратите внимание, что изменение расширения файла не изменит его формат или содержимое; это просто позволит операционной системе и программам распознавать файл как документ Word.