

Microsoft Word — одна из самых популярных программ для работы с текстовыми документами. Открытие существующего документа в Word является одним из основных навыков, которые необходимо освоить для эффективной работы с программой. В этой статье мы рассмотрим несколько полезных советов для начинающих пользователей, которые помогут быстро и легко открыть нужный документ.
Первым шагом при открытии существующего документа в Word является запуск программы и переход в режим открытия файлов. Для этого можно воспользоваться командой «Открыть» в меню «Файл» или нажать комбинацию клавиш «Ctrl + O». В открывшемся окне нужно найти и выбрать нужный файл с помощью проводника.
Кроме того, существует несколько альтернативных способов открыть документ в Word. Например, вы можете просто перетащить файл с рабочего стола или из проводника на иконку программы в панели задач. Это быстрый и удобный способ открыть нужный документ без необходимости искать его в проводнике.
Если у вас недавно использовался нужный документ, то его можно найти в списке «Последние документы» в главном меню Word. Просто щелкните по имени файла, чтобы открыть его снова. Это очень удобно, если вам нужно быстро вернуться к работе над предыдущим проектом.
Как открыть документ в Microsoft Word
- Запустите программу: Чтобы начать работать с Word, необходимо запустить программу на вашем компьютере. Вы можете найти ярлык программы на рабочем столе или в меню «Пуск».
- Откройте вкладку «Файл»: После того, как программа загрузится, откройте вкладку «Файл» в левом верхнем углу окна программы. В этой вкладке находятся различные команды для работы с файлами.
- Выберите «Открыть»: В меню «Файл» найдите команду «Открыть» и щелкните на ней. Это откроет диалоговое окно, в котором вы сможете выбрать нужный документ для открытия.
- Найдите документ: В диалоговом окне выбора документа просмотрите расположение файлов на вашем компьютере и найдите нужный документ. Вы можете использовать различные фильтры и сортировки, чтобы упростить поиск.
- Выберите документ и откройте его: Когда вы найдете нужный документ, выделите его и нажмите кнопку «Открыть» в нижнем правом углу окна. Это откроет документ в программе Word.
Теперь вы знаете, как открыть существующий документ в Microsoft Word. Помните, что вы также можете использовать комбинацию клавиш Ctrl+O вместо шагов 2 и 3 для более быстрого доступа к команде «Открыть». Удачи в работе с Word!
Поиск и запуск программы
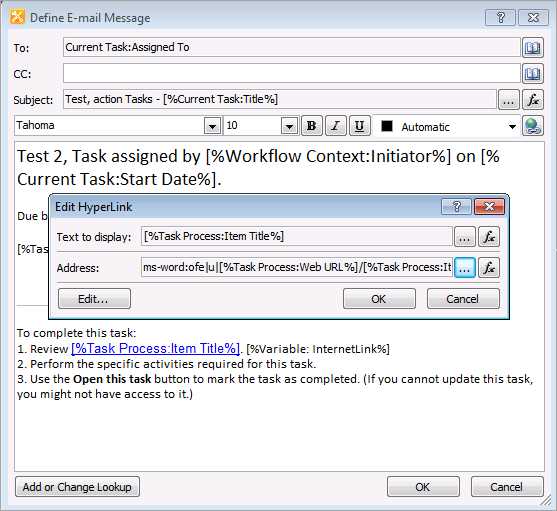
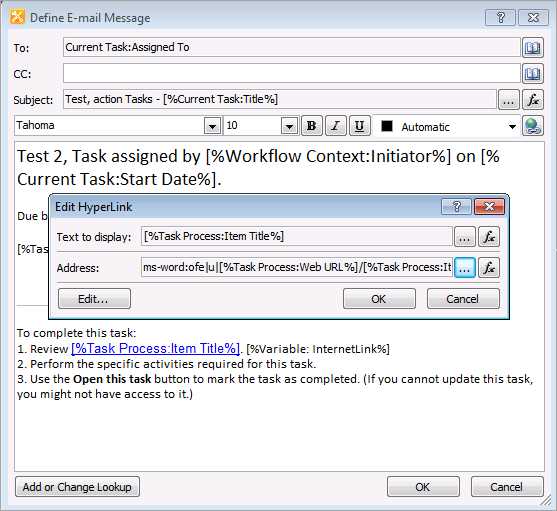
Когда вам нужно найти и запустить программу на вашем компьютере, есть несколько способов сделать это. Сначала вы можете воспользоваться функцией поиска, которая позволяет вам найти программу по названию или ключевым словам. Просто введите понятие, связанное с программой, в поле поиска, и компьютер выведет все соответствующие результаты.
Если вы знаете местоположение программы на вашем компьютере, вы можете перейти к нужному каталогу и открыть исполняемый файл программы. Для этого вам понадобится знать, где хранятся установленные программы на вашем компьютере. Обычно они находятся в папке «Программы» или «Program Files». Откройте соответствующую папку, найдите нужную программу и дважды щелкните на файле для запуска.
Кроме того, вы также можете воспользоваться ярлыками на рабочем столе или панели задач. Ярлык — это специальная ссылка на программу или файл, которую вы можете разместить на рабочем столе или в панели задач для быстрого доступа. Просто найдите ярлык нужной программы и щелкните на нем, чтобы запустить программу.
В итоге, независимо от выбранного способа, вы сможете быстро найти и запустить нужную вам программу на вашем компьютере.
Открытие меню «Файл»
Чтобы открыть меню «Файл» в Microsoft Word, нужно выполнить несколько простых действий. Во-первых, необходимо запустить программу Word, щелкнув по соответствующей ярлыку на рабочем столе или в меню «Пуск». Когда программа откроется, можно увидеть верхнюю панель инструментов с различными вкладками.
Для открытия меню «Файл» необходимо найти в верхней левой части панели инструментов вкладку с надписью «Файл». Эта вкладка находится первой слева и часто представляется в виде значка книги или папки. Чтобы открыть меню «Файл», щелкните по этой вкладке один раз левой кнопкой мыши.
При открытии меню «Файл» пользователь видит список команд и опций, доступных для работы с документами, таких как открытие, сохранение, печать и другие. Меню «Файл» предлагает также доступ к различным настройкам программы и возможность выхода из Word. Чтобы выбрать конкретную команду или опцию, достаточно щелкнуть по ней левой кнопкой мыши.
Способы открытия существующего документа
1. Использование команды «Открыть» в меню Файл
Один из простейших способов открытия существующего документа заключается в использовании команды «Открыть» в меню Файл. Для этого необходимо найти пункт меню «Файл» в верхнем левом углу программы, нажать на него и выбрать пункт «Открыть». После этого появится окно, в котором можно найти нужный документ и выбрать его для открытия.
2. Использование горячих клавиш
Опытные пользователи могут воспользоваться горячими клавишами для еще более быстрого открытия существующего документа. Например, комбинация клавиш Ctrl+O откроет окно «Открыть», где можно выбрать нужный файл.
3. Перетаскивание файла в программу
Еще один удобный способ открыть существующий документ – это перетащить его с помощью мыши прямо на иконку Microsoft Word на рабочем столе или в панели задач. При этом программа автоматически откроет выбранный файл и отобразит его на экране.
Таким образом, есть несколько различных способов открыть существующий документ в Microsoft Word, и каждый из них может быть удобен в зависимости от конкретной ситуации и индивидуальных предпочтений пользователя.
Использование встроенной функции «Открыть»


Для использования функции «Открыть» нужно выполнить несколько простых шагов. Во-первых, необходимо открыть программу Microsoft Word. Затем пользователь может выбрать опцию «Открыть» из меню «Файл». Появится окно «Открытие документа», в котором можно просмотреть список доступных файлов и навигировать по различным папкам на компьютере.
После того, как нужный документ был найден, пользователь может просто щелкнуть на нем и нажать кнопку «Открыть». В результате, выбранный документ будет открыт в программе Microsoft Word, готовый к просмотру или редактированию. Эта функция позволяет удобно работать с документами и сэкономить время, так как нет необходимости каждый раз создавать новый документ с нуля.
Функция «Открыть» также предоставляет возможность быстрого доступа к последним открытым документам. Когда пользователь открывает программу Microsoft Word, ему будет предложено выбрать один из последних открытых документов, что упрощает работу с повторно используемыми файлами. Это особенно полезно, если пользователю часто приходится работать над одними и теми же документами или проектами.
В целом, функция «Открыть» является неотъемлемой частью работы с программой Microsoft Word. Она обеспечивает удобный доступ к существующим документам и повышает эффективность работы, особенно в случаях, когда необходимо открывать и редактировать большое количество файлов.
Открытие документа из «Последних документов»
Когда вы работаете в Microsoft Word, приходится открывать множество документов. Но иногда возникает ситуация, когда вам нужно снова открыть документ, с которым вы работали ранее. Вместо того, чтобы искать его в папке на вашем компьютере, вы можете воспользоваться функцией «Последние документы», которая позволяет быстро найти и открыть недавно использованные файлы.
Чтобы открыть документ из «Последних документов» в Word, необходимо выполнить несколько простых шагов. Во-первых, запустите программу Microsoft Word, чтобы открыть окно приложения. Затем щелкните на вкладку «Файл» в верхнем левом углу экрана. Это откроет меню, в котором вы должны выбрать вариант «Открыть».
Когда вы выберете «Открыть», откроется окно «Открыть файл». В этом окне вы увидите папку «Последние документы», которую нужно выбрать. Затем вы увидите список последних документов, с которыми вы работали в Word. Чтобы открыть один из этих документов, просто щелкните на нем дважды или выберите его и нажмите кнопку «Открыть».
Открытие документа из «Последних документов» в Microsoft Word — это простой и быстрый способ возвращаться к работе над ранее использованными файлами. Эта функция позволяет сэкономить время, которое обычно тратится на поиск и выбор нужного документа из множества файлов на компьютере. Теперь вы можете легко доступаться к своим последним работам, чтобы продолжить работу.
Открытие документа из папки в проводнике
Открытие документа в Microsoft Word может быть очень простым, особенно если вы знаете, как это сделать из папки в проводнике. Чтобы открыть существующий документ, вам нужно пройти несколько шагов.
Во-первых, откройте проводник на вашем компьютере. Проводник — это инструмент, который позволяет вам навигировать по файловой системе вашего компьютера. Когда вы откроете проводник, вы увидите список папок и файлов на вашем компьютере.
Во-вторых, найдите папку, в которой находится документ, который вы хотите открыть. Обычно папки находятся на диске C: или на другом локальном диске. Если вы знаете название папки, вы можете найти ее, используя поиск в проводнике.
Когда вы найдете нужную папку, просмотрите ее содержимое и найдите нужный вам документ. Кликните на него правой кнопкой мыши и выберите опцию «Открыть с помощью» в контекстном меню. В появившемся списке выберите Microsoft Word.
После этого документ откроется в Microsoft Word, и вы сможете просмотреть и редактировать его по своему усмотрению. Таким образом, открытие документа из папки в проводнике является одним из самых простых способов получить доступ к вашим файлам в Microsoft Word.
Вопрос-ответ:
Как открыть документ из папки в проводнике?
Чтобы открыть документ из папки в проводнике, просто дважды щелкните на нем левой кнопкой мыши.
Можно ли открыть документ из папки при помощи горячих клавиш?
Да, можно открыть документ из папки при помощи горячих клавиш. На выделенном документе нажмите клавишу «Enter» или «Пробел», чтобы открыть его.
Какой программой открыть документ из папки в проводнике?
Документ из папки в проводнике можно открыть при помощи программы, которая может обработать данный тип файла. Например, для открытия текстового документа можно использовать текстовый редактор, а для открытия изображения — графический редактор.
Что делать, если не получается открыть документ из папки в проводнике?
Если не получается открыть документ из папки в проводнике, убедитесь, что у вас установлена программа, способная обработать данный тип файла. Если программа установлена, возможно, файл поврежден или имеет ошибку. Попробуйте открыть его на другом компьютере или восстановите файл из резервной копии.
Можно ли открыть документ из папки в проводнике на мобильном устройстве?
Да, можно открыть документ из папки в проводнике на мобильном устройстве. Для этого нужно использовать приложение, которое поддерживает данный тип файла. Например, для открытия текстового документа можно использовать мобильное приложение для работы с текстом, а для открытия изображения — приложение для просмотра изображений.

