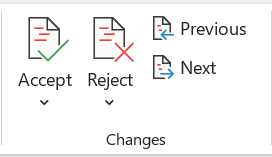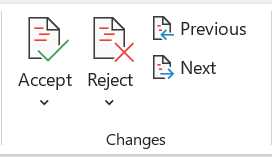
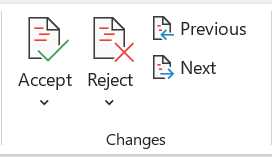
Отслеживание изменений (track changes) в Microsoft Word является мощным инструментом для работы в группе над текстовыми документами. Он позволяет пользователям видеть все изменения, вносимые другими участниками проекта, а также вносить свои комментарии и правки.
Однако, использование функции отслеживания изменений может быть немного сложным, особенно если в группе работают люди с разным уровнем опыта. В этой статье мы предлагаем несколько полезных советов, которые помогут вам эффективно использовать функцию track changes в Microsoft Word и обеспечить беспроблемное сотрудничество в группе.
Первым советом является умение правильно настраивать отслеживание изменений. Microsoft Word предоставляет множество опций для настройки этой функции, включая возможность выбора цветов для отображения внесенных изменений разными авторами. Важно также установить правильную настройку для отображения комментариев и режимы просмотра. Настройка этих параметров позволит участникам группы более удобно работать с документом и легче ориентироваться во всех внесенных правках.
Что такое отслеживание изменений в Microsoft Word?
Отслеживание изменений в Microsoft Word представляет собой функцию, которая позволяет пользователям записывать и отслеживать все внесенные изменения в документе. Эта функция особенно полезна при работе в группе, где несколько авторов могут вносить изменения в один и тот же документ.
Когда включено отслеживание изменений, каждая модификация документа, такая как вставка текста, удаление, перемещение или изменение форматирования, будет отображаться в специальном режиме. Внесенные изменения выделяются цветом или подчеркиваются, чтобы их легче было увидеть и понять. Это помогает авторам и редакторам легко отслеживать и просматривать внесенные изменения и анализировать, какие редакции были сделаны.
Функция отслеживания изменений в Microsoft Word также предлагает возможность комментировать конкретные изменения или задавать вопросы автору. Это значительно упрощает коммуникацию в группе, поскольку все комментарии и вопросы будут прикреплены к соответствующим изменениям в документе.
Отслеживание изменений является мощным инструментом для совместной работы над документами в группе. Оно помогает избежать путаницы и ошибок при редактировании, облегчает процесс рецензирования и улучшает общую эффективность работы команды.
Функционал отслеживания изменений в Microsoft Word
Функционал отслеживания изменений в Microsoft Word предоставляет возможность эффективной работы в группе, позволяя отслеживать и контролировать все внесенные правки в документ. Данная функция полезна в ситуациях, когда необходимо работать над текстом совместно с другими людьми или получить обратную связь от редакторов или коллег.
Одной из ключевых возможностей функции является отображение всех внесенных изменений в тексте. Каждое изменение помечено отдельно, позволяя легко и удобно ориентироваться в процессе редактирования. Кроме того, можно установить разные режимы отображения изменений, например, отображение только новых добавленных текстов или только удаленных фрагментов.
- Добавление комментариев. Функционал отслеживания изменений также позволяет пользователям добавлять комментарии к внесенным изменениям. Комментарии могут содержать пояснения, замечания или предложения, что делает процесс взаимодействия и обсуждения более удобным и продуктивным.
- Сравнение версий документа. Еще одной полезной функцией отслеживания изменений является возможность сравнения разных версий документа. Это очень удобно, когда требуется проанализировать, какие изменения были внесены с момента последней проверки или подготовить резюме о внесенных правках в конкретный период времени.
В целом, функционал отслеживания изменений в Microsoft Word стремится облегчить и упростить процесс совместной работы над текстовыми документами. Он предоставляет удобные инструменты для контроля и управления изменениями, а также способствует эффективной коммуникации и сотрудничеству в рамках групповой работы.
Зачем использовать отслеживание изменений в Microsoft Word?
Первое, что делает отслеживание изменений, — это помогает легко определить, кто и когда внес изменения в документ. Каждое изменение отображается вместе с именем автора и датой, что упрощает процесс обратной связи в рамках командной работы. Это особенно полезно при работе в больших группах, где участвуют несколько человек, и позволяет быстро найти и обсудить конкретные изменения.
Достоинство отслеживания изменений в Microsoft Word заключается в том, что оно позволяет вести детальные дискуссии и комментарии прямо в документе. Участники команды могут оставлять комментарии и задавать вопросы, выражать свои предложения или пожелания без необходимости отправки документа по электронной почте и хранения большого количества версий. Это существенно упрощает коммуникацию и ускоряет процесс обратной связи.
Другое преимущество отслеживания изменений заключается в возможности просматривать и сравнивать различные версии документа. При работе над одним документом в команде, возможно, есть несколько идей или вариантов, и определение, какая версия лучше или какие изменения были внесены, может быть сложным. Отслеживание изменений предоставляет удобный способ просмотра и сравнения версий документа, что помогает принять решение и определить наилучший вариант.
В целом, использование отслеживания изменений в Microsoft Word является неотъемлемой частью совместной работы в группе. Оно обеспечивает прозрачность, улучшает коммуникацию и облегчает выбор наилучших вариантов в работе над документами.
Преимущества отслеживания изменений
Отслеживание изменений в Microsoft Word представляет несколько значимых преимуществ, которые сделают вашу работу в группе более продуктивной и эффективной.
1. Четкое понимание вносимых изменений
Благодаря отслеживанию изменений каждый участник команды может ясно видеть, какие именно изменения были внесены в документ. Это позволяет избежать путаницы и недоразумений, а также обеспечивает единое понимание вносимых правок.
2. Легкость совместной работы и обмена информацией
Отслеживание изменений в Word облегчает совместную работу в группе, особенно при редактировании документов несколькими людьми. Каждый участник может вносить свои правки, комментарии и замечания, а затем обмениваться ими с коллегами, создавая таким образом прозрачность и возможность кооперативного редактирования.
3. Отсутствие необратимых изменений и возможность отмены
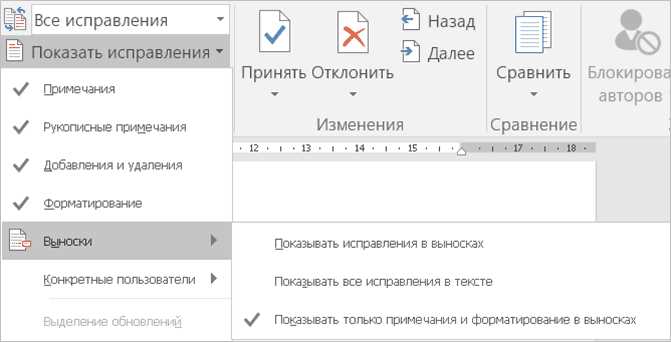
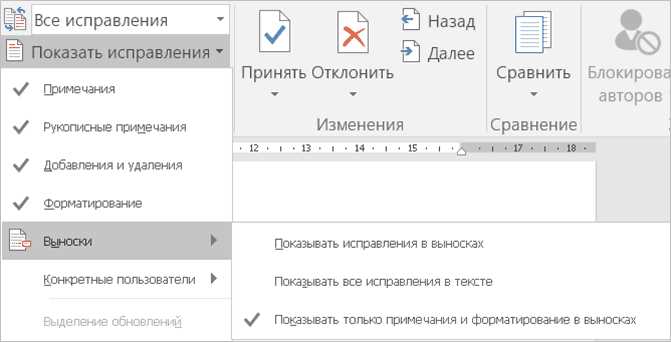
Еще одним преимуществом отслеживания изменений является возможность отмены и восстановления правок. Если в процессе редактирования были сделаны ошибочные изменения или нежелательные исправления, можно легко вернуться к предыдущей версии документа и отменить нежелательное изменение без потери информации.
В целом, отслеживание изменений в Microsoft Word является ценным инструментом для работы в группе, позволяющим повысить производительность, улучшить коммуникацию и обеспечить качественное редактирование документов.
Как использовать функцию отслеживания изменений в Microsoft Word?
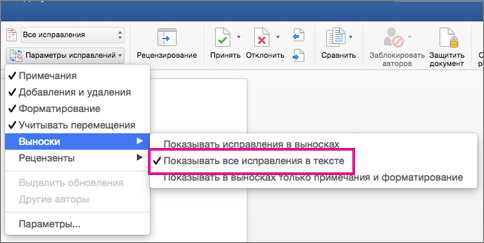
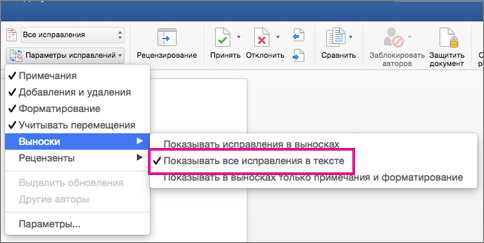
Чтобы использовать отслеживание изменений в Microsoft Word, вам нужно открыть документ, над которым будете работать, а затем перейти во вкладку «Отзыв» в верхнем меню. В этой вкладке вы найдете различные инструменты отслеживания изменений, такие как «Включить отслеживание» и «Изменить автора».
Когда отслеживание изменений включено, все внесенные в документ изменения будут отображаться разными цветами или шрифтами, в зависимости от настроек. Вы сможете видеть, кто именно внес какие изменения, а также просматривать комментарии и отвечать на них.
- Преимущества отслеживания изменений в Microsoft Word:
- Удобство работы в группе над одним документом;
- Возможность видеть все изменения, сделанные другими участниками проекта;
- Возможность оставлять комментарии и предложения к документу;
- Возможность отслеживать, кто именно внес какие изменения;
- Легкость восстановления предыдущей версии документа.
Использование отслеживания изменений в Microsoft Word — это отличный способ повысить эффективность работы в группе и улучшить коммуникацию между участниками проекта. Будьте уверены, что ваши изменения будут точно отслежены и внесены в окончательную версию документа.
Включение и выключение режима отслеживания изменений в Microsoft Word
Для включения режима отслеживания изменений вам необходимо открыть документ в Microsoft Word и найти в верхней панели меню вкладку «Проверка». После открытия вкладки «Проверка», в правой части появится группа инструментов «Сравнение и отслеживание», в которой находится кнопка «Отслеживание изменений». Нажмите на эту кнопку, чтобы включить режим отслеживания.
Когда режим отслеживания изменений включен, все внесенные изменения в документ будут выделены цветом и сопровождаться соответствующими комментариями. Другие участники группы смогут видеть изменения и комментарии, а также внести свои собственные изменения при необходимости. Это удобная функция для коллективного редактирования документа и совместной работы над текстом.
Чтобы выключить режим отслеживания изменений, просто нажмите кнопку «Отслеживание изменений» в группе «Сравнение и отслеживание» вкладки «Проверка». Теперь все изменения будут скрыты, и документ будет выглядеть так, как будто никаких изменений не было внесено. Однако, все изменения останутся внесенными в истории документа, и вы всегда сможете отследить их и вернуться к предыдущим версиям, если это необходимо.
Изменение настроек отслеживания изменений
Отслеживание изменений в Microsoft Word предоставляет удобный способ работать с документами в группе, особенно при совместном редактировании. Однако, чтобы сделать процесс более удобным и эффективным, необходимо настроить некоторые параметры.
1. Изменение цвета и стиля подчеркивания: По умолчанию, все добавленные или удаленные фрагменты текста отображаются зеленым и красным цветом соответственно. Однако, вы можете настроить цвета и стиль подчеркивания по своему усмотрению, чтобы легче было отличать различные изменения.
2. Отключение отображения комментариев: При отслеживании изменений в документе также могут быть добавлены комментарии, которые могут засорять пространство и затруднять чтение текста. Если вам не нужно видеть комментарии, вы можете отключить их отображение или оставить только необходимые комментарии.
3. Настройка автоматического принятия или отклонения изменений: Если вам приходится работать с большим количеством изменений, вы можете настроить Word таким образом, чтобы он автоматически принимал или отклонял определенные типы изменений. Например, если вы уверены в изменившемся фрагменте текста, Word может автоматически принять его без вашего разрешения.
4. Запись изменений в документе: Если вам нужно отследить и сохранить все изменения, сделанные в документе, вы можете включить функцию записи изменений. Это позволит вам вернуться к предыдущим версиям документа и легко отследить, кто и когда внес конкретные изменения.
С помощью настройки параметров отслеживания изменений в Microsoft Word, вы сможете более эффективно работать в группе, легко отслеживать все изменения и повысить продуктивность вашей работы.
Вопрос-ответ:
Как изменить настройки отслеживания изменений в документе?
Чтобы изменить настройки отслеживания изменений в документе, необходимо открыть вкладку «Отслеживание» в верхней панели навигации и выбрать нужный вариант из выпадающего списка «Настройки».
Возможно ли отключить отслеживание изменений в документе?
Да, отслеживание изменений в документе можно отключить. Для этого необходимо выбрать вкладку «Отслеживание» в верхней панели навигации и убрать галочку рядом с пунктом «Включить отслеживание».
Можно ли настроить отслеживание изменений только для определенных пользователей?
Да, можно настроить отслеживание изменений только для определенных пользователей. Для этого необходимо выбрать вкладку «Отслеживание» в верхней панели навигации, затем в выпадающем списке «Настройки» выбрать «Изменить параметры отслеживания» и настроить соответствующие опции.
Как узнать, кто и когда внес изменения в документ?
Для того чтобы узнать, кто и когда внес изменения в документ, необходимо выбрать вкладку «Отслеживание» в верхней панели навигации и выбрать пункт «Показать всю историю изменений». Таким образом, будет открыт отчет о всех изменениях, внесенных в документ.
Как просмотреть и принять или отклонить изменения, внесенные в документ?
Для того чтобы просмотреть и принять или отклонить изменения, внесенные в документ, необходимо выбрать вкладку «Отслеживание» в верхней панели навигации и выбрать пункт «Показать всю историю изменений». Затем можно последовательно просматривать каждое изменение и принимать или отклонять его с помощью соответствующей кнопки.
Как изменить настройки отслеживания изменений?
Чтобы изменить настройки отслеживания изменений, следуйте следующим шагам: 1. Откройте раздел «Настройки» в приложении 2. Найдите и выберите «Отслеживание изменений» 3. Внесите необходимые изменения, такие как добавление или удаление отслеживаемых элементов, настройку уведомлений и т.д. 4. Сохраните изменения и закройте настройки. Теперь ваши новые настройки отслеживания изменений будут применены.