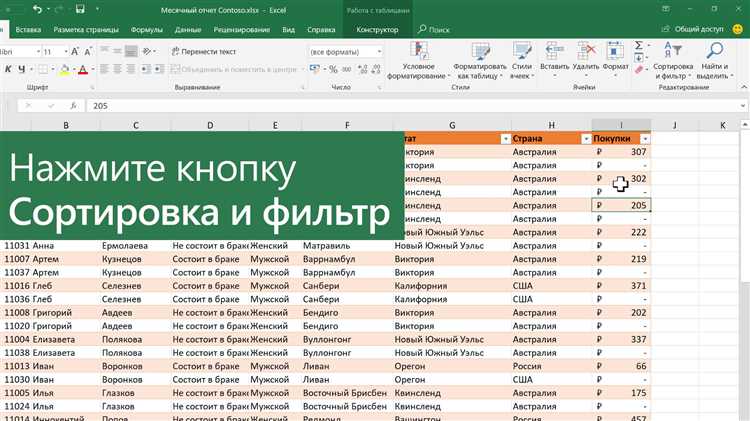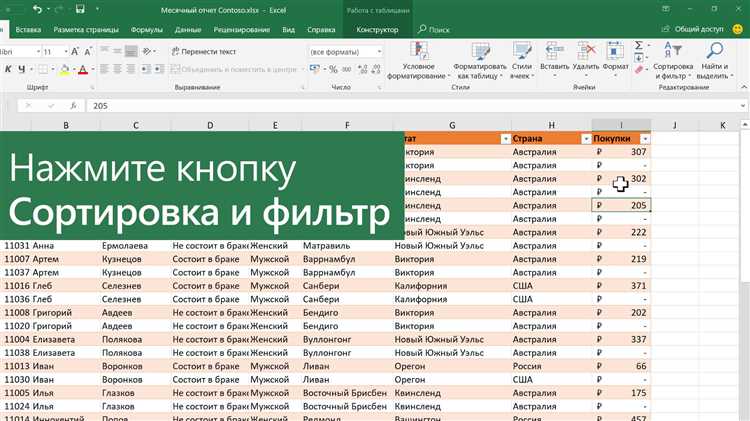
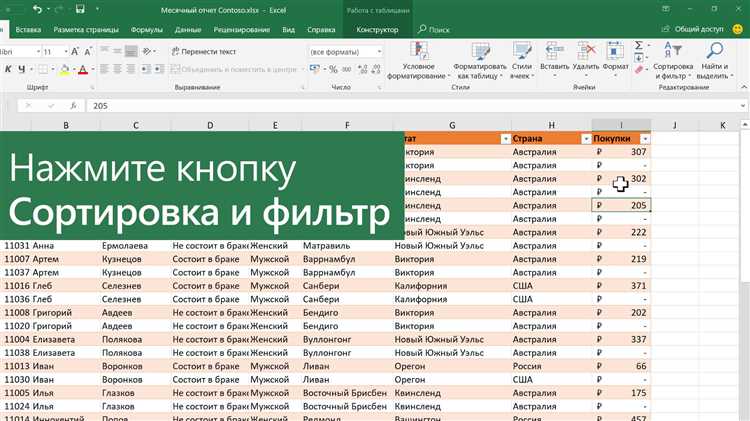
Microsoft Word является одним из самых популярных текстовых редакторов, который обладает широким спектром возможностей. Одной из этих возможностей является возможность сортировки таблиц по числовому значению. Это очень удобно, когда в таблице содержится большое количество данных и необходимо быстро и легко найти нужную информацию.
Для того чтобы отсортировать таблицу по числовому значению, вам понадобится выполнить несколько простых шагов. Сначала выделите всю таблицу или только ту часть, которую нужно отсортировать. Затем выберите вкладку «Сортировка» в верхнем меню Word. В открывшемся окне выберите столбец, по которому нужно провести сортировку, а затем выберите «Число» в качестве базового типа сортировки.
Когда вы выбрали столбец и тип сортировки, нажмите на кнопку «OK» и Word автоматически отсортирует таблицу в соответствии с вашими указаниями. Если вы хотите изменить порядок сортировки, вы можете выбрать нисходящую или восходящую сортировку, используя соответствующую опцию в окне сортировки.
Как отсортировать таблицу по числовому значению в Microsoft Word?
Microsoft Word предоставляет возможность сортировки таблиц по числовым значениям, что может быть полезно при работе с большим объемом данных или для создания отчетов. Сортировка таблицы позволяет упорядочить данные по возрастанию или убыванию определенного числового столбца.
Для того чтобы отсортировать таблицу по числовому значению в Microsoft Word, следуйте этим простым шагам:
- Выделите все данные в таблице, которую необходимо отсортировать.
- Откройте вкладку «Таблица» в верхней панели меню и выберите опцию «Сортировать».
- Укажите столбец, по которому нужно произвести сортировку, выбрав его из списка доступных столбцов.
- Выберите тип сортировки — по возрастанию или убыванию — и нажмите кнопку «ОК».
После выполнения этих шагов, ваша таблица будет отсортирована по выбранному числовому столбцу. Не забудьте сохранить все изменения, чтобы сохранить результат сортировки.
Отсортировав таблицу в Microsoft Word по числовому значению, вы сможете легко найти нужные данные и проводить анализ с использованием упорядоченных данных.
Откройте документ в Microsoft Word
Чтобы начать работу с таблицей в Microsoft Word, необходимо открыть соответствующий документ. Это можно сделать следующим образом:
- Запустите Microsoft Word на вашем компьютере
- В верхнем левом углу программы найдите и нажмите на кнопку «Открыть», которая обычно изображена в виде иконки папки
- В открывшемся диалоговом окне найдите и выберите нужный документ с расширением .docx или .doc
- Нажмите на кнопку «Открыть» или дважды щелкните на выбранном файле, чтобы его загрузить в программу
Теперь вы можете приступить к работе с таблицей в открытом документе. Если вам нужно отсортировать таблицу по числовому значению, воспользуйтесь функцией сортировки, которая позволяет упорядочить данные по выбранному столбцу. Следуйте инструкциям и выберите нужный столбец для сортировки в порядке возрастания или убывания. После этого таблица будет отсортирована по числовым значениям указанного столбца, что упростит дальнейшую работу с данными.
Выделите таблицу, которую необходимо отсортировать
Для сортировки таблицы по числовому значению в Microsoft Word следует предварительно выделить нужную таблицу. Процесс выделения таблицы позволяет программе понять, какую именно часть документа следует сортировать и какие данные участвуют в этом процессе.
Выделение таблицы можно выполнить с помощью мыши или клавиатуры. Если у вас есть готовая таблица или вставленная таблица, убедитесь, что она активна в документе перед приступлением к процессу сортировки. С помощью мыши можно щелкнуть в любом месте таблицы, чтобы выделить ее. После этого таблица будет выделена синим цветом, и вы сможете проводить с ней различные операции, в том числе сортировку.
Если у вас есть большой документ, содержащий несколько таблиц, которые нужно сортировать независимо друг от друга, важно обратить внимание на правильное выделение каждой таблицы. Если вам нужно сортировать только одну таблицу, убедитесь, что только она выделена перед тем как переходить к следующему шагу.
После выделения таблицы вы можете продолжать процесс сортировки, выбирая нужные параметры и настройки для сортировки таблицы в Microsoft Word.
Нажмите на вкладку «Работа с таблицами»
Для того чтобы отсортировать таблицу по числовому значению в Microsoft Word, необходимо перейти на вкладку «Работа с таблицами». Эта вкладка находится в верхней части меню программы и содержит различные инструменты для работы с таблицами.
Для начала сортировки таблицы по числовому значению необходимо выделить нужную таблицу с помощью курсора. После этого необходимо перейти на вкладку «Работа с таблицами» и найти инструменты для сортировки таблицы. Обычно они находятся в разделе «Сортировка» или «Упорядочивание».
После того как инструменты для сортировки найдены, необходимо выбрать опцию «Сортировка таблицы» или «Сортировка данных». Появится диалоговое окно, в котором можно указать, какие столбцы или строки нужно использовать для сортировки, и выбрать порядок сортировки (по возрастанию или по убыванию).
После того как все параметры сортировки заданы, нужно нажать кнопку «ОК» или «Применить», чтобы выполнить сортировку таблицы. В результате числовые значения в таблице будут упорядочены в выбранном порядке, что упростит работу с данными и облегчит анализ информации.
Найдите и выберите опцию «Сортировка»
Чтобы отсортировать таблицу по числовому значению в Microsoft Word, вам понадобится найти и выбрать опцию «Сортировка». Это позволит вам упорядочить данные в таблице в соответствии с заданными критериями.
Чтобы найти и выбрать опцию «Сортировка», вам нужно выполнить следующие действия:
- Откройте таблицу в Microsoft Word, содержащую числовые значения, которые вы хотите отсортировать.
- Выделите область таблицы, которую вы хотите отсортировать.
- На верхней панели инструментов найдите вкладку «Таблица».
- Щелкните на вкладке «Таблица», чтобы открыть раскрывающийся список.
- В раскрывающемся списке выберите опцию «Сортировка».
После выбора опции «Сортировка» вам будет предложено задать критерии сортировки, такие как столбец, по которому нужно сортировать, порядок сортировки (по возрастанию или убыванию) и другие параметры, если они необходимы.
После выбора всех необходимых параметров нажмите на кнопку «ОК», чтобы применить сортировку к таблице. Microsoft Word выполнит сортировку в соответствии ваши выбранные критерии, и таблица будет упорядочена в соответствии с заданными числовыми значениями.
Теперь вы знаете, как найти и выбрать опцию «Сортировка» в Microsoft Word, чтобы отсортировать таблицу по числовому значению. Это простой и удобный способ организации данных в таблицах и делает работу с ними более эффективной.
Выберите поле, которое будет использоваться для сортировки таблицы
В процессе работы с таблицами в Microsoft Word, возникает необходимость упорядочить данные по какому-то определенному критерию. Для этого нужно выбрать поле, по которому будет осуществляться сортировка. Под полем понимается любой столбец в таблице, который содержит числовые значения или текстовые обозначения.
Прежде чем начать сортировку, необходимо определить, какие данные нужно упорядочить и какой метод сортировки следует применить. Для выбора поля сортировки, необходимо обратить внимание на содержание столбцов в таблице и определить, какое из них соответствует требованиям сортировки.
Например, если требуется отсортировать таблицу по столбцу «Цена», то нужно выбрать этот столбец и указать его в качестве поля для сортировки. Если данные в столбце «Цена» представлены числами, то сортировка будет производиться по значению чисел. Если в столбце используются текстовые обозначения, то сортировка будет производиться в алфавитном порядке.
Чтобы выбрать поле для сортировки, необходимо выполнить следующие шаги:
- Выделите таблицу, в которой требуется отсортировать данные.
- На верхней панели инструментов выберите вкладку «Таблица».
- Щелкните на кнопке «Сортировать» на панели инструментов.
- В появившемся окне «Сортировка» выберите поле, по которому нужно отсортировать таблицу, из списка «Поле».
- Укажите направление сортировки: по возрастанию или по убыванию, выбрав соответствующую опцию в списке «Порядок сортировки».
- Нажмите кнопку «ОК», чтобы применить выбранное поле для сортировки.
После выполнения этих шагов, таблица будет отсортирована в соответствии с выбранным полем. В случае необходимости, можно изменить поле для сортировки или выбрать другие параметры сортировки.
Укажите требуемый порядок сортировки таблицы
При работе с таблицами в Microsoft Word, необходимо указывать параметры для сортировки, чтобы получить ожидаемый порядок данных. Укажите требуемый порядок сортировки, используя доступные параметры.
Для начала, определите основное поле сортировки. Введите название столбца или колонки, по которому хотите отсортировать таблицу. Затем выберите порядок сортировки: по возрастанию или по убыванию. Укажите, какие значения будут считаться «меньшими» или «большими» в выбранном поле.
Если таблица содержит несколько столбцов, вы также можете указать дополнительные поля сортировки и их порядок. Введите названия столбцов и укажите порядок сортировки для каждого из них.
После установки требуемых параметров сортировки, выполните команду «Сортировать» или «Отсортировать таблицу», чтобы применить изменения. Обратите внимание, что сортировка применяется ко всем данным в таблице, а не только к выбранным ячейкам или строкам.
Вопрос-ответ:
Укажите порядок сортировки в Excel?
В Excel можно указать порядок сортировки, выбрав нужную колонку, затем перейдя в меню «Данные» и нажав на кнопку «Сортировать». В открывшемся окне можно выбрать поле, по которому будет производиться сортировка, и указать порядок сортировки – по возрастанию или убыванию.
Как в Python указать порядок сортировки списка?
В Python для указания порядка сортировки списка можно использовать функцию `sorted()` и передать в нее параметр `reverse=True` для сортировки по убыванию. Если не указывать параметр `reverse`, то сортировка будет производиться по возрастанию.
Как указать порядок сортировки в базе данных MySQL?
В базе данных MySQL порядок сортировки может быть указан с использованием ключевого слова `ORDER BY` в SQL-запросе. Например, для сортировки по возрастанию можно использовать `ORDER BY column_name ASC`, а для сортировки по убыванию — `ORDER BY column_name DESC`.
Как указать порядок сортировки в программе Microsoft Word?
В программе Microsoft Word можно указать порядок сортировки, выделив нужный текст, затем перейдя в меню «Сортировка» и выбрав нужные параметры сортировки, такие как поле сортировки, порядок (возрастание или убывание) и регистр (заглавные или строчные буквы).
Как указать порядок сортировки в программе Adobe Photoshop?
В программе Adobe Photoshop можно указать порядок сортировки при открытии файлов, выбрав параметры сортировки в диалоговом окне «Открыть». Пользователь может выбрать сортировку по имени файла, дате создания, размеру и другим параметрам.