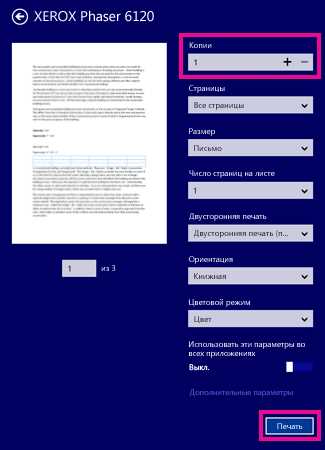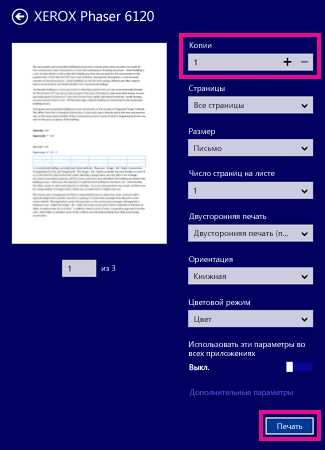
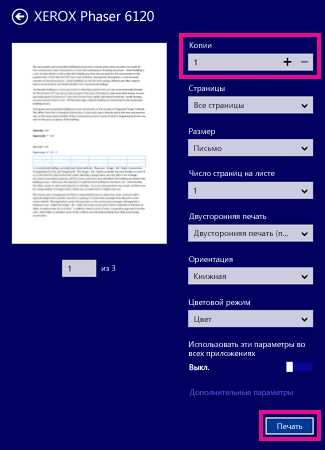
Microsoft Word является одним из самых популярных текстовых редакторов, который предлагает множество возможностей для создания профессионально выглядящих документов. Одной из таких функций является возможность печатать изображения на различных материалах.
Печать изображений может быть полезна для создания поздравительных открыток, брошюр или презентаций. Материалы, на которые можно напечатать изображения, включают бумагу, карточки, этикетки и другие поверхности.
Печать изображений в Microsoft Word довольно проста и может быть выполнена всего за несколько шагов. В этом руководстве мы рассмотрим, как добавить изображение в документ, настроить его размер и расположение, а также выбрать нужный материал для печати. Следуя этим шагам, вы сможете создавать профессионально выглядящие документы с печатными изображениями на любом материале, который вам нужен.
Важно помнить, что для печати изображений на разных материалах необходимо использовать специальные принтеры и печатающие устройства, способные работать с различными типами материалов. Перед печатью убедитесь в совместимости вашего принтера и выбранного материала.
Руководство пользователя: печать изображений на различных материалах в Microsoft Word
Microsoft Word предоставляет возможность печатать изображения на различных материалах, позволяя вам создавать красочные и оригинальные проекты. В этом руководстве мы расскажем вам о нескольких способах, которые помогут вам достичь желаемого результата.
Использование водяных знаков на фотографиях
Водяные знаки — это полезный инструмент для защиты ваших изображений от незаконного использования. В Microsoft Word вы можете добавить водяной знак на фотографию в нескольких простых шагах: вставьте фотографию в документ, затем выберите вкладку «Формат» и перейдите в раздел «Водяной знак». Здесь вы сможете выбрать из предварительно настроенных вариантов или создать собственный водяной знак.
Печать изображений на наклейках
Если вы хотите создать персонализированные наклейки с изображениями, Microsoft Word может быть полезным инструментом. Вставьте изображение в документ, затем выберите его и перейдите во вкладку «Вставка». Нажмите на кнопку «Форма», выберите нужную форму наклейки и поместите изображение на наклейку. Далее вы можете распечатать созданную наклейку на самоклеющейся бумаге и использовать ее по своему усмотрению.
Создание фотокалендаря
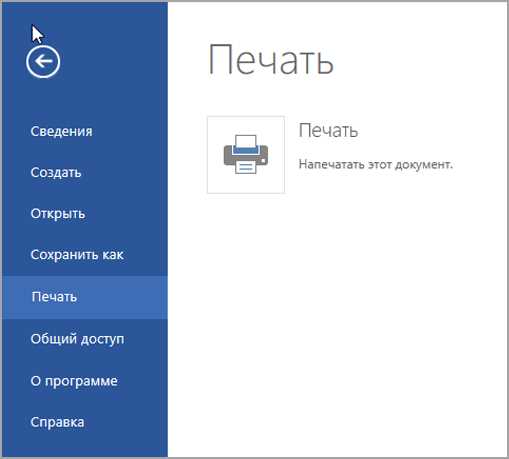
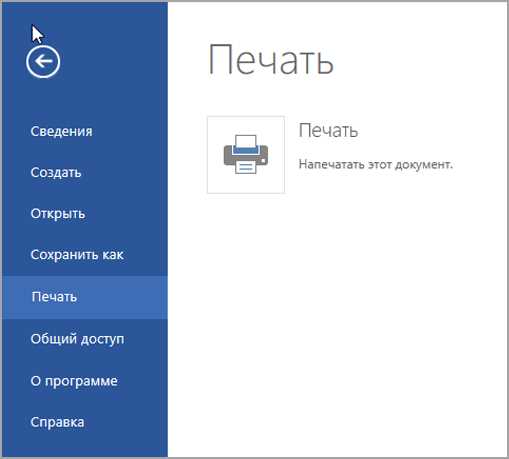
Фотокалендари являются отличным подарком или декоративным элементом для офиса. В Microsoft Word вы можете создать уникальный фотокалендарь, вставив изображения для каждого месяца. Добавьте фотографии на каждую страницу календаря, настройте шрифты, цвета и стили, а затем распечатайте готовый календарь на качественной бумаге. Такой фотокалендарь станет неповторимым акцентом в вашем интерьере или приятным подарком для близких.
Каждый из этих способов позволяет вам применить творческий подход и создать уникальные проекты, печатая изображения на различных материалах в Microsoft Word. Экспериментируйте с различными функциями программы и воплощайте свои идеи в реальность!
Подготовка документа и материала
При печати изображений на разных материалах в Microsoft Word важно правильно подготовить документ и выбранный материал. Это позволит достичь наилучших результатов и избежать возможных проблем.
Во-первых, перед печатью необходимо убедиться, что выбранный документ содержит все необходимые изображения и настроены правильные параметры печати. В Word можно добавить изображения, изменять их размеры, расположение и настраивать их свойства, чтобы они выглядели наилучшим образом на выбранном материале.
Во-вторых, перед печатью на определенном материале, необходимо изучить его особенности и рекомендации производителя. Например, если печатаете на фотобумаге, важно знать, какой тип фотобумаги выбран, какие оптимальные настройки печати следует использовать и какие могут быть ограничения для конкретного типа бумаги.
Также можно провести тестовую печать на небольшом участке выбранного материала, чтобы убедиться, что отпечаток будет соответствовать вашим ожиданиям. Если результат неудовлетворительный, можно попробовать внести коррективы в настройки печати или выбрать другой материал.
Важно помнить, что каждый материал имеет свои особенности, и для достижения наилучших результатов необходимо соответствующим образом подготовить документ и выбранный материал перед печатью изображений в Microsoft Word.
Вставка изображения в документ
1. Начните с открытия вашего документа в Microsoft Word. Выберите место в документе, где вы хотите разместить изображение.
2. Чтобы вставить изображение, выберите вкладку «Вставка» в верхней части программы. Затем кликните на кнопку «Изображение», которая находится на панели инструментов.
3. При выборе кнопки «Изображение» откроется окно, где вы можете выбрать файл с изображением на вашем компьютере или скопировать его из буфера обмена. После выбора изображения, нажмите кнопку «Вставить», чтобы добавить его в документ.
4. После вставки изображения, вы можете изменить его размеры и расположение. Просто выделите изображение и используйте панель инструментов, чтобы изменить размер, повернуть или выровнять его.
Теперь, когда вы знаете основы вставки изображений в документ Microsoft Word, вы можете легко создавать более привлекательные и информативные документы.
Настройка размера и расположения изображения
При работе с изображениями в Microsoft Word важно иметь возможность настраивать размер и расположение изображения. Это позволяет добиться оптимального визуального воздействия и улучшить восприятие документа.
В программе Microsoft Word предусмотрены различные инструменты для изменения размера изображения. Вы можете масштабировать изображение, изменяя его ширину и высоту вручную или с помощью предустановленных значений. Кроме того, вы можете изменить пропорции изображения, чтобы сохранить его оригинальное соотношение сторон.
Для задания расположения изображения в Microsoft Word также имеются удобные инструменты. Вы можете выровнять изображение по левому, правому, верхнему или нижнему краю страницы, а также установить его по центру. Также вы можете свободно перемещать изображение в пределах страницы, чтобы достичь наилучшего компоновочного решения.
Настройка размера и расположения изображения позволяет создавать привлекательные и профессионально выглядящие документы в Microsoft Word. Одними только возможностями программы можно достичь оптимального размещения изображений на страницах и создать визуально привлекательное и информативное содержание.
Печать изображения на обычной бумаге
Прежде чем начать процесс печати, необходимо подготовить изображение для использования в программе Microsoft Word. Не забудьте проверить разрешение и размер изображения, чтобы оно соответствовало требованиям печати на бумаге.
Для печати изображения на обычной бумаге в Microsoft Word следуйте этим шагам:
- Откройте документ, в котором вы хотите вставить изображение.
- Выберите место в документе, где вы хотите разместить изображение.
- В меню программы выберите вкладку «Вставка».
- В группе «Иллюстрации» выберите кнопку «Изображение».
- Выберите изображение на вашем компьютере и нажмите кнопку «Вставить».
- Измените размер и положение изображения, используя инструменты форматирования.
- Проверьте, что изображение находится в нужном месте и настройте параметры печати, если это необходимо.
- Нажмите кнопку «Печать», чтобы начать процесс печати.
Когда печать будет завершена, вы получите яркое, четкое и профессионально выглядящее изображение на обычной бумаге. Убедитесь, что ваш принтер настроен на высокое качество печати, чтобы достичь наилучших результатов.
Печать изображения на специализированных материалах
При печати изображения на специализированных материалах необходимо учесть особенности каждого материала. Например, если вы печатаете на текстиле, вам потребуется специальный принтер и чернила, которые обеспечат высокое качество изображения и устойчивость к стирке. Также следует учесть, что при печати на глянцевых или металлических материалах может потребоваться дополнительная обработка для достижения наилучшего результата.
Шаги по печати изображения на специализированных материалах:
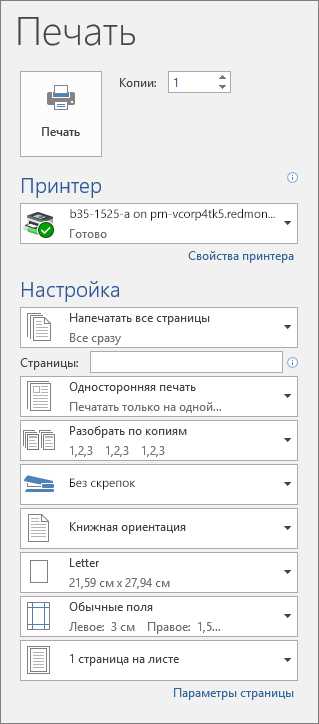
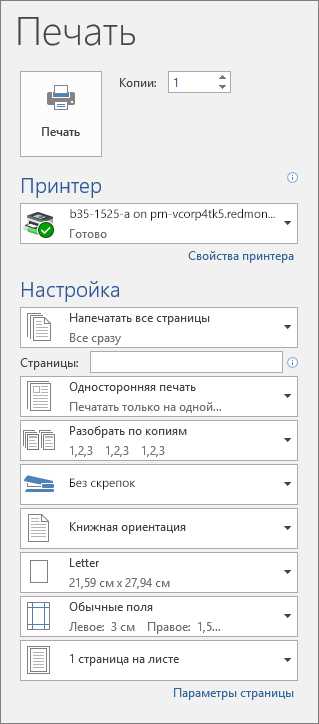
- Выберите подходящий материал для печати. Убедитесь, что ваш принтер совместим с этим материалом.
- Подготовьте изображение, которое вы хотите напечатать. Убедитесь, что оно имеет достаточное разрешение и соответствует требованиям выбранного материала.
- Установите специальные настройки печати в программе Microsoft Word. Это может включать выбор подходящего принтера, настройку качества печати и выбор специализированного профиля цвета.
- При необходимости, проведите тестовую печать на обычной бумаге, чтобы убедиться, что все настройки правильные и изображение выглядит так, как вы хотите.
- Начните печать на выбранном материале. Убедитесь, что материал правильно подается в принтер и не возникает никаких сбоев в процессе.
- После печати дайте изображению правильно высохнуть и, при необходимости, выполните дополнительную обработку, чтобы обеспечить его долговечность и сохранить качество.
Следуя этим шагам, вы сможете успешно напечатать изображение на специализированных материалах в программе Microsoft Word и создать уникальные проекты с высоким качеством печати.
Оптимизация печати для разных типов материалов
При печати на разных материалах, таких как бумага, пленка, текстиль или пластик, необходимы различные настройки принтера. Важно учитывать особенности каждого материала и его способность воспроизводить цвета и детали изображения.
Выбор подходящих настроек
- Выберите оптимальное разрешение для печати на конкретном материале. Высокое разрешение позволяет передавать более точные детали и цвета, но при этом может занимать больше времени и использовать больше чернил.
- Подберите подходящий тип чернил и цветовую гамму в зависимости от материала. Некоторые чернила могут быть более яркими и стойкими на одних материалах, но менее эффективными на других.
- Выберите соответствующий режим печати для материала. Некоторые принтеры имеют специальные режимы, которые оптимизируют печать для конкретного материала, учитывая его особенности и требования.
Подготовка документа
При подготовке документа для печати на различных материалах, учитывайте следующие рекомендации:
- Конвертируйте изображение в соответствующий формат, поддерживаемый принтером. Некоторые принтеры могут не поддерживать определенные форматы файлов, поэтому необходимо проверить их совместимость.
- Учитывайте размеры и расположение изображения на странице. Необходимо учитывать размеры материала и определить место, где будет размещено изображение. Это поможет избежать искажений и неправильного размещения при печати.
- Настройте цветовую гамму изображения в соответствии с особенностями материала и требованиями к печати. Некоторые материалы могут иметь ограничения по цвету или требовать специальной подготовки цветов печати.
Вопрос-ответ:
Как оптимизировать печать на бумаге?
Для оптимальной печати на бумаге рекомендуется выбирать высококачественную бумагу и использовать подходящую плотность и текстуру. Также стоит настроить принтер на режим экономии чернил и избегать печати лишних страниц или элементов.
Как оптимизировать печать на пластике?
Для оптимальной печати на пластике необходимо выбрать подходящий тип пластика и правильно настроить принтер. Рекомендуется использовать низкую температуру плавления пластика и настроить принтер на точный размер и плотность слоев.
Как оптимизировать печать на ткани?
Для оптимальной печати на ткани рекомендуется использовать специальные чернила, которые хорошо впитываются тканью. Также стоит выбирать подходящий тип ткани и правильно настроить принтер на режим печати на текстильных материалах.
Как оптимизировать печать на металле?
Для оптимальной печати на металле рекомендуется использовать специальные чернила и настроить принтер на режим печати на жестких материалах. Перед печатью на металле также стоит обеспечить его правильную подготовку, очистку и предварительную обработку.
Как оптимизировать печать на стекле?
Для оптимальной печати на стекле рекомендуется использовать специальные чернила и настроить принтер на режим печати на прозрачных материалах. Стекло также стоит предварительно очистить и обработать для лучшей адгезии чернил.
Как оптимизировать печать на бумаге?
Для оптимизации печати на бумаге можно использовать следующие методы: выбор правильного типа бумаги, настройка качества печати, адаптация размеров страницы к бумаге, использование двухсторонней печати, сокращение количества страниц и использование экономичного шрифта.