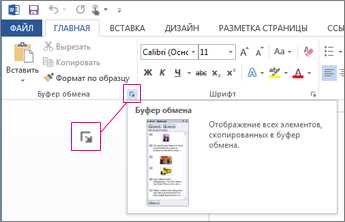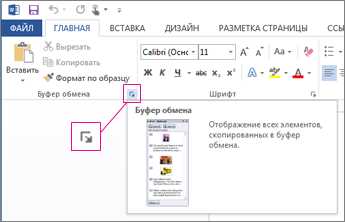
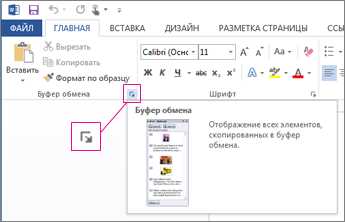
При работе с документами Word неизбежно возникает необходимость копирования и переноса различных элементов, включая изображения. Это может быть полезно, например, когда нужно создать новый документ на основе уже готового или просто добавить изображение в другой редактируемый файл.
Однако, копирование и вставка изображений в документ Word может вызвать некоторые сложности, особенно если требуется сохранить их качество и форматирование. Поэтому важно знать оптимальные способы переноса изображений между документами Word.
Для начала, можно воспользоваться функцией копирования и вставки из меню программы Word. Для этого выберите необходимое изображение и нажмите комбинацию клавиш «Ctrl + C», затем перейдите в другой документ и нажмите «Ctrl + V», чтобы вставить изображение. Однако, следует учесть, что при таком способе может потеряться качество изображения.
Для более точного копирования и переноса изображения между документами Word рекомендуется использовать функцию сохранения изображения на компьютере и последующую его вставку в другой документ. Для этого необходимо щелкнуть правой кнопкой мыши на изображении, выбрать пункт «Сохранить как» и выбрать место на компьютере для сохранения файла. Затем перейдите в нужный документ и вставьте изображение, выбрав соответствующий пункт в меню или нажав комбинацию клавиш «Ctrl + V».
Как скопировать изображение из одного документа Word в другой
Иногда при работе с документами Word возникает необходимость скопировать изображение из одного документа в другой. Ниже приведены шаги, которые помогут вам выполнить эту операцию без проблем.
Шаг 1: Выделите изображение
Перейдите к документу Word, в котором содержится изображение, которое вы хотите скопировать. Щелкните левой кнопкой мыши на изображении и перетащите курсор, чтобы выделить его. Убедитесь, что вы выбрали все необходимые элементы изображения.
Шаг 2: Скопируйте изображение
После выделения изображения нажмите правой кнопкой мыши на нем и выберите опцию «Копировать» из контекстного меню. Теперь изображение скопировано и готово к вставке в другой документ Word.
Шаг 3: Вставьте изображение
Перейдите к документу Word, в который вы хотите вставить изображение. Щелкните правой кнопкой мыши в нужном месте и выберите опцию «Вставить» из контекстного меню. Изображение будет вставлено в ваш документ.
Теперь вы знаете, как скопировать изображение из одного документа Word в другой. Этот простой процесс позволит вам удобно работать с изображениями в ваших документах и создавать профессионально выглядящую информацию.
Откройте исходный документ с изображением
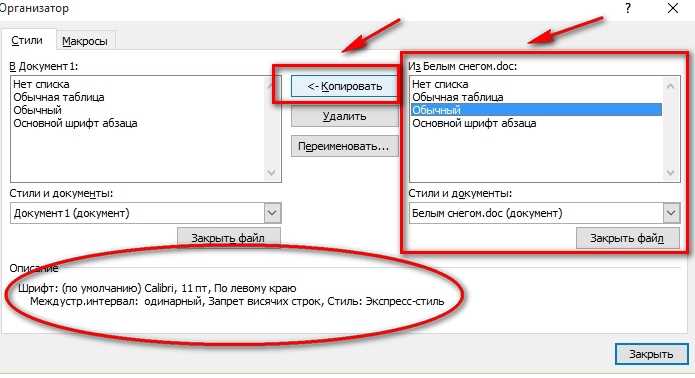
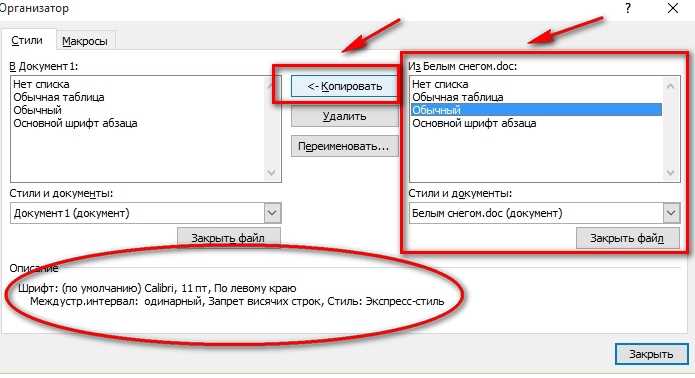
Для того чтобы скопировать изображение из одного документа Word в другой, первым шагом необходимо открыть исходный документ, в котором находится нужное изображение. Для этого можно воспользоваться командой «Открыть» в меню программы Word или дважды щелкнуть на файле с исходным документом на компьютере.
Когда документ открыт, можно приступить к поиску исходного изображения. Обычно изображения в документе Word находятся вставленными в определенные места текста или в отдельные объекты. Чтобы найти нужное изображение, можно либо прокрутить страницы документа и визуально его найти, либо воспользоваться функцией поиска, вводя ключевое слово или фразу, связанную с изображением.
Способы открытия исходного документа:
- Нажмите на кнопку «Открыть» в меню программы Word и выберите нужный файл из диалогового окна.
- Щелкните дважды на файле с исходным документом на компьютере. Он автоматически откроется в программе Word.
Поиск изображения:
- Прокрутите страницы документа и визуально найдите нужное изображение.
- Воспользуйтесь функцией поиска в программе Word, вводя ключевое слово или фразу, связанную с изображением.
Выделите изображение
Изображение можно выделить в документе Word для последующих манипуляций с ним. Для этого существует несколько способов.
Первый способ — выделить изображение с помощью мыши. Наведите курсор на изображение, кликните на него и удерживайте левую кнопку мыши. Появится рамка вокруг изображения, указывающая на его выделение. С помощью этой рамки можно изменить размеры изображения, сдвинуть его по документу или скопировать в другое место.
Второй способ — выделить изображение с помощью команд в меню. Щелкните правой кнопкой мыши на изображении, чтобы вызвать контекстное меню. В меню выберите команду «Выделить», после чего изображение будет выделено. Затем вы можете применить к нему различные действия, такие как копирование, вставка или изменение размера.
Скопируйте изображение в буфер обмена
Когда вам нужно перенести изображение из одного документа Word в другой, у вас есть возможность скопировать это изображение в буфер обмена компьютера. Для этого выделите изображение в первом документе, щелкнув на нем правой кнопкой мыши, и выберите опцию «Копировать». Теперь изображение скопировано в буфер обмена и готово к вставке в другой документ.
Вы также можете скопировать изображение, щелкнув на нем правой кнопкой мыши и выбрав опцию «Копировать». Затем откройте второй документ Word и щелкните правой кнопкой мыши в том месте, где вы хотите вставить изображение. В контекстном меню выберите опцию «Вставить». Изображение из буфера обмена будет вставлено в выбранное место документа.
Важно заметить, что когда вы копируете изображение в буфер обмена, оно остается там только до тех пор, пока не скопируете или не вырежете что-то еще. Поэтому, если вы хотите сохранить изображение для последующего использования, рекомендуется немедленно вставить его в другой документ или сохранить файл изображения на компьютере.
Откройте нужный документ
Для того чтобы скопировать изображение из одного документа Word в другой, первым шагом необходимо открыть целевой документ, в который вы хотите вставить изображение.
Вы можете открыть документ, нажав на его ярлык или используя функцию «Открыть» в программе Microsoft Word. При открытии документа, убедитесь, что вы работаете в правильной версии программы и что копируемый документ также поддерживается данной версией Word.
Если вы хотите открыть документ из облачного хранилища, например, OneDrive или Google Диск, вам необходимо войти в свою учетную запись в соответствующем сервисе и выбрать нужный документ для открытия.
Если же документ находится на вашем компьютере, найдите его в нужной папке и дважды щелкните на нем, чтобы открыть его в программе Word.
Вставьте изображение в целевой документ
Для того чтобы вставить изображение в целевой документ Word, необходимо выполнить несколько простых шагов. Сначала откройте документ, в который хотите вставить изображение. Затем выберите место, где вы хотите разместить изображение.
Далее откройте источник, в котором содержится нужное вам изображение. Выделите изображение и скопируйте его в буфер обмена. Вернитесь к целевому документу Word и щелкните правой кнопкой мыши в месте, где вы хотите вставить изображение. В появившемся контекстном меню выберите команду «Вставить».
Если вы хотите настроить размер или расположение изображения, выделите его в документе Word и используйте панель инструментов «Форматирование изображения». Здесь вы можете изменить размер, обрезать, повернуть или добавить эффекты к изображению.
Теперь у вас есть изображение вставленное в целевой документ Word. Вы можете продолжить его редактирование или настроить дополнительные параметры, чтобы соответствовать вашим требованиям и ожиданиям.
Подтверждение успешности операции
Вы успешно скопировали изображение из одного документа Word в другой! Теперь ваши документы содержат необходимую графику, которая поможет визуализировать иллюстрации, диаграммы или другую важную информацию.
Представьте, что у вас есть документ Word с несколькими вставленными изображениями. Однако, вам нужно скопировать одно изображение из этого документа в другой файл Word. Вы можете справиться с этой задачей, следуя простым шагам и используя интуитивный интерфейс Word.
Чтобы скопировать изображение, вам нужно открыть исходный документ Word, выделить изображение, щелкнуть правой кнопкой мыши и выбрать опцию «Копировать». Затем откройте целевой документ Word, щелкните правой кнопкой мыши в месте вставки и выберите опцию «Вставить».
После выполнения этих шагов вы увидите, что изображение успешно скопировано в новый документ Word. Может потребоваться немного настройки, чтобы изображение точно соответствовало размерам и расположению в новом документе, но в целом операция выполнена успешно.
Вопрос-ответ:
Подтверждение результатов
Для подтверждения результатов необходимо провести анализ и проверку полученных данных. Это может быть выполнено путем повторения эксперимента, использования статистических методов или сравнения с предыдущими измерениями и результатами. Важно убедиться в достоверности и точности полученных данных перед тем, как сделать окончательные выводы.
Как подтвердить результаты эксперимента?
Для подтверждения результатов эксперимента необходимо провести повторные измерения и анализ данных. Также можно использовать статистические методы для оценки достоверности полученных результатов. Важно также проверить соответствие полученных данных теоретическим предсказаниям и сравнить с результатами других исследований в данной области.
Как удостовериться в правильности полученных результатов?
Для удостоверения в правильности полученных результатов можно провести повторные эксперименты и сравнить полученные данные. Также можно провести анализ погрешностей и проверить соответствие результатов теоретическим предсказаниям. Важно использовать надежные методы измерений и анализа данных, чтобы минимизировать возможность ошибок.
Что делать, если результаты эксперимента не подтверждаются?
Если результаты эксперимента не подтверждаются, необходимо провести анализ возможных причин и ошибок. Возможно, были допущены ошибки в измерениях или использованы неподходящие методы. В таком случае, стоит повторить эксперимент с учетом полученных знаний и внести корректировки в методику и подходы. Также можно проконсультироваться с другими специалистами в данной области, чтобы получить дополнительные идеи и мнения.