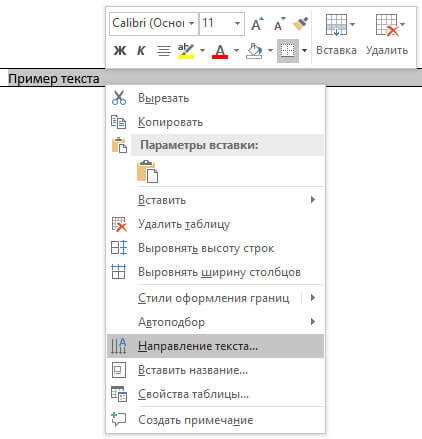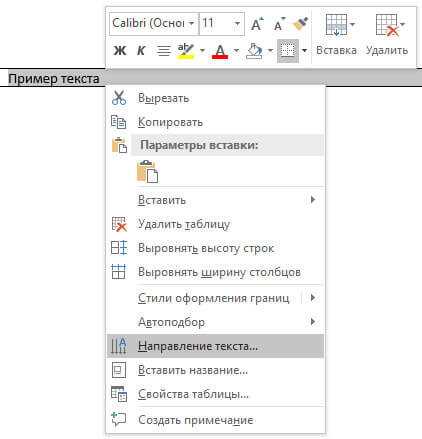
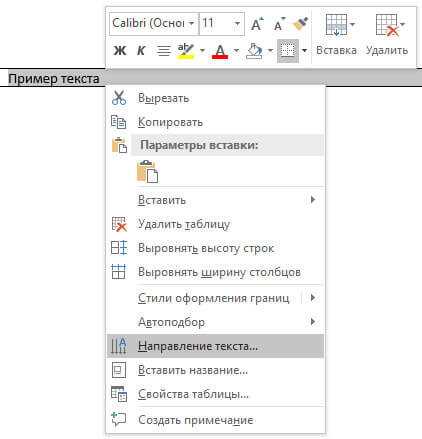
Многие пользователи программы Word используют ее не только для работы с текстом, но и для вставки и редактирования изображений. Однако, иногда возникают ситуации, когда изображение нужно перевернуть или изменить его ориентацию.
Изменение ориентации изображения в Word может быть полезным в случаях, когда нужно подогнать изображение по размеру страницы, выровнять его вертикально или горизонтально, а также, когда изображение было неудачно снято или неправильно ориентировано.
В программе Word имеется несколько способов для изменения ориентации изображения. Вы можете вращать изображение на 90 градусов по часовой или против часовой стрелки, переворачивать его вертикально или горизонтально, а также комбинировать эти операции.
Как изменить положение изображения в Word
Мы часто используем изображения в наших документах Word, и иногда возникает необходимость изменить их положение. Возможно, вам понадобится перевернуть изображение, чтобы оно лучше соответствовало контексту или улучшило визуальное впечатление. В этой инструкции для начинающих мы расскажем вам, как перевернуть изображение в Word.
Установка изображения
- Откройте документ Word, в котором находится изображение, которое вы хотите перевернуть.
- Выделите изображение, щелкнув на нем один раз.
- На панели инструментов верхней части экрана найдите вкладку «Формат», ищите ее справа от вкладки «Вставка».
- Когда вы нашли вкладку «Формат», щелкните на ней.
- На панели инструментов «Формат» найдите раздел «Изображение», обычно он расположен слева.
Переворот изображения
- В разделе «Изображение» найдите кнопку «Повернуть».
- Стандартное положение кнопки «Повернуть» — значок с двумя стрелками, указывающими влево и вправо.
- Щелкните на кнопке «Повернуть», чтобы открыть выпадающее меню с дополнительными параметрами.
- В выпадающем меню выберите нужный вариант, чтобы изменить положение изображения. Например, вы можете выбрать вариант «Повернуть по часовой стрелке» или «Повернуть против часовой стрелки».
- После выбора нужного варианта изображение автоматически изменится согласно вашему выбору.
Теперь вы знаете, как перевернуть изображение в Word. Это простой способ изменить положение изображения и визуально улучшить ваш документ. Эта функция очень полезна для создания профессионально выглядящих документов в Microsoft Word.
Открытие документа в Microsoft Word
Для того чтобы открыть документ в Microsoft Word, необходимо выполнить несколько простых шагов. Во-первых, нужно запустить программу Word на компьютере. Затем, с помощью панели инструментов или меню найти опцию «Открыть». После этого необходимо выбрать нужный файл с документом из директории на компьютере и нажать на кнопку «Открыть».
Microsoft Word поддерживает множество форматов файлов, таких как DOC, DOCX, RTF и другие. Во время открытия документа, Word автоматически определяет формат файла и отображает его содержимое на экране. Пользователь может просматривать, редактировать и форматировать текст в документе с помощью различных инструментов и функций, доступных в Word.
Открытие документа в Microsoft Word — несложная процедура, которая позволяет быстро начать работу с уже существующими файлами. Благодаря удобному интерфейсу и многочисленным функциям, Word справляется с задачами по редактированию и форматированию текста эффективно и эргономично.
Поиск вкладки «Вставка»
Для того чтобы найти вкладку «Вставка», необходимо открыть программу Microsoft Word и перейти в верхнюю часть окна. Там расположена панель инструментов, на которой находится набор вкладок для различных функций.
Одна из этих вкладок называется «Вставка» и имеет значок с изображением фотоаппарата. Эта вкладка предназначена для работы с изображениями, включая их добавление, редактирование и форматирование.
Чтобы перейти на вкладку «Вставка», необходимо нажать на нее левой кнопкой мыши. После этого откроется дополнительное меню с набором инструментов для работы с изображениями.
На вкладке «Вставка» можно найти инструменты для добавления изображений с компьютера, сканера или из Интернета. Также здесь находятся различные функции для обрезки, изменения размеров, поворота и других манипуляций с изображениями.
Для того чтобы перевернуть изображение, можно воспользоваться функцией «Повернуть», которая находится на вкладке «Вставка». С ее помощью можно выбрать нужное направление поворота изображения — влево, вправо, на 180 градусов или зеркальное отображение.
Выбор подходящего изображения для переворота
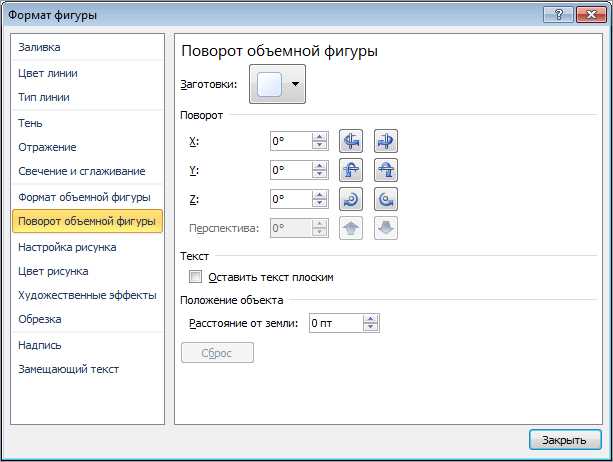
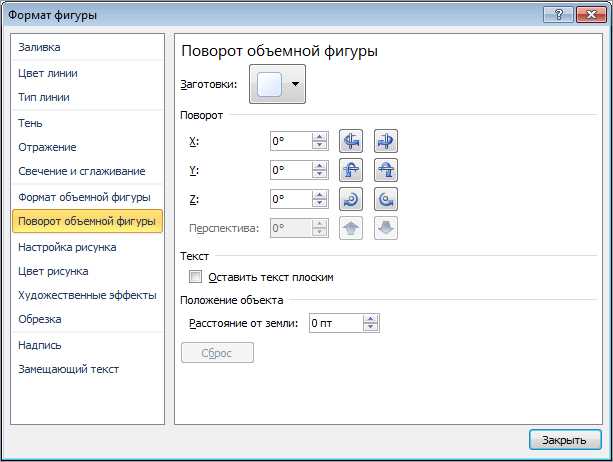
Когда возникает необходимость перевернуть изображение в Word, важно выбрать подходящую картинку, чтобы достичь наилучшего эффекта.
Первым шагом выбора подходящего изображения является определение содержания и цели документа. Если делается переворот изображения для создания эффекта сюрприза или увеличения интриги, можно выбрать фотографию с множеством деталей и интересными элементами. Например, можно использовать изображение пейзажа или абстрактной композиции. Также можно выбрать картинку с изначальным ориентацией, которая не сразу выдаст сюжет объекта или персонажа.
Если же нужно перевернуть фотографию с целью привлечения внимания к определенному объекту или тексту на ней, важно выбрать изображение с четким и выразительным эскизом. Объект, на который необходимо обратить внимание, должен быть хорошо видимым и выделяться на фотографии.
Также при выборе изображения для переворота важно принять во внимание эмоциональный контекст и тональность документа. Если документ имеет серьезный и формальный характер, подходящим выбором будет изображение, отражающее уважение, доверие или профессионализм. Если же документ больше направлен на развлечение или неформальную тему, то можно выбрать более яркое, игривое или креативное изображение.
- Определите цель документа и его содержание.
- Учтите эмоциональный контекст и тон документа.
- Выберите изображение с интересными деталями или четким объектом.
- Возможно использование картинки с неожиданным сюжетом.
Использование функции переворота изображения
В программе Word есть удобный инструмент для переворота изображений. Чтобы воспользоваться им, выберите изображение, которое вы хотите перевернуть, и нажмите правой кнопкой мыши на него. В появившемся контекстном меню выберите опцию «Перевернуть».
Далее появятся два варианта: «Перевернуть горизонтально» и «Перевернуть вертикально». Выберите тот вариант, который соответствует вашим потребностям. Например, если вы хотите перевернуть изображение вверх ногами, выберите «Перевернуть вертикально».
Примечание: Помимо контекстного меню, функцию переворота изображения можно найти во вкладке «Формат» на панели инструментов. Выберите изображение, затем щелкните по вкладке «Формат» и найдите раздел «Развернуть». В нем вы также найдете опции для переворота изображения.
Использование функции переворота изображения позволяет вам создавать уникальные и интересные дизайны для вашего документа в программе Word. Это очень полезный инструмент, который может быть использован в различных ситуациях.
Сохранение результатов изменений
После того, как вы внесли изменения в изображение в программе Word, важно сохранить результаты своей работы, чтобы использовать перевернутое изображение в документе или в других целях. Существует несколько способов сохранить измененное изображение для дальнейшего использования.
Один из способов сохранения изменений — это сохранение изображения отдельным файлом. Для этого вы можете щелкнуть правой кнопкой мыши на перевернутом изображении и выбрать опцию «Сохранить изображение как». После этого выберите место сохранения и укажите имя файла. Этот файл можно будет использовать в других программах, вставить в другие документы или отправить по электронной почте.
Еще один способ сохранения измененного изображения — это сохранение его в документе Word. Для этого вы можете просто сохранить весь документ, в котором находится измененное изображение. Когда вы сохраняете документ, все изменения и внесенные в него изображения будут сохранены вместе с ним. Вы сможете открыть этот документ позже и использовать измененное изображение без необходимости сохранения его отдельным файлом.
В итоге, сохранение результатов изменений важно для дальнейшего использования перевернутого изображения в документе Word или в других целях. Вы можете сохранить изменения в отдельный файл или просто сохранить весь документ с внесенными изменениями. Оба способа позволят вам использовать измененное изображение в дальнейшем.
Проверка результата и возможные проблемы
После того, как вы перевернули изображение в Word, важно проверить результат и обратить внимание на возможные проблемы, которые могут возникнуть.
1. Перевернутое изображение выглядит искаженным: Иногда, когда изображение переворачивается, оно может потерять свою оригинальную четкость и качество. Это может произойти из-за неправильно выбранного метода переворачивания или из-за низкого разрешения самого изображения.
2. Повернутое изображение выходит за пределы страницы: Если изображение имеет большой размер, после переворота оно может выходить за пределы страницы. Это может привести к обрезанию или частичному скрытию изображения, что может негативно сказаться на его восприятии.
3. Ориентация текста или других элементов несоответствует изображению: Если изображение имеет определенное направление или ориентацию, его переворот может привести к несоответствию с текстом или другими элементами документа. Это может оказать влияние на общую эстетику и восприятие содержания.
Если вы обнаружите какие-либо из указанных проблем или другие недочеты, вам может потребоваться отрегулировать настройки переворота или использовать другие методы обработки изображений для достижения желаемого результат.
Вопрос-ответ:
Как можно проверить результат?
Для проверки результата можно использовать различные методы, в зависимости от конкретной ситуации. Например, если речь идет о проверке математического расчета, можно воспользоваться калькулятором или выполнить расчет вручную. Если нужно проверить работу программы, можно запустить ее и протестировать на тестовых данных. Важно также учесть все факторы, которые могут влиять на результат, и убедиться, что они корректно учтены в расчете.
Какие проблемы могут возникнуть при проверке результата?
При проверке результата могут возникнуть различные проблемы. Например, если результатом является численное значение, возможна ошибка округления или неправильного форматирования чисел. Также могут возникнуть проблемы с использованием некорректных формул или алгоритмов, неправильной интерпретацией данных, проблемы с точностью вычислений. Важно быть внимательным и внимательно анализировать результаты проверки.
Как избежать проблем при проверке результата?
Чтобы избежать проблем при проверке результата, необходимо правильно определить цели проверки и учитывать все факторы, которые могут повлиять на результат. Необходимо также тщательно проверить все используемые формулы и алгоритмы на правильность и соответствие задаче. Если это возможно, можно использовать автоматизированные тесты для проверки программного кода. Важно также внимательно анализировать результаты проверки и при необходимости провести дополнительные исследования или консультации с экспертами.
Что делать, если результат проверки не соответствует ожиданиям?
Если результат проверки не соответствует ожиданиям, необходимо тщательно анализировать возможные причины этого. Возможно, была допущена ошибка при подготовке данных или использованы некорректные формулы или алгоритмы. Важно проверить все исходные данные и убедиться в их правильности. Если не удается найти причину ошибки, можно проконсультироваться с коллегами или специалистами в данной области. В некоторых случаях может потребоваться повторная проверка или переоценка результатов.
Какие способы существуют для проверки результата?
Существует несколько способов проверки результата. Один из них — сравнение полученного результата с ожидаемым. Для этого можно использовать различные методы: визуальное сравнение, сравнение числовых значений или сравнение текстовых выражений. Также можно проводить проверку результатов с помощью автоматизированных тестов или специальных инструментов.
Какие возможные проблемы могут возникнуть при проверке результата?
При проверке результата могут возникнуть различные проблемы. Например, некорректная сравнительная функция может привести к неправильному распознаванию различий между ожидаемым и полученным результатами. Также возможны ошибки при написании автоматизированных тестов или неправильное использование инструментов для проверки результатов. Другой возможной проблемой является несоответствие ожидаемых результатов реальным потребностям пользователя или бизнес-задачам.
Как можно предотвратить возникновение проблем при проверке результата?
Для предотвращения возникновения проблем при проверке результата можно применять следующие подходы. Во-первых, необходимо разработать надежные тестовые случаи, которые включают в себя широкий спектр вариантов использования. Во-вторых, следует использовать правильные инструменты и методы для проверки результатов. В-третьих, необходимо тщательно проверять и отлаживать автоматизированные тесты перед их использованием. И, наконец, стоит уделять внимание обратной связи от пользователей или заказчиков, чтобы учесть их потребности и ожидания при проверке результатов.