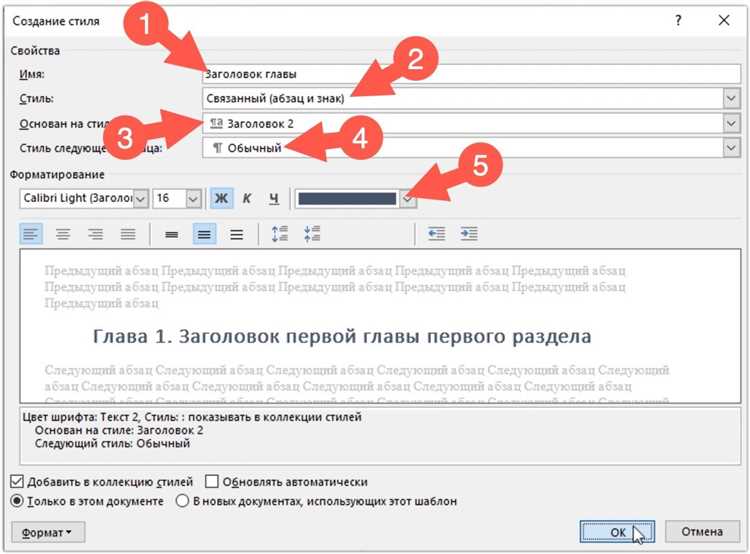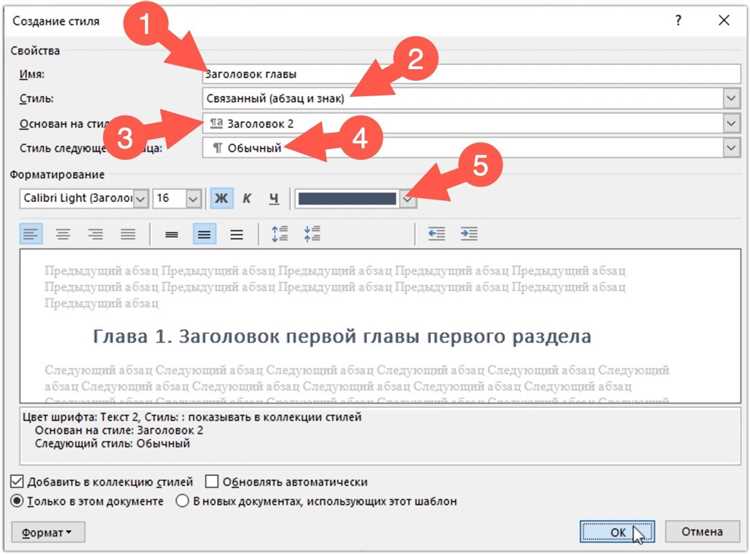
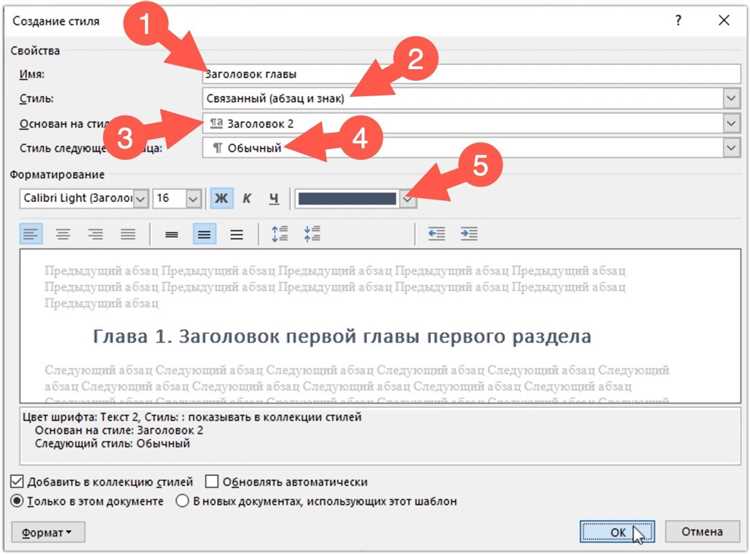
Microsoft Word является одним из наиболее популярных текстовых редакторов, который часто используется для создания профессиональных документов, отчетов и других текстовых материалов. Работа с текстом может быть долгой и трудоемкой, особенно если необходимо придерживаться определенного стиля форматирования или оформления.
Однако благодаря использованию шаблонов и стилей в Microsoft Word, можно значительно упростить и ускорить процесс создания и форматирования текстовых документов. Шаблоны представляют собой готовые наборы стилей, оформления и разметки, которые можно применить к своему документу одним кликом. Таким образом, нет необходимости тратить время на ручное изменение размера шрифта, цвета текста или выравнивания абзацев.
Кроме того, использование стилей в Microsoft Word позволяет единообразно форматировать текстовые элементы в документе. Например, вы можете создать стиль для заголовков, который автоматически будет применяться к вашим заголовкам первого, второго и третьего уровня. Такая унификация формата не только делает документ более профессиональным и легким для чтения, но также позволяет быстро изменять внешний вид всего документа, просто изменив стиль.
Важно отметить, что выбор подходящего стиля в Microsoft Word не только облегчает процесс создания и форматирования документов, но также помогает сохранить единообразие и профессиональный вид во всем тексте. Независимо от того, является ли ваша задача создание письма, отчета или презентации, правильный выбор шаблона или стиля поможет вам создать качественный, структурированный и профессиональный документ.
Основные стили в Microsoft Word
Microsoft Word предлагает использовать различные стили для оформления текстовых документов. Это позволяет не только сделать документ более эстетичным, но и упростить его редактирование и форматирование.
Одним из основных стилей является «Заголовок 1». Этот стиль обычно применяется для основных разделов документа, делая их более выделяющимися. «Заголовок 2» и «Заголовок 3» используются для однородных подразделов и подподразделов соответственно.
Также в Word можно использовать стили «Абзац» и «Цитата». Стиль «Абзац» применяется для обычного текста и позволяет настроить отступы и выравнивание. «Цитата» используется для выделения важных цитат или фраз, делая их более заметными.
- Дополнительно, Word предлагает стиль «Список с маркерами», который позволяет создавать маркированные списки с помощью точек, звездочек и других символов.
- Стиль «Список с номерами» позволяет создавать нумерованные списки автоматически, делая документ структурированным и удобочитаемым.
Если нужно выделить текст жирным или курсивом, можно использовать соответствующие стили «Жирный» и «Курсив». Это поможет подчеркнуть важные моменты или выделить особенности текста.
В целом, основные стили в Microsoft Word представляют собой удобные средства для форматирования текста, делая его более структурированным, удобочитаемым и эстетичным.
Зачем нужны стили в Microsoft Word и как они работают?
Одним из главных преимуществ стилей является их эффективность и удобство использования. Благодаря стилям можно создавать профессионально выглядящие документы с минимальными усилиями. Просто примените нужный стиль к выбранным элементам, и они автоматически изменятся в соответствии с заданными параметрами.
Стили также обеспечивают единообразие форматирования в документе. Когда используются стили, все элементы с одним и тем же форматированием выглядят одинаково, что создает визуально привлекательный и профессиональный внешний вид. Это особенно полезно при создании длинных или сложных документов, таких как отчеты, презентации или академические работы.
Кроме того, стили предоставляют возможности для изменения форматирования документа в любой момент. Если вы решите изменить стиль, который используется в документе, достаточно внести изменения в стиле, и все элементы, к которым он применяется, автоматически обновятся в соответствии с новыми параметрами. Это делает редактирование и обновление документов быстрым и простым.
В целом, использование стилей в Microsoft Word является неотъемлемой частью создания качественных и профессиональных документов. Они обеспечивают единообразие, согласованность и легкость редактирования, что делает их необходимыми инструментами для всех пользователей Word.
Как подобрать подходящий стиль для вашего документа?
Во-первых, определите свою цель: что вы хотите достичь с помощью этого документа? Если это профессиональное резюме или бизнес-презентация, то стиль должен быть формальным, сдержанным и аккуратным. Если это креативный проект или развлекательный материал, вы можете использовать более яркий, игривый стиль.
Структурируйте свой текст с помощью заголовков и подзаголовков. Они помогут читателю быстро ориентироваться и находить нужную информацию. Используйте жирный или курсивный шрифт, чтобы выделить важные фразы или ключевые идеи. Это сделает ваш текст более читабельным и удобным.
- Избегайте слишком больших блоков текста. Разбейте текст на параграфы и списки, чтобы сделать его более доступным и понятным.
- Выберите подходящий шрифт и размер. Шрифт должен быть выразителен, но не отвлекать внимание. Размер шрифта должен быть достаточным для комфортного чтения. Обратите внимание на использование заглавных букв: они должны быть использованы с осторожностью и только там, где это необходимо.
- Не забудьте о форматировании. Выровняйте текст по краям или по левому краю, в зависимости от вашего выбранного стиля. Используйте таблицы или списки, чтобы организовать информацию более ясно и структурированно.
В конце, перечитайте ваш документ и убедитесь, что стиль соответствует его цели и настроению. И не забывайте, что стиль — это лишь средство, а самое главное — это качественный контент и четкая выразительность ваших идей.
Стили форматирования текста
В Microsoft Word существует множество стилей форматирования текста, которые позволяют делать ваш документ наглядным и удобочитаемым. Использование стилей помогает подчеркнуть важность определенных фрагментов текста и упростить его восприятие.
Один из самых часто используемых стилей — жирный шрифт. Выделение текста жирным делает его более заметным и подчеркивает его важность. Это может быть полезно при обозначении заголовков или ключевых идей в документе.
Курсивный шрифт — другой стиль, который также применяется для выделения текста. Курсив помогает подчеркнуть эмоциональную окраску или особую речевую интонацию, что может быть полезно при цитировании или указании источников.
Маркированные и нумерованные списки — это также стиль форматирования текста, используемый для организации информации в более структурированном виде. Они помогают легко читать списки, особенно если в них содержится большое количество элементов.
Таблицы — еще один стиль, позволяющий организовывать информацию в виде сетки. Таблицы с разделениями по столбцам и строкам позволяют легко просматривать и сравнивать данные. Они могут использоваться для отображения числовых данных, составления расписаний или сравнения параметров.
Умение использовать различные стили форматирования текста поможет сделать ваш документ более профессиональным и удобочитаемым. Определите, какой стиль наиболее подходит для вашего документа, и используйте его, чтобы подчеркнуть важность определенных частей текста и улучшить его визуальное восприятие.
Определение шрифта, размера и цвета текста
При выборе шрифта стоит учитывать его читабельность и соответствие тематике документа. Читабельность определяется легкостью восприятия символов и букв, особенно на печатных образцах. Некоторые популярные шрифты, такие как Arial или Times New Roman, обладают отличной читабельностью и широко используются в бизнес-документах.
Помимо шрифта, также необходимо определить размер текста. Размер шрифта определяет его видимость и удобство чтения. Больший размер шрифта может быть использован для акцентирования важной информации или заголовков, в то время как меньший размер может быть использован для дополнительных деталей или примечаний.
Цвет текста также имеет важное значение при создании документов. Цвет может помочь выделить важные элементы или сделать документ более привлекательным и легкочитаемым. В Word можно выбрать цвет текста из предложенной палитры или настроить его самостоятельно, используя RGB или HEX коды.
В целом, правильно определенный шрифт, его размер и цвет помогут создать эстетически привлекательный и информативный документ в Microsoft Word. Грамотный подбор этих параметров позволит более эффективно передать информацию и вызвать нужные эмоции у читателей.
Выравнивание и интервалы между абзацами
В Word есть несколько вариантов выравнивания текста: выравнивание по левому краю, выравнивание по правому краю, выравнивание по центру и выравнивание по ширине. Каждый из этих вариантов имеет свои особенности и подходит для определенного типа документов или макетов.
Выравнивание по левому краю
Выравнивание текста по левому краю является наиболее распространенным вариантом. В этом случае текст выравнивается по левому краю страницы, а правый край остается неровным. Такой вариант выравнивания обычно используется в текстовых документах, таких как статьи, эссе или письма.
Выравнивание по правому краю
Выравнивание текста по правому краю предполагает выравнивание текста по правому краю страницы, при этом левый край остается неровным. Такое выравнивание обычно используется для создания формальных документов, таких как приглашения или резюме.
Выравнивание по центру
Выравнивание текста по центру означает выравнивание текста по центру страницы. При этом и левый, и правый края остаются неровными. Такое выравнивание можно использовать для создания заголовков, фраз и других элементов, которые должны быть выделены на странице.
Выравнивание по ширине
Выравнивание текста по ширине означает попытку растянуть текст, чтобы он занимал всю доступную ширину страницы. Используется для создания документов, в которых требуется максимальное использование пространства на странице. Важно помнить, что такое выравнивание может привести к неоднородным пробелам между словами и предложениями.
Но помимо выравнивания, важно также обратить внимание на интервалы между абзацами. В Word есть возможность настраивать интервалы между абзацами, что помогает создать более удобочитаемый текст. Вы можете увеличить или уменьшить интервалы в зависимости от ваших предпочтений и требований вашего документа.
В конце концов, правильное выравнивание и интервалы между абзацами помогают создать профессионально оформленный текст в Microsoft Word, который легко читать и понимать. Поэтому это важные элементы, которые следует учитывать при создании и форматировании документов в Word.
Вопрос-ответ:
Как изменить выравнивание текста в абзаце?
Чтобы изменить выравнивание текста в абзаце, выделите нужный абзац или весь текст, затем выберите нужное выравнивание (левое, правое, по центру или по ширине) в панели инструментов или используйте соответствующие команды сочетанием клавиш.
Как изменить интервалы между абзацами?
Чтобы изменить интервалы между абзацами, выделите нужные абзацы или весь текст. Затем откройте диалоговое окно «Формат абзаца» или воспользуйтесь панелью инструментов, чтобы задать нужные значения интервалов (одинарный, полуторный, двойной и т.д.) или выберите опцию «Множитель», чтобы увеличить или уменьшить интервалы в процентном отношении.
Как добавить отступы в абзац?
Чтобы добавить отступы в абзац, выделите нужные абзацы или весь текст. Затем откройте диалоговое окно «Формат абзаца» или воспользуйтесь панелью инструментов, чтобы задать нужные значения для отступов слева и справа. Вы также можете использовать специальные команды сочетанием клавиш, чтобы увеличить или уменьшить отступы.
Как добавить пустую строку между абзацами?
Чтобы добавить пустую строку между абзацами, вставьте курсор в нужном месте и нажмите клавишу «Enter» на клавиатуре. Это создаст новый абзац с пустой строкой между ним и предыдущим абзацем. Вы также можете использовать команду «Вставить разрыв страницы» или сочетание клавиш, чтобы создать новую страницу с пустой строкой между абзацами.