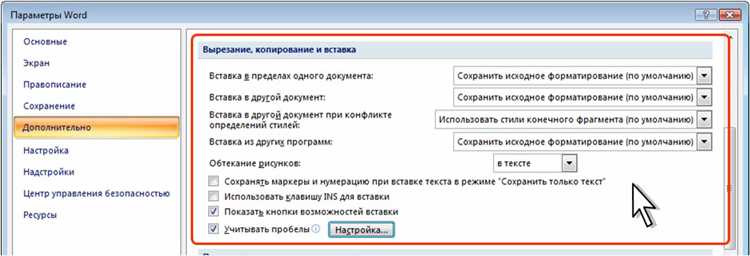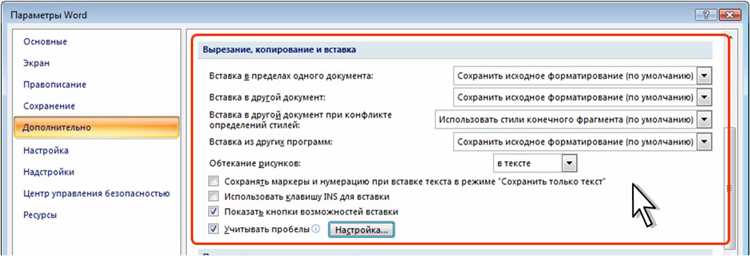
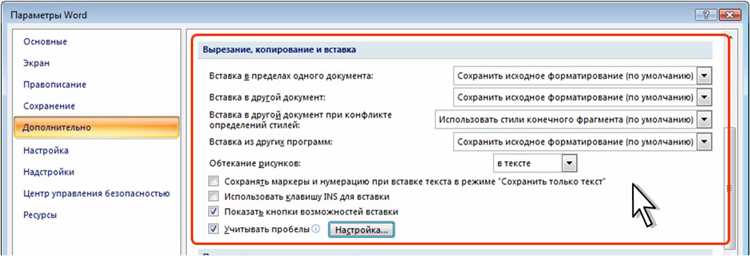
В процессе создания документа в Microsoft Word иногда необходимо вставить изображения для иллюстрации текста или для создания эффекта визуального привлечения внимания читателя. Однако, просто вставить изображение не всегда достаточно, иногда требуется настройка и форматирование для достижения наилучшего результата.
Как правильно форматировать изображения вставленные в Word? Во-первых, необходимо выбрать правильный размер и расположение изображения на странице. Для этого можно использовать функцию обрезки и изменения размера, чтобы изображение лучше сочеталось с текстом и не выходило за пределы страницы.
Далее, регулируя яркость, контраст и насыщенность изображения, можно достичь желаемого эффекта. Также можно применять эффекты тени или зернистости, чтобы придать изображению особый стиль.
Не забывайте также о выравнивании и отступах вокруг изображения, чтобы текст и изображение смотрелись гармонично и удобочитаемо. Выравнивание по левому, правому или центральному краю, а также добавление отступов, помогут создать профессиональный и сбалансированный документ.
Как вставить изображения в Microsoft Word
Вот несколько шагов, которые помогут вам вставить изображение в Microsoft Word:
- Откройте документ, в который вы хотите вставить изображение. Это может быть новый документ или уже существующий файл.
- Выберите место, куда вы хотите вставить изображение. Это может быть любое место в документе, где вы хотите разместить изображение.
- Нажмите на вкладку «Вставка» в верхнем меню. Она находится между вкладками «Домой» и «Разметка страницы».
- На панели инструментов выберите опцию «Изображение». Она находится в левой части панели инструментов.
- Выберите файл изображения на вашем компьютере. Вам будет предложено найти файл изображения на вашем компьютере и выбрать его.
- Нажмите на кнопку «Вставить». После выбора файла изображения нажмите на кнопку «Вставить» в правом нижнем углу окна диалога.
- Откорректируйте размер и расположение изображения по своему усмотрению. Вы можете изменить размер изображения, при необходимости, а также переместить его в нужное место в документе.
Теперь у вас есть изображение вставленное в Microsoft Word. Вы можете повторить эти шаги, чтобы добавить еще изображений или продолжить работать с документом по своему усмотрению.
Шаг 1: Откройте документ в Microsoft Word
Для начала форматирования изображений вставленных в документ в Microsoft Word, вам необходимо открыть нужный файл в программе. Это можно сделать несколькими способами.
Первый способ — открыв документ Microsoft Word, затем выбрав вкладку «Файл» в верхнем левом углу окна программы. В открывшемся выпадающем меню выберите пункт «Открыть». После этого вам потребуется найти и выбрать нужный документ в файловом менеджере.
Второй способ — если вы уже работаете с открытым документом в Microsoft Word, вы можете нажать на кнопку «Открыть» на панели инструментов, расположенной в верхней части окна программы. Затем вам потребуется выбрать нужный документ в файловом менеджере.
Третий способ — если вы недавно работали над нужным документом, вы можете воспользоваться функцией «Открыть недавние документы». Чтобы это сделать, нажмите на кнопку «Файл» в верхнем левом углу окна программы, а затем выберите нужный документ из списка недавно использованных файлов, который отобразится справа.
После того, как вы открыли нужный документ в Microsoft Word, вы можете приступить к форматированию вставленных изображений в нем.
Шаг 2: Определение места для размещения изображения
Выбор места для вставки изображения зависит от целей и задач, которые ставит автор документа. Во-первых, необходимо определить логическую связь изображения с соответствующим текстом. Изображение должно явно и наглядно поддерживать иллюстрацию, пример или пояснение к тексту.
1. Постановка задачи
Перед вставкой изображения следует определить, какую конкретную функцию оно будет выполнять в документе. Это может быть иллюстрация, диаграмма, схема, фотография или другой тип графического представления информации. Понимая задачу и роль изображения, можно приступать к выбору его места в тексте.
2. Визуальная композиция
Важно обратить внимание на общую композицию документа, чтобы изображение гармонично вписывалось в текст. Не рекомендуется размещать изображение слишком близко к заголовку или краю страницы. Лучше выбрать уровень текста, который будет дополняться изображением, обеспечивая плавный визуальный переход от одного элемента к другому.
Важно помнить, что выбор места для вставки изображения должен быть обоснован, логичен и удовлетворять требованиям информационности и эстетической составляющей документа.
Шаг 3: Подбор подходящего изображения для вставки
При создании документа в Microsoft Word важно выбрать правильное изображение для вставки, которое будет соответствовать его содержанию и эффективно дополнять текст.
Для начала, определите основную тему вашего документа и взгляните на его структуру и содержание. Используя ключевые слова и предметные области, связанные с вашим текстом, вы сможете лучше понять, какие изображения лучше всего описывают и подчеркивают ваши идеи.
Когда вы определили тему и контекст вашего документа, обратите внимание на цветовую гамму и стиль текста. Изображение должно быть гармонично вписано в документ и соответствовать его общему виду.
Рассмотрите также размер и ориентацию изображения. Если у вас есть большой объем текста, вам может потребоваться выбрать изображение, которое будет горизонтальным или иллюстрацией к изложенным идеям. Если же у вас есть списки или таблицы, вертикальное изображение может лучше подходить для дополнительной наглядности.
Кроме того, обратите внимание на качество изображения. Оно должно быть четким и не размытым, чтобы не испортить внешний вид документа. Если вам попалось изображение низкого качества, можно попробовать найти альтернативы или улучшить его с помощью специальных инструментов.
Важно помнить, что выбор изображения – это подзадача, которая требует внимательного анализа и соответствия целью вашего документа. Грамотно подобранные и эффективно вставленные изображения могут помочь вашему документу стать более понятным, объяснительным и привлекательным для ваших читателей.
Шаг 4: Вставить изображение в документ
После подготовки документа и создания нужного места для вставки изображения, перейдите к шагу, в котором нужно вставить изображение в документ. Этот шаг позволяет сделать ваш документ более наглядным и информативным.
Вставка изображения в документ – это простая задача, которую можно выполнить несколькими способами. Вот несколько способов, которые вы можете использовать для вставки изображения в документ в Microsoft Word:
-
С помощью команды «Вставить»:
Выберите место в документе, где вы хотите вставить изображение, и затем перейдите на вкладку «Вставить» в верхней панели инструментов. Нажмите на кнопку «Изображение» и выберите изображение с вашего компьютера. После этого изображение будет вставлено в документ.
-
Перетащите изображение в документ:
Выберите изображение на вашем компьютере и перетащите его прямо в документ. Изображение автоматически вставится в выбранное место.
-
Используйте команду «Вставить из файла»:
Нажмите правой кнопкой мыши в месте в документе, где вы хотите вставить изображение, и выберите команду «Вставить из файла». Выберите нужное изображение с вашего компьютера и нажмите «Вставить».
После вставки изображения в документ, вы сможете отредактировать его размер, положение, обрезать или добавить рамку. Это позволит вам точно настроить внешний вид изображения в соответствии с вашими потребностями и требованиями документа.
Изменение размера изображений в Microsoft Word
При работе над документами в Microsoft Word иногда возникает необходимость изменить размер вставленных изображений, чтобы они лучше вписывались в контекст и выглядели эстетически приятно. В данной статье мы рассмотрим, как произвести подобные манипуляции с изображениями.
Самым простым способом изменения размера изображения в Microsoft Word является использование функции «Изменить размер». Для этого необходимо выделить изображение, щелкнуть правой кнопкой мыши и выбрать опцию «Изменить размер». Появится диалоговое окно, в котором можно будет задать новые значения ширины и высоты изображения в пикселях или процентах. После внесения изменений нажмите кнопку «ОК», чтобы применить новый размер изображения.
Также в Microsoft Word можно изменять размер изображения с помощью панели инструментов «Форматирование изображения». Для этого необходимо выделить изображение и в верхней панели выбрать вкладку «Форматирование». На этой вкладке будет доступна группа инструментов «Размер», где можно указать новые значения ширины и высоты изображения. Размер можно задать в различных единицах измерения, таких как дюймы, сантиметры или проценты.
Кроме того, Microsoft Word позволяет изменять размер изображения путем его перетаскивания за уголки. Для этого необходимо сделать активными угловые точки изображения, зажав кнопку мыши и перемещая ее внутрь или наружу. При использовании этого метода важно сохранять пропорции изображения, чтобы не искажать его форму. Чтобы сохранить пропорции, удерживайте клавишу Shift при изменении размера.
Изменение размера изображений в Microsoft Word довольно просто и может быть осуществлено несколькими способами. Выберите тот, который больше всего соответствует вашим потребностям и предпочтениям, чтобы создать эффектное и хорошо отформатированное документа.