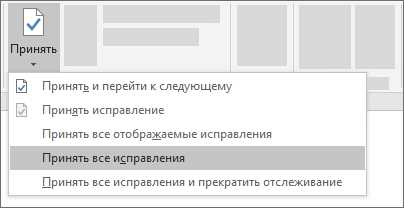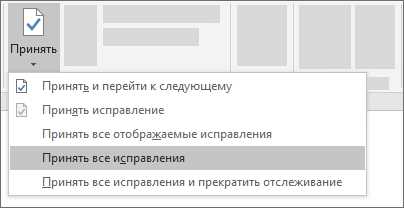
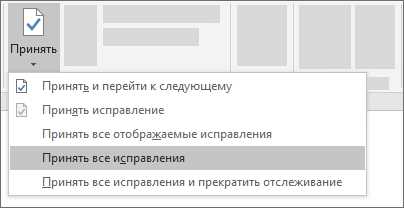
Совместная работа над документами в Microsoft Word может быть эффективной и результативной, особенно при использовании функции «Принять/игнорировать изменения». Однако, чтобы использовать эту функцию максимально эффективно, необходимо понимать ее основные принципы и настройки.
Во-первых, функция «Принять/игнорировать изменения» в Microsoft Word позволяет пользователям контролировать и управлять всеми изменениями, которые были внесены в документ при совместной работе. Пользователь может принять или отклонить каждое изменение по отдельности или одновременно.
Во-вторых, для эффективного использования этой функции необходимо разобраться с разными типами изменений, которые могут быть внесены в документ. Например, пользователь может очищать документ от меток и комментариев, чтобы улучшить читаемость и понимание текста, или принять только определенные изменения, которые считает наиболее значимыми.
Наконец, чтобы использовать функцию «Принять/игнорировать изменения» максимально эффективно, важно соблюдать некоторые рекомендации. Например, перед началом совместной работы необходимо определить роли и обязанности каждого участника проекта, чтобы избежать путаницы и конфликтов. Также, следует установить одинаковые настройки отслеживания изменений для всех участников, чтобы избежать проблем совместимости и непредвиденных изменений.
Ознакомление с функцией «Принять/игнорировать изменения» в Microsoft Word
Как только функция «Отслеживание изменений» включена, Word будет автоматически отслеживать любые изменения, внесенные в документ. Все внесенные изменения будут подсвечены, чтобы пользователи могли легко отличить, что было добавлено, изменено или удалено в документе.
Для принятия или игнорирования изменений, пользователи могут использовать функцию «Принять/игнорировать изменения». Эта функция доступна во вкладке «Отзывы» в меню Word. Кликнув на эту функцию, пользователь увидит несколько опций, включая «Принять изменения» и «Игнорировать изменения».
Если пользователь решает принять изменения, то Word удалит все подсветки и отобразит документ без изменений. Это особенно полезно, когда все изменения в документе были просмотрены и одобрены.
С другой стороны, если пользователь решает игнорировать изменения, Word полностью удалит все подсветки, но сохранит изменения в документе. Это может быть полезно, если пользователь видит изменения, которые не хочет принимать, но не хочет их удалять из документа.
Эффективное использование функции «Принять/игнорировать изменения» позволяет пользователям легко управлять отслеживаемыми изменениями в документе. Она делает процесс совместной работы более гибким и удобным, позволяя пользователям сохранять и контролировать изменения по своему усмотрению.
Подготовка к совместной работе над документом
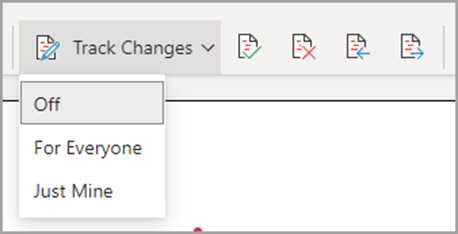
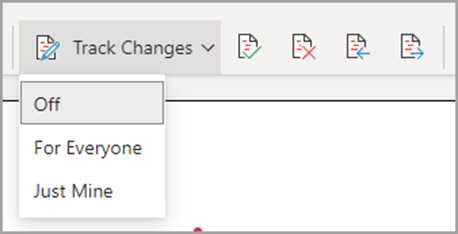
Перед началом совместной работы над документом в Microsoft Word необходимо уделить внимание некоторым важным моментам, чтобы обеспечить эффективность и легкость взаимодействия с коллегами.
Во-первых, рекомендуется внимательно ознакомиться со всеми правилами и требованиями по форматированию документа. Это поможет избежать потенциальных проблем при совместном редактировании и форматировании текста. Также стоит учесть специфические требования и предпочтения каждого участника команды.
При подготовке к совместной работе полезно установить и настроить функцию «Отслеживание изменений» в Word. Это позволит визуально отображать все внесенные изменения и комментарии каждого участника команды. Также можно использовать функцию «Принять/игнорировать изменения», чтобы эффективно управлять и регулировать процесс редактирования и принятия изменений.
Важно предварительно обсудить с командой план работы и распределение обязанностей. Необходимо определить, кто будет отвечать за различные аспекты документа, какие изменения ожидаются, и как будет осуществляться передача документа от одного участника к другому.
Кроме того, полезно согласовать с коллегами сроки выполнения работы и обозначить ключевые этапы, чтобы иметь понимание о текущем состоянии документа и времени, которое может потребоваться на его обработку.
И наконец, важно постоянно обмениваться информацией и идеями с коллегами. Коммуникация и обратная связь играют решающую роль в эффективной совместной работе над документом. Ежедневные встречи, обсуждения и обратная связь помогут выявить и решить проблемы в ранних стадиях и обеспечить продуктивность работы.
Создание документа
Перед началом работы над документом рекомендуется определить его структуру и оформление. Для этого можно создать план или аналитическую записку, где указываются основные разделы и подразделы документа.
Важно также определить цель создаваемого документа и его аудиторию. Это поможет сфокусироваться на ключевых моментах и необходимой информации, которую следует включить.
При создании документа удобно использовать различные инструменты, предоставляемые программой Microsoft Word. Они позволяют форматировать текст, добавлять заголовки, списки, таблицы и другие элементы, чтобы сделать документ более структурированным и наглядным.
В процессе работы над документом можно включить функцию отслеживания изменений («Track Changes») в Microsoft Word. Это позволяет видеть все внесенные правки и комментарии от других участников совместной работы. Функция «Принять/игнорировать изменения» позволяет эффективно управлять внесенными правками, выбирая, какие изменения принять, а какие игнорировать.
При создании документа рекомендуется также следить за орфографией и грамматикой, чтобы текст был четким и без орфографических ошибок. Для этого можно использовать встроенный грамматический и орфографический проверщик программы Microsoft Word или другие подобные инструменты.
Приглашение коллег к совместной работе
Уважаемые коллеги,
Я хотел бы попросить вас присоединиться ко мне в совместной работе над нашим проектом. Ваш опыт и экспертиза будут весьма ценны для достижения наших общих целей.
Ваше участие поможет сделать процесс более эффективным и результативным. Наша команда уже приступила к работе, и сейчас нашей задачей стоит реализовать ваши идеи и предложения. Совместная работа позволит нам создать документ, отражающий наш коллективный интеллект и нашу сплоченность в выполнении этого проекта.
Для облегчения совместной работы и отслеживания изменений, я предлагаю использовать функцию «Принять/игнорировать изменения» в Microsoft Word. Она позволяет каждому из нас вносить свои комментарии и корректировки, а также просматривать изменения, вносимые другими членами команды. Такой подход сделает процесс работы более организованным и позволит нам оперативно анализировать предложенные изменения и принимать решения.
Я уверен, что наше сотрудничество будет плодотворным и принесет значимые результаты. С нетерпением жду ваших вкладов и предложений, и надеюсь на наше взаимопонимание и конструктивные дискуссии.
Спасибо за ваше время и внимание. Жду вашего положительного ответа и надеюсь на успешное сотрудничество.
Работа со внесенными изменениями в документ
Когда несколько людей работают над одним документом, важно иметь возможность отслеживать и управлять изменениями, внесенными каждым участником. В Microsoft Word для этой цели используется функция «Принять/игнорировать изменения». Она позволяет контролировать и проверять каждое изменение, сделанное пользователями, а также принимать или игнорировать эти изменения.
Когда открывается документ, содержащий изменения, Word отображает их в окне «Отслеживание изменений». Данные изменения могут быть визуально выделены, например, подчеркнуты цветом или выделены в ином обозначении. Также могут быть отображены комментарии, которые объясняют причины внесенных изменений.
Для управления изменениями можно использовать кнопки «Принять» и «Игнорировать». Если изменение принято, оно станет неотъемлемой частью документа и будет сохранено. Если изменение игнорируется, оно будет удалено из документа без сохранения. Зачастую при работе над документом в команде требуется дальнейший обсуждение и утверждение изменений перед их принятием.
Можно также использовать функцию «Откат к творческому скопированию», которая отменяет все изменения, внесенные после того момента, когда документ был последний раз сохранен. Это может быть полезным в случае, если внесенные изменения оказались некорректными или нежелательными.
Общей работой над документом с использованием функции «Принять/игнорировать изменения» можно избежать путаницы и ошибок, связанных с множеством внесенных изменений. Каждое изменение будет просматриваться и оцениваться отдельно, что позволяет более эффективно контролировать и управлять процессом совместной работы.
Отображение изменений
Одним из способов отображения изменений является использование цветных подчеркиваний и подчеркнутых шрифтов. Здесь каждый автор помечается своим уникальным цветом, что позволяет быстро определить, кто внес те или иные изменения. Это особенно полезно в то время, когда необходимо анализировать и обсуждать изменения с другими участниками проекта.
Другой способ отображения изменений в Word — использование специального панели. Пользователь может выбрать панель «Изменения», которая позволяет просматривать все изменения и принимать или игнорировать их. Это удобно, когда нужно быстро просмотреть весь список изменений и принять решение о том, какие из них должны быть включены в финальную версию документа.
Также Word предлагает возможность отображать изменения с помощью комментариев. Вместо непосредственного внесения изменений в текст, автор может добавить комментарий, который поясняет, почему и какие изменения необходимы. Это позволяет другим участникам проекта понять задумку автора и дать свои рекомендации или отметки.
Вопрос-ответ:
Что такое отображение изменений?
Отображение изменений – это процесс отслеживания и представления изменений, которые происходят в системе или объекте со временем.
Зачем нужно отображение изменений?
Отображение изменений позволяет видеть, какие изменения произошли, когда они произошли и как они повлияли на систему или объект. Это помогает понять, какие изменения были сделаны и как они могут повлиять на будущие действия.
Как можно отобразить изменения?
Изменения можно отобразить с помощью различных инструментов и технологий, таких как графики, диаграммы, таблицы, списки изменений и т. д. В зависимости от конкретного случая можно выбрать наиболее удобный и понятный способ отображения изменений.
Какие преимущества дает отображение изменений?
Отображение изменений позволяет более наглядно представить произошедшие изменения и их последствия, сравнивать разные версии объекта или системы, а также легче выявлять ошибки или нежелательные изменения. Это также помогает улучшить коммуникацию между различными участниками проекта или процесса.