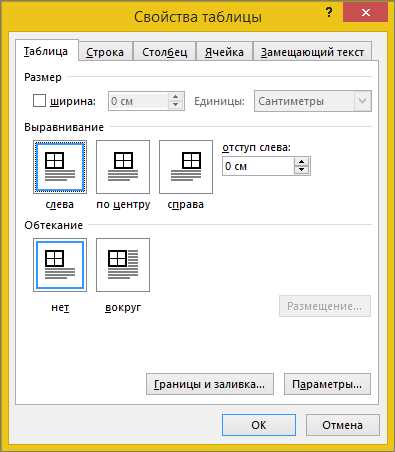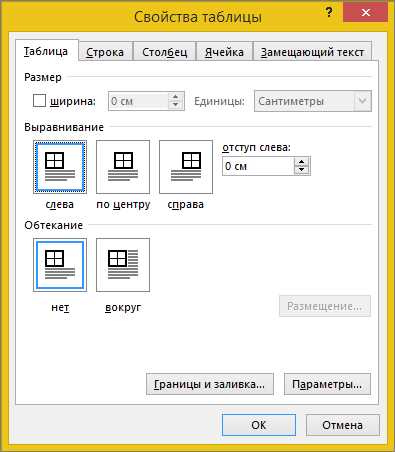
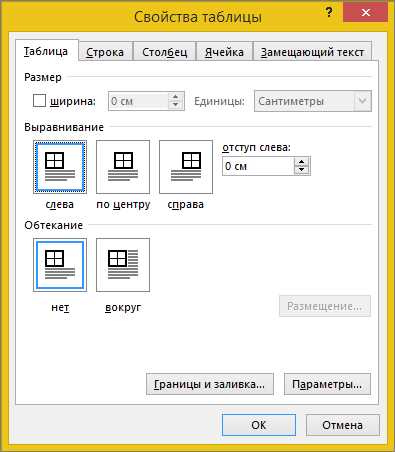
Создание и форматирование таблиц в документе Word является одной из ключевых задач при работе с текстом. Но часто возникают ситуации, когда нужно изменить размеры строк и столбцов в таблице, чтобы достичь оптимального вида и размещения данных.
В этой статье мы рассмотрим полезные советы о том, как добавлять и удалять строки и столбцы в таблице Word, а также как изменить их размеры, чтобы документ выглядел профессионально и эстетично.
Правильное форматирование таблицы поможет вам создать понятную и легко читаемую структуру данных, а также облегчит процесс редактирования и форматирования текста. Давайте ознакомимся с несколькими полезными способами изменения размеров строк и столбцов в таблице Word.
Как изменить размер строк и столбцов в таблице Word: полезные советы
Существует несколько способов изменения размера строк и столбцов в таблице Word. Один из них — использование автоматического режима изменения размера, который позволяет программе самостоятельно распределить размеры строк и столбцов в соответствии с содержимым таблицы. Для этого достаточно выделить таблицу и щелкнуть правой кнопкой мыши на выделении, затем выбрать пункт «Автоподбор размеров» и нужную опцию.
Если вам нужно вручную установить размеры строк и столбцов, вы можете воспользоваться функцией «Изменить размер столбцов и строк». Это делается путем выбора пункта «Ширина столбца» или «Высота строки» из контекстного меню таблицы. Затем в открывшемся диалоговом окне вы можете задать нужные значения ширины столбцов или высоты строк в пикселях или в процентах.
| Команда | Описание |
|---|---|
| Автоподбор размеров | Автоматическое изменение размеров строк и столбцов в соответствии с содержимым таблицы. |
| Изменить ширину столбца | Ручное задание ширины столбца таблицы. |
| Изменить высоту строки | Ручное задание высоты строки таблицы. |
Изменение размеров строк и столбцов в таблице Word — это важный навык, который поможет вам эффективно работать с данными и делать таблицы более понятными и удобочитаемыми. Используйте эти полезные советы для достижения нужного результата и легкого форматирования таблиц в программе Word.
Открытие таблицы для редактирования
Для того чтобы внести изменения в содержимое таблицы, необходимо открыть её для редактирования. Этот процесс можно выполнить несколькими способами.
1. Метод через меню:
Для открытия таблицы через меню, необходимо найти нужный документ с таблицей и нажать на него правой кнопкой мыши. В открывшемся контекстном меню необходимо выбрать пункт «Редактировать» или «Открыть для редактирования». После этого таблица будет открыта в режиме редактирования, и вы сможете вносить необходимые изменения.
2. Метод через панель инструментов:
Если у вас открыта панель инструментов, содержащая кнопки для работы с таблицами, вы можете использовать специальную кнопку, предназначенную для открытия таблицы для редактирования. Обычно эта кнопка обозначается значком карандаша или молотка. Просто нажмите на эту кнопку, и таблица будет открыта в режиме редактирования.
Важно помнить, что после открытия таблицы для редактирования вы можете изменять не только её содержимое, но и структуру самой таблицы. Это позволяет вносить различные коррективы и улучшения, делая таблицу более удобной и информативной.
Увеличение или уменьшение высоты строки
При работе с таблицами в Word может возникнуть необходимость изменить высоту строки для более удобного отображения данных. Увеличивая или уменьшая высоту строки, можно экономить место на странице или, наоборот, обеспечить более читабельное представление данных.
Для изменения высоты строки в таблице Word можно использовать несколько способов. Во-первых, можно воспользоваться функцией автоматической высоты, которая позволяет таблице самостоятельно регулировать высоту строк в зависимости от содержимого. Однако, иногда требуется более точное управление именно высотой строки.
- Один из способов изменить высоту строки — это путем изменения размера шрифта в содержимом строки. Увеличение шрифта может привести к увеличению высоты строки, а уменьшение шрифта — к уменьшению высоты строки.
- Другой способ — это использование опции «Изменить высоту строки» в меню «Формат». Позволяет установить конкретное значение высоты строки в пунктах. Можно указать как фиксированное значение, так и автоматическое значение высоты строки.
- Также можно воспользоваться функцией «Перетаскивания границы строки». Находясь в режиме «Разметка таблицы», можно с помощью мыши увеличить или уменьшить высоту строки путем перетаскивания соответствующей границы строки вверх или вниз.
В результате использования данных методов можно легко и удобно управлять высотой строк в таблицах Word, что позволяет более эффективно организовывать и представлять информацию.
Изменение ширины столбца
Изменение ширины столбца в таблице Word позволяет легко контролировать расположение информации и визуальное представление данных. Для этого можно использовать несколько приемов.
- Изменение ширины столбца с помощью мыши: Для изменения ширины столбца можно просто передвинуть границу столбца, удерживая левую кнопку мыши и двигая ее. Этот способ удобен для быстрого изменения ширины, но не всегда позволяет точно задать нужные размеры.
- Изменение ширины столбца с помощью панели инструментов: Во вкладке «Макет» находится панель инструментов «Таблицы», где можно указать точные значения ширины столбцов в полях «Ширина столбца» или «Ширина столбца по содержимому». Этот метод позволяет точно задать нужные размеры, особенно когда требуется согласованное представление таблицы.
- Изменение ширины столбца с помощью клавиатуры: Еще один способ изменить ширину столбца — это использовать комбинацию клавиш Alt+Shift и стрелки влево или вправо. Alt+Shift+стрелка влево уменьшает ширину столбца, а Alt+Shift+стрелка вправо — увеличивает. Этот метод удобен, когда нужно быстро внести небольшие изменения в ширину столбцов.
Изменение ширины столбца в таблице Word — важный аспект в создании и форматировании таблиц, который помогает достичь баланса между качеством представления информации и удобством чтения данных.
Изменение размеров нескольких строк или столбцов сразу
В таблице Word достаточно просто изменять размеры нескольких строк или столбцов одновременно. Для этого можно воспользоваться функцией «Выбор», которая позволяет выделить нужные строки или столбцы и изменить их размеры одним действием.
Чтобы выделить несколько строк или столбцов, можно зажать клавишу Shift и кликнуть по нужным заголовкам строк или столбцов. Таким образом, можно выделить несколько соседних строк или столбцов и одновременно изменить их размеры.
После того как нужные строки или столбцы выделены, можно изменять их размеры, перетаскивая границы между ними. Для этого нужно навести курсор на границу между двумя строками или столбцами, пока он не примет вид двусмысленной стрелки, и зажать левую кнопку мыши. После этого можно переместить границу вверх или вниз, чтобы изменить размеры строки, или влево или вправо, чтобы изменить размеры столбца.
Таким образом, изменение размеров нескольких строк или столбцов сразу в таблице Word достаточно просто и удобно. Функция «Выбор» позволяет быстро выделить нужные элементы, а затем с помощью простых действий изменить их размеры. Это удобно при работе с большими таблицами, когда требуется изменить размеры нескольких строк или столбцов одновременно.
Использование автоматического изменения размеров в соответствии с содержимым
Для использования автоматического изменения размеров достаточно выделить нужные строки или столбцы в таблице и выбрать соответствующую опцию из контекстного меню. Word автоматически изменит размеры выбранных элементов, исходя из содержимого ячеек. Это особенно удобно, когда добавляются новые данные или изменяется объем текста в ячейках таблицы.
Когда автоматическое изменение размеров включено, таблица в Word будет динамически регулировать размеры строк и столбцов в зависимости от содержимого, чтобы обеспечить наилучший внешний вид. Это позволяет избежать некрасиво перенесенных слов или разрывов строк, при этом сохраняя четкость и читаемость таблицы.
Преимущества использования автоматического изменения размеров:
- Экономия времени — нет необходимости вручную настраивать размеры каждой строки и столбца;
- Более аккуратный и сбалансированный внешний вид таблицы;
- Удобство при работе с динамическими данными или изменяющимся объемом информации;
- Повышение читаемости и визуального восприятия таблицы.
Закрепление размеров строк и столбцов при добавлении новых
Изменение размеров строк и столбцов в таблице Word может быть необходимым, когда вы добавляете новые строки или столбцы. Чтобы сохранить ранее заданные размеры и избежать непредвиденного изменения внешнего вида таблицы, рекомендуется закрепить размеры строк и столбцов при добавлении новых.
Закрепление размеров строк:
- Выберите строку или строки, к которым вы хотите закрепить размеры.
- На вкладке «Разметка» в группе «Ячейка» щелкните на кнопке «Высота строки».
- В появившемся меню выберите опцию «Авто».
- Теперь, при добавлении новых строк, они будут автоматически приобретать тот же размер.
Закрепление размеров столбцов:
- Выберите столбец или столбцы, к которым вы хотите закрепить размеры.
- На вкладке «Разметка» в группе «Ячейка» щелкните на кнопке «Ширина столбца».
- В появившемся меню выберите опцию «Авто».
- Теперь, при добавлении новых столбцов, они будут автоматически приобретать ту же ширину.
Закрепление размеров строк и столбцов в таблице Word позволяет эффективно организовывать информацию и поддерживать единообразный внешний вид таблицы при добавлении новых элементов.
Вопрос-ответ:
Как закрепить размеры строк и столбцов при добавлении новых?
Для закрепления размеров строк и столбцов при добавлении новых, необходимо воспользоваться функцией «Закрепить строку» или «Закрепить столбец» в программе, которую вы используете для работы с таблицами. Обычно эта функция находится в разделе «Формат» или «Настройки таблицы».
Можно ли закрепить размеры только определенных строк и столбцов при добавлении новых?
Да, можно закрепить размеры только определенных строк и столбцов при добавлении новых. Для этого необходимо выделить нужные строки и столбцы, а затем воспользоваться функцией «Закрепить строку» или «Закрепить столбец». Это позволит сохранить размеры только выбранных строк и столбцов при добавлении новых данных.
Что произойдет, если не закрепить размеры строк и столбцов при добавлении новых?
Если не закрепить размеры строк и столбцов при добавлении новых, то при добавлении новых данных таблица будет автоматически расширяться, что может привести к смещению данных и нарушению структуры таблицы. Закрепление размеров позволяет сохранить структуру таблицы и предотвратить смещение данных.
Можно ли изменить размер строк и столбцов после того, как они были закреплены?
Да, можно изменить размеры строк и столбцов после того, как они были закреплены. Для этого необходимо выделить нужные строки или столбцы и изменить их размеры с помощью функций «Изменить высоту строки» или «Изменить ширину столбца». После выполнения этих действий, новые размеры будут сохранены.
Как удалить закрепление размеров строк и столбцов?
Для удаления закрепления размеров строк и столбцов необходимо воспользоваться функцией «Снять закрепление» или «Отменить закрепление» в программе, которую вы используете для работы с таблицами. Эта функция обычно находится в разделе «Формат» или «Настройки таблицы». После выполнения этой функции, размеры строк и столбцов будут снова автоматически изменяться при добавлении новых данных.
Как закрепить размеры строк и столбцов при добавлении новых?
Для закрепления размеров строк и столбцов при добавлении новых можно использовать функции «Автоподбор ширины столбцов» и «Автоподбор высоты строк» в редакторе таблиц. Чтобы закрепить ширину столбца, достаточно выделить нужный столбец и выбрать функцию «Автоподбор ширины столбцов». Аналогично, чтобы закрепить высоту строки, необходимо выделить нужную строку и выбрать функцию «Автоподбор высоты строк». При добавлении новых строк или столбцов, размеры подобранных строк и столбцов останутся неизменными.