

Microsoft Word является одним из самых популярных программных инструментов для создания документов. Важной задачей при работе с Word является настройка редактирования и форматирования таблиц. Правильное настроенное редактирование и форматирование таблиц позволяют создавать профессионально выглядящие документы.
Для настройки редактирования таблиц в Word необходимо ознакомиться с различными функциями программы. Один из основных инструментов, который позволяет редактировать таблицы, это вкладка «Рабочий стол». В этой вкладке можно изменять размеры ячеек, добавлять и удалять строки и столбцы, а также применять различные стили и форматирование таблицы.
Кроме того, в Word имеются инструменты для форматирования таблиц, такие как настройка ширины колонок, выравнивание текста в ячейках, добавление границ и заливок. Эти инструменты позволяют создавать таблицы с профессиональным внешним видом, делая документы более понятными и легкими для чтения.
Зачем нужен Microsoft Word и почему важно освоить его основы?
Освоение основ Microsoft Word имеет важное значение, так как данный программный продукт предоставляет множество возможностей для создания профессионально выглядящих документов. С использованием базовых навыков редактирования и форматирования текста в Word, вы сможете создавать красиво оформленные резюме, письма, отчеты и другие документы, которые впечатлят вашего работодателя, клиента или преподавателя.
Знание основ Word также упрощает работу с документами, позволяя эффективно организовывать информацию и выделять ключевые моменты с помощью стилей, заголовков, маркированных и нумерованных списков. Вы быстро сможете внести необходимые изменения в документ, выделить текст, добавить изображения и таблицы, а также настроить шрифты и отступы. Все это сделает вашу работу более профессиональной и эффективной.
Важно освоить основы Microsoft Word, так как практически в любой сфере деятельности приходится иметь дело с текстом и документами. Независимо от вашей профессии или статуса студента, знание Word поможет вам создавать, форматировать и редактировать документы таким образом, чтобы они выглядели профессионально и соответствовали современным стандартам оформления.
Как создать и настроить таблицу в Microsoft Word?
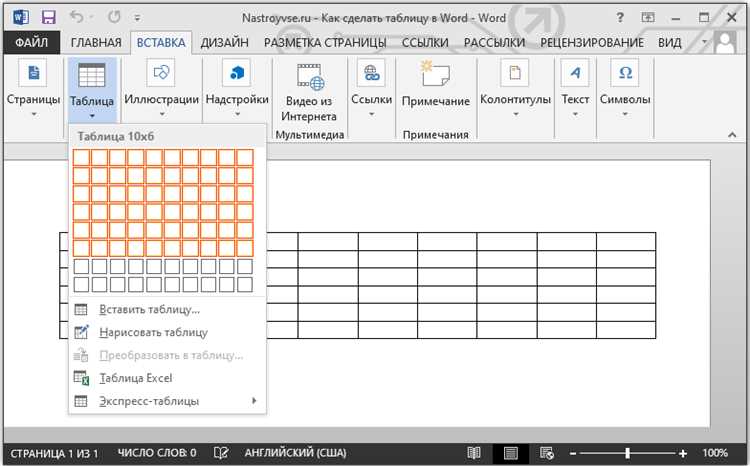
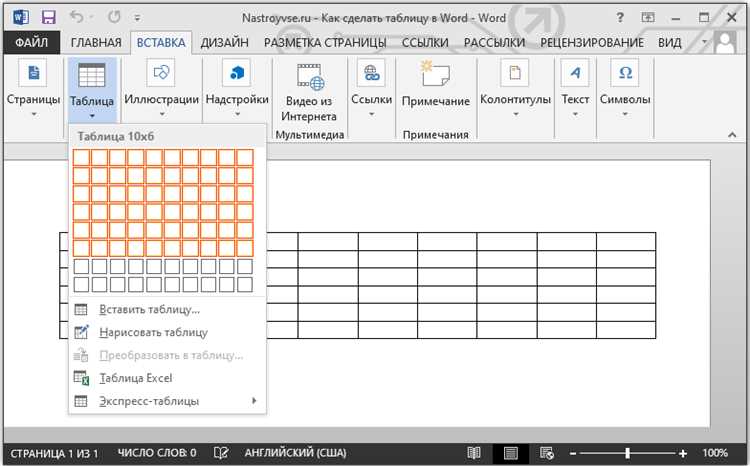
Microsoft Word предоставляет возможность создания и настройки таблиц для более удобного представления информации. Чтобы создать таблицу, нужно воспользоваться соответствующим инструментом, который находится на панели инструментов программы. Далее, необходимо задать количество столбцов и строк, чтобы таблица соответствовала потребностям.
После создания таблицы можно начать её настройку. Настройки можно применить к отдельным ячейкам, строкам или столбцам в таблице. Например, можно изменить ширину столбцов или высоту строк, чтобы они соответствовали содержащейся информации. Также можно изменить цвет фона ячеек, чтобы создать более привлекательный дизайн таблицы.
- Редактирование таблицы Microsoft Word
- Форматирование таблицы Microsoft Word
Одной из полезных функций Microsoft Word является сортировка таблицы, которая позволяет упорядочить данные по заданному признаку. Это может быть полезно при работе с большим объемом информации. Кроме того, в Word есть функция объединения ячеек, которая позволяет создавать более сложные структуры в таблице, объединяя несколько ячеек в одну.
Важно помнить, что создание и настройка таблиц в Microsoft Word может значительно облегчить работу с информацией и сделать её более понятной и организованной. Ознакомившись с основными функциями и инструментами, можно использовать их для создания профессиональных и эффективных таблиц.
Создание таблицы в Microsoft Word
Для создания таблицы в Microsoft Word необходимо выполнить несколько простых шагов. Во-первых, выберите место в документе, где вы хотите вставить таблицу. Затем, откройте вкладку «Вставка» в верхней панели инструментов и нажмите кнопку «Таблица».
После нажатия кнопки «Таблица» появится меню с вариантами создания таблицы. Вы можете выбрать опцию «Вставить таблицу», чтобы создать новую таблицу с заданной размерностью, или «Вставить таблицу Excel», чтобы вставить существующую таблицу из программы Excel.
При выборе опции «Вставить таблицу» появится сетка, где вы сможете задать количество строк и столбцов для вашей таблицы. Просто нажмите на соответствующее поле и выберите нужное число с помощью стрелок или вручную введите число.
После создания таблицы вы сможете вставить в нее текст, изображения или другие элементы. Для редактирования таблицы используйте контекстное меню, которое появляется при щелчке правой кнопкой мыши на таблице. В нем вы найдете различные опции для изменения шрифта, цвета и размера ячеек, а также для добавления или удаления строк и столбцов.
После завершения работы с таблицей вы можете сохранить документ и распечатать его или использовать в электронном виде. В Microsoft Word есть множество инструментов для форматирования таблиц, таких как объединение ячеек, изменение границ и вставка формул.
Создание таблицы в Microsoft Word — это очень полезный навык, который поможет вам организовать информацию в документе и сделать его более читабельным и профессиональным. Пользуйтесь этой возможностью и экспериментируйте с различными настройками и функциями для достижения наилучших результатов!
Настройка размеров таблицы
При работе с таблицами в Microsoft Word важно настроить правильные размеры, чтобы они соответствовали требуемым данным и обеспечивали удобное отображение информации.
Для изменения размеров таблицы в Word можно использовать несколько способов. Во-первых, можно изменить ширину и высоту отдельных ячеек, чтобы достичь нужных пропорций. Для этого можно выделить нужные ячейки и воспользоваться функцией «Изменить размер ячеек», где можно указать размеры в процентах или в пределах страницы.
Кроме того, можно изменить размер всей таблицы, чтобы она занимала нужное пространство на странице. Для этого можно выделить всю таблицу и воспользоваться функцией «Свойства таблицы», где можно указать ширину и высоту таблицы в процентах или в абсолютных значениях.
- Изменение ширины и высоты ячеек позволяет создавать таблицы с разной ориентацией и отображать данные более компактно или акцентировать внимание на основной информации.
- Изменение размеров всей таблицы позволяет создавать таблицы, которые соответствуют дизайну документа и эффективно располагаются на странице.
Таким образом, настройка размеров таблицы в Microsoft Word предоставляет пользователю гибкость и контроль над внешним видом данных, что облегчает восприятие информации и повышает эффективность работы с документами.
Разделение и объединение ячеек таблицы
Работая с таблицами в Microsoft Word, часто возникает необходимость разделить или объединить ячейки для создания более удобной и информативной структуры. Эти возможности позволяют улучшить оформление документа, сделать его более понятным и структурированным.
Разделение ячеек
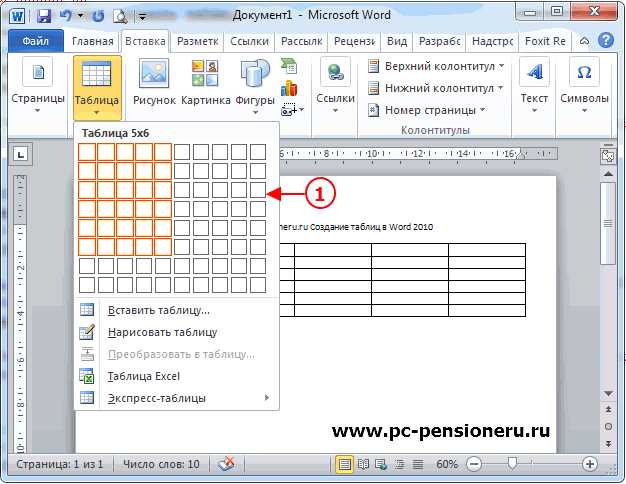
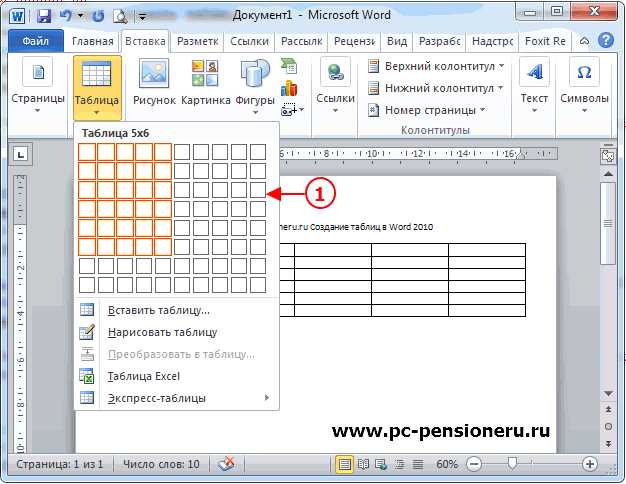
Для разделения ячейки в таблице в Microsoft Word необходимо выделить ее и выбрать опцию «Разделить ячейки» в контекстном меню. После этого ячейка разделится на несколько новых ячеек, с сохранением содержимого и форматирования. Это полезно, когда необходимо разбить одну ячейку на несколько для удобства ввода данных или для создания сложной таблицы.
Объединение ячеек
Объединение ячеек — это процесс слияния двух или более ячеек в одну. В Microsoft Word это можно сделать, выбрав нужные ячейки и выбрав опцию «Объединить ячейки» в контекстном меню. После объединения содержимое всех выделенных ячеек будет помещено в одну новую ячейку, а их границы будут исчезнуть. Это может быть полезно, когда необходимо создать заголовок таблицы или объединить ячейки для размещения большого объема текста или данных.
Редактирование содержимого таблицы в Microsoft Word
Редактирование содержимого таблицы в Microsoft Word предоставляет возможность изменять данные, добавлять новые ячейки, форматировать текст и выполнять другие действия для создания профессионально выглядящих таблиц.
Для редактирования содержимого таблицы в Microsoft Word следует выделить нужную ячейку или группу ячеек и использовать доступные инструменты и команды для редактирования.
Одним из простейших действий при редактировании таблицы является изменение содержимого ячеек. Для этого необходимо дважды кликнуть по ячейке и начать вводить новые данные, либо выбрать текст, который нужно изменить, и набрать новый текст. Также можно использовать сочетания клавиш для добавления или удаления данных, например, нажав клавишу «Del» для удаления содержимого ячейки или «Tab» для перехода к следующей ячейке.
Одной из важных возможностей редактирования таблицы является изменение размеров ячеек. Для этого следует выделить нужную ячейку или группу ячеек и, используя определенные инструменты, изменить ширину или высоту ячейки. Таким образом, можно создать равные или разные размеры ячеек в таблице.
Дополнительно, в Microsoft Word есть возможность форматирования текста и данных в таблице. Это может включать изменение шрифта и его размера, выравнивание текста, добавление цвета фона или текста в ячейках, применение границ и многое другое. За счет таких форматирований можно создавать стильные и профессиональные таблицы.
Кроме того, редактирование таблицы в Word позволяет добавлять новые строки и столбцы для расширения таблицы. Для этого следует выбрать нужное место в таблице и воспользоваться соответствующими командами для добавления строк или столбцов. Новые строки и столбцы будут добавлены в таблицу, и для них можно будет задать нужный размер и форматирование.
Таким образом, редактирование содержимого таблицы в Microsoft Word предоставляет широкие возможности для создания и настройки таблиц, и позволяет создавать профессионально выглядящие документы с совершенно разными стилями таблиц.
Вопрос-ответ:
Как редактировать содержимое таблицы в Microsoft Word?
Чтобы редактировать содержимое таблицы в Microsoft Word, нужно выделить ячейку или диапазон ячеек, с которыми вы хотите работать. Затем вы можете использовать различные инструменты форматирования и функции, такие как изменение шрифта, выравнивание текста, добавление границ и заливки ячеек, а также объединение и разделение ячеек. Вы также можете вводить текст или числа в ячейки, а затем отформатировать их по своему усмотрению. Как только вы внесли все необходимые изменения, таблица будет обновлена в соответствии с вашими изменениями.
Как вставить новую строку или столбец в таблицу в Microsoft Word?
Чтобы вставить новую строку в таблицу в Microsoft Word, нужно сначала выделить строку, после которой вы хотите вставить новую. Затем на вкладке «Макет» в группе «Строка» нажмите кнопку «Вставить ниже», чтобы вставить новую строку ниже текущей. Аналогично, чтобы вставить новый столбец, выделите столбец, после которого вы хотите вставить новый, затем на вкладке «Макет» в группе «Столбец» нажмите кнопку «Вставить правее», чтобы вставить новый столбец справа от текущего.
Как изменить ширину и высоту ячеек в таблице в Microsoft Word?
Чтобы изменить ширину и высоту ячеек в таблице в Microsoft Word, нужно сначала выделить ячейки, размеры которых вы хотите изменить. Затем на вкладке «Макет» в группе «Размеры» можно изменить ширину столбцов, нажав на кнопку «Ширина столбца» и выбрав нужное значение или указав свое значение в диалоговом окне. Чтобы изменить высоту строк, на вкладке «Макет» в группе «Размеры» можно нажать кнопку «Высота строки» и выбрать нужное значение или указать свое значение в диалоговом окне.
Как добавить формулу в таблицу в Microsoft Word?
Чтобы добавить формулу в таблицу в Microsoft Word, нужно выбрать ячейку, в которую вы хотите вставить формулу. Затем на вкладке «Вставка» в группе «Символы» нажмите кнопку «Формулы» и выберите нужную формулу из списка или введите свою формулу в поле. После вставки формулы она будет автоматически вычислена на основе значений в других ячейках.

